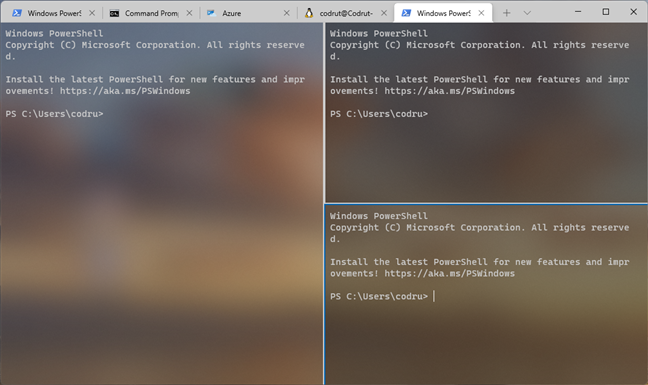Windows Terminal是一个相对较新的应用程序,命令行爱好者可能会非常喜欢它。虽然它已经被微软(Microsoft)开发和改进了好几年,并且你已经可以在Windows 10中使用它,但它只是随着(Windows 10)Windows 11的发布而成为头条新闻。您是否想了解更多关于Windows Terminal的信息,它是什么以及它可以做什么?如果你是,请继续阅读:
什么是Windows 11(Windows 11)和Windows 10的(Windows 10)终端(Terminal)?
Windows 终端是一个多选项卡式命令行用户界面,旨在打开和运行任何命令行应用程序。(Windows Terminal is a multi-tabbed command-line user interface designed to open and run any command-line application.)换句话说,终端(Terminal)本身就是一个应用程序,可以加载其他命令行应用程序或 shell,例如Command Prompt或PowerShell。
Windows终端(Windows Terminal)默认可以打开哪些shell ?
您现在知道Windows 终端(Windows Terminal)允许您使用多个选项卡同时打开多个命令行应用程序。但是其中已经预先配置了哪些外壳?默认情况下,Windows 终端(Windows Terminal)提供内置支持并已设置为运行以下命令行应用程序:
- 命令提示符(Command Prompt)
- 电源外壳(PowerShell)
- Azure 云外壳连接器(Azure Cloud Shell Connector)
- SSH(安全外壳)(SSH (Secure Shell))
- WSL(Linux 的 Windows 子系统)(WSL (Windows Subsystem for Linux))
例如,您可以使用Windows 终端(Windows Terminal)打开一个命令提示符(Command Prompt)选项卡、两个PowerShell选项卡、一个Azure选项卡和一个Bash选项卡,用于使用Windows Subsystem for Linux安装在 PC 上的Linux 发行(Linux distribution)(Linux distribution)版。

Windows 终端(Windows Terminal)中加载的几个命令行应用程序
是什么让Windows 终端(Windows Terminal)与众不同?
Windows 11和Windows 10中可用的Windows 终端(Windows Terminal)是一个现代应用程序。微软(Microsoft)投入了时间和精力来创建一个不仅与任何命令行应用程序和 shell 兼容的东西,而且还具有新的和新鲜的东西,能够从当今的硬件中受益,同时还充满了我们喜欢的工具和调整。
查看引擎盖下的内容以及从用户的角度来看显而易见的内容,Windows 终端(Windows Terminal)的一些最好的事情是:
- 多标签界面,这意味着您可以在同一窗口中打开多个命令行应用程序(multiple command-line applications)
- (Split)通过允许您在单个选项卡中查看多个命令行应用程序,拆分窗格支持进一步增强多选项卡终端(Terminal)环境,类似于在 Windows中拆分屏幕的方式(split your screen)
- 支持GPU加速的渲染引擎,意味着终端(Terminal)可以使用你的显卡显示文字,比使用任何软件渲染引擎都快
- 支持Unicode 和 UTF-8 字符(Unicode and UTF-8 characters),因此Windows 终端(Windows Terminal)可以使用所有字符集甚至表情符号🙂
- 内置放大和缩小功能,使您最喜欢的 shell 中的文本变大或变小,而无需像常规命令提示符(Command Prompt)或PowerShell窗口那样自动更改窗口大小
- 透明度(Transparency)支持使您可以轻松快速地调整终端(Terminal)窗口的不透明度,以获得非常好的和未来主义的效果
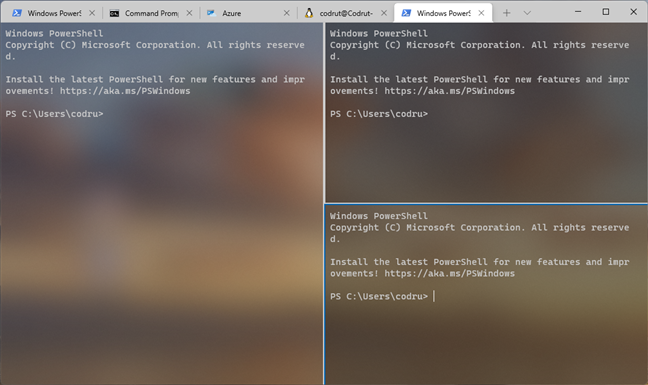
带有拆分窗格的 Windows 终端
这些只是Windows 终端(Windows Terminal)可以做的一些事情,随着列表的不断增加,它具有可调整的配色方案、可定制的背景或可编程的键盘快捷键等功能。我们将在以后的教程中详细介绍Windows 终端(Windows Terminal)功能、设置、选项和用例,敬请期待。
好的,我想试试Windows 终端(Windows Terminal):我如何获得它?
因此,Windows 终端(Windows Terminal)听起来很棒,而且您已经下定决心要尝试一下。想知道如何以及在哪里获得它?这取决于您使用的Windows操作系统:
如果您是 Windows 11 用户,Windows Terminal是默认捆绑的,因此您不需要获取它,因为您已经拥有它。只需使用 Windows 11 搜索(use the Windows 11 search)在您的应用列表中找到它,或在开始菜单(Start Menu)中查找它的快捷方式。本指南中详细介绍了其他方法:打开 Windows 终端的 9 种方法(9 ways to open the Windows Terminal)。

Windows 11开始菜单(Start Menu)中的Windows 终端(Windows Terminal)快捷方式
但是,如果您使用的是Windows 10,则默认情况下在操作系统中找不到Windows 终端。(Windows Terminal)但您可以从 Microsoft Store(get the Windows Terminal from the Microsoft Store)获得Windows 终端(Windows Terminal),如本独立指南(this standalone guide)中所述。

(Windows Terminal)Microsoft Store中的Windows 终端
最后,剩下的就是让您开始发现Windows 终端(Windows Terminal)所提供的功能。享受!🙂
你喜欢 Windows 终端吗?
现在您知道Windows 终端(Windows Terminal)的全部内容了。您知道它是什么,它可以做什么,以及为什么它可以成为所有喜欢命令行环境的人的首选应用程序。你要试试吗?你最喜欢它的什么?请在下面的评论中告诉我们。
What is the Windows Terminal? -
The Windows Terminal is a relatively new app that command-line enthusiasts are probably going to like a lot. Although it’s been developed and improved by Microsoft for several years now, and you could already use it in Windows 10, it only made the headlines with the announcement of Windows 11. Are you curious to know more about the Windows Terminal, what it is and what it can do? If you are, read on:
What is the Terminal from Windows 11 and Windows 10?
Windows Terminal is a multi-tabbed command-line user interface designed to open and run any command-line application. In other words, the Terminal is itself an app that can load other command-line apps or shells such as Command Prompt or PowerShell.
What shells can the Windows Terminal open by default?
You know now that the Windows Terminal allows you to open multiple command-line applications simultaneously using multiple tabs. But what shells are already preconfigured in it? By default, the Windows Terminal offers built-in support and is already set to run the following command-line apps:
- Command Prompt
- PowerShell
- Azure Cloud Shell Connector
- SSH (Secure Shell)
- WSL (Windows Subsystem for Linux)
For example, you can use the Windows Terminal to open one Command Prompt tab, two PowerShell tabs, one Azure tab, and one Bash tab for the Linux distribution you installed on your PC using the Windows Subsystem for Linux.

Several command-line apps loaded in Windows Terminal
What makes the Windows Terminal special?
The Windows Terminal available in Windows 11 and Windows 10 is a modern application. Microsoft invested time and effort to create a thing that’s not only compatible with any command-line app and shell but also something new and fresh, capable of benefiting from present-day hardware while also being filled with tools and tweaks we love.
Looking at what’s under the hood but also what’s obvious from a user’s standpoint, some of the best things about the Windows Terminal are these:
- Multi-tabbed interface, which means you can open multiple command-line applications in the same window
- Split panes support enhancing the multi-tabbed Terminal environment even more by allowing you to see multiple command-line apps in a single tab, similar to how you can split your screen in Windows
- Rendering engine that supports GPU acceleration, meaning that the Terminal can use your graphics card to display text, and that’s faster than using any software rendering engine
- Support for Unicode and UTF-8 characters so the Windows Terminal can use all character sets and even emojis 🙂
- Built-in zooming in and out to make the text in your favorite shells larger or smaller without automatically changing the window’s size like in regular Command Prompt or PowerShell windows
- Transparency support allowing you to easily and quickly adjust the opacity of the Terminal window to get a really nice and futuristic effect
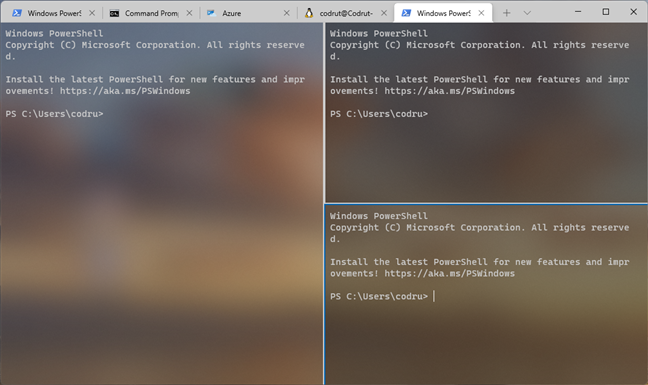
Windows Terminal with split panes
And these are just a few of the things that the Windows Terminal can do, as the list goes on and on, with features like adjustable color schemes, customizable backgrounds, or programmable keyboard shortcuts. We will get into detail about the Windows Terminal features, settings, options, and use cases in future tutorials, so stay tuned.
OK, I want to try the Windows Terminal: How do I get it?
So the Windows Terminal sounds great, and you’ve already made up your mind to try it. Wondering how and where to get it? That depends on what Windows operating system you use:
If you’re a Windows 11 user, the Windows Terminal is bundled by default, so you don’t need to get it because you already have it. Just use the Windows 11 search to find it in your app list, or look for its shortcut in the Start Menu. Other methods are detailed in this guide: 9 ways to open the Windows Terminal.

The Windows Terminal shortcut from Windows 11's Start Menu
However, if you’re using Windows 10, the Windows Terminal is not found by default in the operating system. But you can get the Windows Terminal from the Microsoft Store, as detailed in this standalone guide.

Windows Terminal in the Microsoft Store
In the end, all that’s left is for you to start discovering what the Windows Terminal has to offer. Enjoy! 🙂
Do you like the Windows Terminal?
Now you know what the Windows Terminal is all about. You know what it is, what it can do, and why it can become the go-to app for all those who love command-line environments. Are you going to try it? What do you like most about it? Let us know in the comments below.