更改或转移 Google 云端硬盘中文件和文件夹的所有权
当您在Google Docs、Sheets和Slides中创建任何文件,或上传到Google Drive时,默认情况下,Google会让您成为所有者。也就是说,您始终可以将您的Google Drive文件(文档(Docs)、表格(Sheets)和幻灯片(Slides))和文件夹的所有权转让给您喜欢的任何人,只要该人有电子邮件地址即可。通过这种方式,您可以更改Google Drive(Google Drive)中大量文件和文件夹的所有权。
让我们来了解一下在Google Drive中转移文件和文件夹所有权的方法。
转移(Transfer)Google 云端硬盘(Google Drive)中文件和文件夹的所有权
打开Google App Launcher并转到Google Drive Web 应用程序。
在那里,使用您的Google凭据(电子邮件和密码)登录。
接下来搜索要转移其所有权的文件/文件夹。然后,找到并单击屏幕上部可见的共享。(Share)如果文件已被某人共享,您可以跳过此步骤。
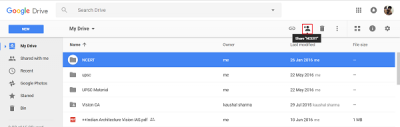
现在,在打开的共享屏幕中,输入您要向其转让文件/文件夹所有权的人的电子邮件地址。(Email)
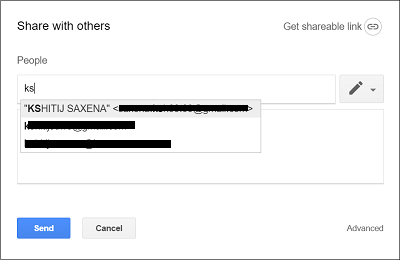
共享后,点击“发送(Send)”按钮向此人发送一封附有链接的邮件。
这很容易让该人访问共享文件或文件夹。
共享文件或文件夹后,再次单击共享图标(Share)
在打开的“与他人共享(Share with others)”屏幕中,单击“高级”链接。
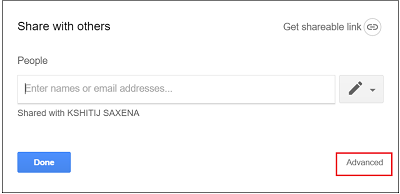
此后,在“共享设置”屏幕下,找到您要向其转让文件所有权的人。
通过单击与编辑(Edit)图标相关的下拉菜单,尝试在“谁有权访问”选项下找到他。(Who has access)
找到后,从选项列表中选择 Is owner 并点击Save Changes按钮。
如果系统提示您确认操作,请同意并继续下一步。有权访问您的文件/文件夹的新人现在也成为其所有者。该人可以删除您对文件/文件夹的访问权限。
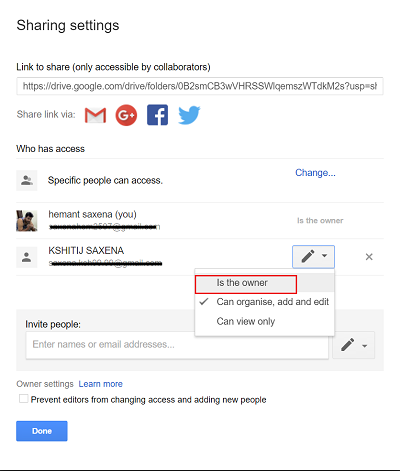
请(Please)注意,您不能让域外的人成为您的Google 文档(Google Doc)的所有者。只有Google Apps客户可以转让已同步或上传文件(如PDF或图像文件)的所有权。
在我的下一篇文章中,我们将了解如何为您的 Google Drive 文件和文件夹设置自动过期日期。(In my next post, we will see how to set an Auto-Expiration Date for your Google Drive files & folders.)
Related posts
Google Drive视频没有播放或显示blank screen
如何将文件从LibreOffice保存到Google Drive
Cyber Duck:免费FTP,SFTP,WebDAV,Google Drive client用于Windows
Google Drive在Windows PC上保持崩溃
Move Shared folder到另一个具有权限的Google Drive的驱动器
如何同步Google Drive and Google Photos
如何将 Ubuntu 同步到您的 Google Drive
如何Fix Google Drive Access Denied Error
通过Google Drive创建直接链接到Google Sheets PDF链接
Google 云端硬盘无法在 Chromebook 上运行?11 种修复方法
如何在Windows 10中添加Google Drive至File Explorer
将任何 Windows 文件夹与 Google Drive、OneDrive 和 Dropbox 同步
Google Drive文件上传慢,卡住或不起作用
如何使用手机扫描到 Google Drive
如何绕过Google Drive Download quota超出错误
使用 Google Drive 和您的手机进行快速数码复印
如何自动将文件备份到 Google Drive 或 OneDrive 以防止数据丢失
Fix Google Drive您没有authorization error
无法将文件上传到Windows 10中的Google Drive
如何在Google Drive上Block Someone
