如何在 Windows 10 的漏洞利用保护中添加或排除应用程序
恶意软件(Malware)经常利用漏洞来感染设备并传播。Windows 10中的(Windows 10)漏洞利用保护功能通过在操作系统进程和单个应用程序上应用缓解技术来提供针对恶意软件的安全性。如果您确定您使用的应用程序并希望将应用程序添加为Windows 10中(Windows 10)Windows Defender的利用保护(Exploit Protection)的例外,请按照帖子中的说明进行操作。
(Add)在漏洞利用保护中(Exploit Protection)添加或排除(Exclude)应用程序
有用户报告说,启用该功能后游戏性能出现滞后。Windows指出,一些安全缓解技术可能与某些应用程序存在兼容性问题。因此,您可以禁用对此类应用程序的保护。

要为Windows 10(Windows 10)中的选定应用禁用漏洞利用保护(Exploit Protection):
- 打开设置(Settings)
- 单击更新和安全(Update & Security)
- 导航到Windows 安全(Windows Security)
- 选择应用和浏览器控制(App & browser control)
- 向下滚动以找到漏洞利用保护设置(Exploit Protection Settings)链接
- 点击它。
现在您必须向漏洞利用保护设置添加一个例外(Exploit Protection Settings)
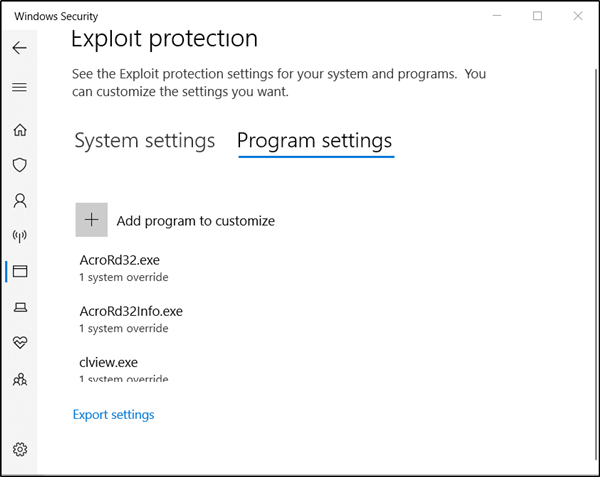
切换到“程序设置(Program Settings)”选项卡。该选项卡允许您选择要应用缓解措施的应用程序。
如果您要配置的应用程序未列出,请选择“添加要自定义的程序”(Add a program to customize’),然后选择您要如何添加应用程序。

你会得到两个选择——
- 按程序名称添加(Add by program name)- 让您可以将缓解应用到具有该名称的任何正在运行的进程。但是,您必须指定文件及其扩展名。此外,您可以输入完整路径以将缓解限制为仅在该位置具有该名称的应用程序。
- 选择确切的文件路径(Choose exact file path)- 使用标准的Windows 资源管理器(Windows Explorer)文件选择器窗口查找并选择您想要的文件。
在这种情况下,我们使用标准的Windows 资源管理器(Windows Explorer)文件选择器窗口,即第二个选项来转到我们要为其添加例外的文件。
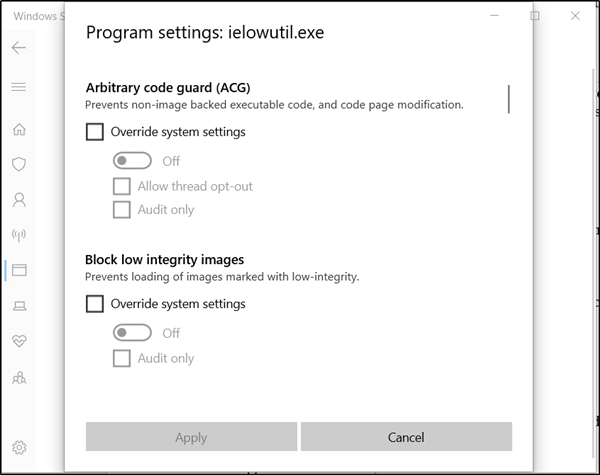
找到并选择后,将打开一长串设置。在这里,您将看到可以应用的所有缓解措施的列表。例如,选择“审核”(Audit’ )将仅在审核模式下应用缓解。
要完全从漏洞利用缓解(Exploit Mitigation)中排除该应用程序,请取消选中针对它们标记的框。
对您想从Exploit Mitigation中排除的所有应用程序重复该过程。
完成配置设置后,单击“应用”。(Apply)
所做的更改将要求您重新启动文件。
因此,关闭并退出并重新启动文件。另请注意,您需要管理员权限才能进行所需的更改。
希望您发现这些说明易于理解。(Hope you find the instructions easy to understand.)
Related posts
如何在Windows 10中清除Windows Defender Protection History
什么是Windows 10中的Firewall and Network Protection以及如何隐藏此部分
从Windows Security修改Exploit Protection防止用户
什么是Windows 10中的Control Flow Guard - 如何打开或关闭它
如何在Windows 10手动更新Windows Defender
什么是Windows 10中的Account Protection以及如何隐藏此部分
Event ID 158错误 - 同磁盘GUIDs assignment在Windows 10
如何在Windows 10计算机上打开.aspx文件
Windows Defender vs. Security Essentials vs Safety Scanner
当您拥有 Windows Defender 时,Windows 10 是否需要防病毒软件?
什么是Windows 10中的Family Options以及如何隐藏此部分
Picsart在Windows 10上提供Custom Stickers & Exclusive 3D Editing
Windows 10 Lock Screen Make Firefox display Media Controls Lock Screen
如何为 Windows Defender 防病毒设置自己的扫描计划
Create Windows 10带PeperNote的简单注释
什么是Windows 10中的App & Browser Control以及如何隐藏它
Windows 10 创意者更新中 Windows Defender 的新功能
如何在Windows 10上禁用Feature Updates的保障措施
New特征Windows 10 version 20H2 October 2020 Update
使用MyLauncher为Windows 10计算机启动文件
