清除或删除浏览历史记录、Cookie、数据、Edge 中的缓存
(Microsoft Edge)Windows 11/10中的Microsoft Edge,允许您查看、管理和删除浏览历史记录和数据。浏览(Browsing)历史和数据是您的网络浏览器在您浏览Internet时存储在 Windows 11/10 PC 上的信息。它包括您在表格中输入的信息、密码、Cookie(Cookies)、缓存(Cache)和您访问过的网站。这篇文章向您展示了如何查看浏览历史记录(Browsing History)。它还向您展示了如何在Windows 11/10上的Edge浏览器中清除和删除浏览历史记录、Cookie、数据、临时 Internet 文件、缓存(delete Browsing History, Cookies, Data, Temporary Internet Files, Cache)。
删除 Edge 浏览历史记录(Delete Edge Browsing History), Cookies ,数据(Data),缓存(Cache)
Microsoft Edge允许您查看、管理和删除浏览历史记录和数据。这可能包括您在表格中输入的信息、您保存的密码、Cookie(Cookies)、缓存(Cache)以及您访问过的网站的其他数据。按照以下说明清除Microsoft Edge (Chromium) 浏览器(Microsoft Edge (Chromium) browser)中的浏览数据:
- 启动边缘浏览器
- 打开设置等
- 切换到隐私(Privacy)和服务部分
- 导航到清除浏览数据
- 检查要从浏览数据中清除的内容
- 选择立即清除。
让我们详细介绍一下步骤!
启动 Microsoft Edge 浏览器。
选择“设置和更多(Settings and more)”选项。然后,从显示的选项列表中,选择“设置(Settings)”。
切换到“设置”(Settings)窗口的“隐私和服务(Privacy and services)”部分。它为用户提供了 3 个跟踪预防层,以帮助您在被跟踪的数量与阻止跟踪可能会丢失的网站功能之间找到平衡。
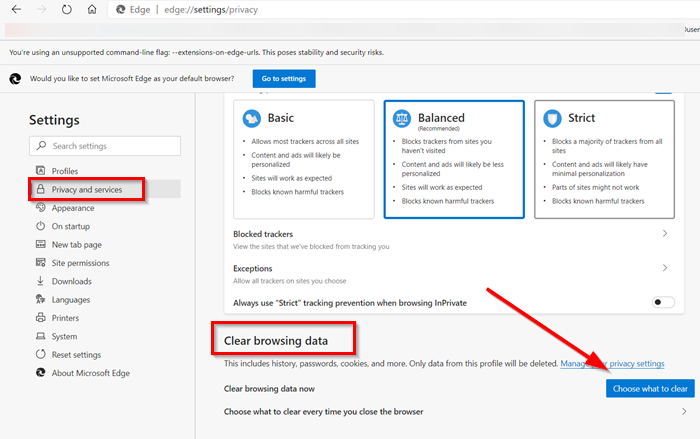
向下滚动以找到“清除浏览数据(Clear browsing data)”标题。这包括历史记录、密码、cookie 等。
点击“选择要清除(Choose what to clear)的内容”选项卡。只有您选择的配置文件中的数据将被删除。

检查您想从浏览数据中清除的项目。这包括,
- 浏览记录
- 下载历史
- Cookie 和其他网站数据
- 缓存的图像和文件
- 密码
- 自动填充(Autofill)表单数据(表单和卡片)
- 网站权限
- 托管应用数据。
确认后的操作将清除使用特定电子邮件 ID 签名的所有同步设备上的数据。要仅从特定设备清除浏览数据,请关闭同步。
您还可以为此设置选择一个时间范围,从“最后一小时(Last hour)”到“所有时间(All time)”不等。
完成后,重新启动您的Microsoft Edge 浏览器。
这是您可以在新的Edge浏览器中清除浏览历史记录、 (Edge)Cookie(Cookies)、数据(Data)和缓存(Cache)的方法。
这篇文章将向您展示如何在 Chrome 和 Firefox 中清除缓存、Cookie、浏览历史记录(clear Cache, Cookies, Browsing History in Chrome and Firefox)。(This post will show you how to clear Cache, Cookies, Browsing History in Chrome and Firefox.)
Related posts
如何清除Cache,Cookies,Browsing History在Chrome and Firefox
特定网站清除Cookies,Site Data,Cache:Chrome Edge Firefox
Google Chrome不会清除Browsing History and Data
防止用户删除IE中的Browsing History and Cookies
如何从 Internet Explorer 应用程序中删除您的浏览历史记录和数据
Microsoft Edge Toolbar上的Show or Hide History button
如何清除Any Browser中的Browsing History
Chrome,Firefox,Edge,即Opera Block or Allow Third-Party Cookies
Android和iOS的最佳Microsoft Edge browser Tips and Tricks
在 IE 11 和 Microsoft Edge 中启用无痕浏览
将Home button添加到Microsoft Edge browser
如何在退出时自动清除Firefox Cookies,Cache,History
如何在Android Device上删除Browsing History
如何在Microsoft Edge browser中允许或阻止Cookies
禁用 Chrome、Firefox、Edge、Safari 中的默认内置 PDF 查看器
在PC上同时查看多浏览器的Browsing History
如何删除Discord中的所有消息(清除DM History)
如何恢复Data From A Corrupted SD Card
Block or Stop Microsoft Edge弹出Tips and Notifications
在 Internet Explorer 和 Microsoft Edge 中禁用或关闭 InPrivate 浏览
