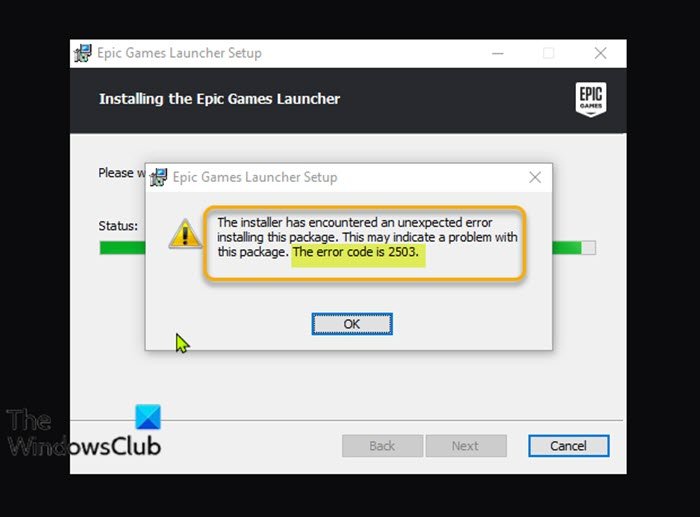如果您尝试在 Windows 10 或 Windows 11 PC 上安装Epic Games Launcher时遇到(Epic Games Launcher)错误代码 2503 或 2502(error code 2503 or 2502),那么这篇文章旨在帮助您找到可以尝试成功解决此问题的最合适的解决方案。
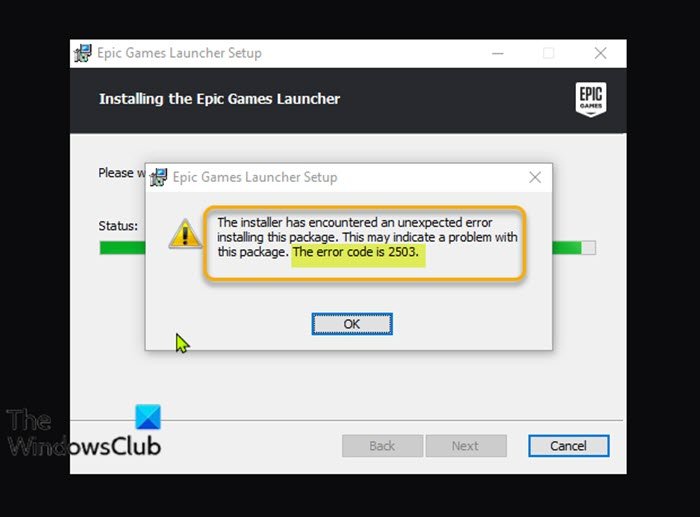
当您遇到此问题时,您将收到以下完整错误消息;
Epic Games Launcher Setup
The installer has encountered an unexpected error installing this package.
This may indicate a problem with this package.
The error code is 2503.
以下是此错误最可能的罪魁祸首;
- Temp文件夹和/或Windows Installer文件夹的权限不足问题。
- 病毒/恶意软件感染。
- 注册表值不正确。
- 损坏的 Windows 安装程序。
- 不兼容的第 3 方程序。
Epic Games 错误代码 2503 和 2502
如果您遇到此Epic Games 错误代码 2503 或 2502(Epic Games error code 2503 or 2502) 问题,您可以尝试以下我们推荐的解决方案(不分先后顺序),看看是否有助于解决问题。
- 重新下载安装程序
- 运行程序安装(Program Install)和卸载疑难解答(Uninstall Troubleshooter)
- 以管理员(Admin)权限运行安装程序(Installer)
- 运行 SFC 扫描
- 在干净启动(Clean Boot)状态下运行安装操作
- 检查 Windows 安装程序服务
- 注销并重新注册Windows Installer 服务(Windows Installer Service)
- 将完全控制权分配(Assign Full Control)给Windows Installer文件夹和Temp文件夹
让我们看一下关于列出的每个解决方案所涉及的过程的描述。
1]重新下载安装程序
这可能是Epic Games Launcher安装程序损坏的情况。要排除这种情况,您需要重新下载安装程序并再次尝试安装,看看是否再次出现错误代码 2503 或 2502(error code 2503 or 2502)。
2]运行(Run)程序安装(Program Install)和卸载疑难解答(Uninstall Troubleshooter)
当您被阻止安装或删除程序时,程序安装和卸载疑难解答可帮助您自动修复问题。它还修复了损坏的注册表项。
3]以管理员(Admin)权限运行(Run)安装(Installer)程序
此解决方案要求您在 Windows 10/11 设备上运行具有管理员权限的 Epic Games Launcher 安装程序,并查看问题是否已解决。一些受影响的用户报告说安装程序的右键单击上下文菜单中缺少“以管理员身份(Administrator)运行”选项;(Run)如果是这种情况,请在提升模式下打开命令提示符(open the command prompt in elevated mode)并运行以下命令。将UserName占位符替换为您的实际用户/配置文件名称 - 如果安装程序不在Downloads文件夹中,请指定文件夹。
msiexec /i C:\Users\UserName\Downloads\EpicInstaller-7.7.0-fortnite-8fe19e2378554c299400a9974c30e172.msi
问题没有解决吗?尝试下一个解决方案。
4]运行SFC扫描
Windows系统文件损坏可能会阻止Epic Games Launcher安装程序成功运行。在这种情况下,您可以运行 SFC 扫描,然后再次运行安装程序并查看问题是否已解决。否则,请尝试下一个解决方案。
5]在干净启动(Clean Boot)状态下运行(Run)安装操作
此问题可能是由第三方应用程序或其他内置功能触发的。
此解决方案要求您对 Windows 10/11 设备执行干净启动(perform a Clean Boot),然后再次运行安装程序。如果问题仍然存在,请尝试下一个解决方案。
6]检查Windows安装程序服务
这些软件依赖于Windows Installer 服务(Windows Installer Service)。因此,如果您在安装任何软件时遇到问题,很可能是未启用MSI服务。(MSI)在这种情况下,请确保启用了 Windows Installer 服务(Windows Installer Service is enabled)。
7]注销(Unregister)并重新注册Windows Installer服务(Windows Installer Service)
要在 Windows 10 或 Windows 11 计算机上取消注册并重新注册Windows Installer Service,请执行以下操作:
- 在管理员模式下打开命令提示符。
- 在命令提示符窗口中,键入以下命令并按Enter以暂时取消注册Windows Installer服务:
msiexec /unreg
- 成功处理命令并收到成功消息后,输入以下命令并按Enter 再次注册Windows Installer:
msiexec /regserver
成功处理第二个命令后,再次重新启动 PC,然后再次运行Epic Games Launcher安装程序。
8]将完全控制权分配(Assign Full Control)给Windows Installer文件夹和Temp文件夹
Windows Installer 文件夹和/或Windows Temp 文件夹的权限不足可能会导致出现问题。
在这种情况下,您可以为这两个文件夹分配完全控制权限(assign Full Control permission)。最好在工作完成后撤销您所做的权限更改。(Permission)
希望有帮助!
Fix Epic Games Launcher Installer error 2503 & 2502 on Windows 11/10
Іf whеn you try to install the Epic Games Launcher on your Windows 10 or Windows 11 PC, you encounter the error code 2503 or 2502, then this post is intended to help you with the most suitable solutions you can try to successfully resolve this issue.
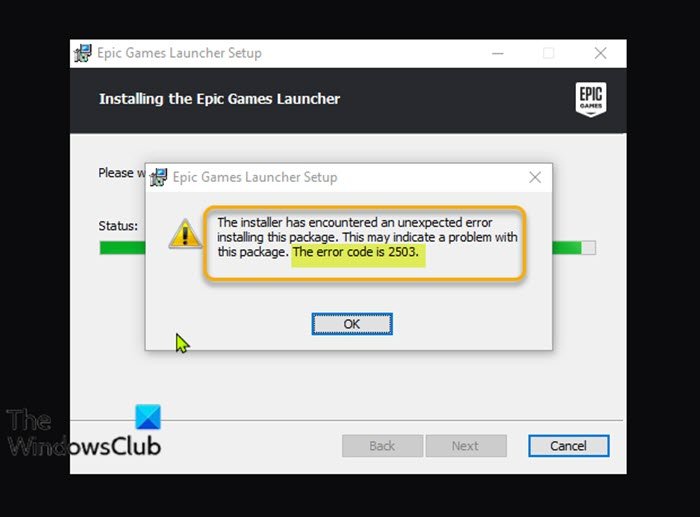
When you encounter this issue, you’ll receive the following full error message;
Epic Games Launcher Setup
The installer has encountered an unexpected error installing this package.
This may indicate a problem with this package.
The error code is 2503.
The following are the most likely culprit to this error;
- Insufficient permissions issue with the Temp folder and/or Windows Installer folder.
- Virus/malware infection.
- Incorrect registry values.
- Corrupt Windows Installer.
- Incompatible 3rd-party programs.
Epic Games error code 2503 and 2502
If you’re faced with this Epic Games error code 2503 or 2502 issue, you can try our recommended solutions below in no particular order and see if that helps to resolve the issue.
- Redownload the Installer
- Run the Program Install and Uninstall Troubleshooter
- Run the Installer with Admin privilege
- Run SFC scan
- Run the install operation in Clean Boot state
- Check Windows Installer Service
- Unregister and re-register Windows Installer Service
- Assign Full Control to Windows Installer folder and Temp folder
Let’s take a look at the description of the process involved concerning each of the listed solutions.
1] Redownload the Installer
This could be a case of corrupted Epic Games Launcher installer. To rule this out, you need to redownload the installer and try the installation again and see if the error code 2503 or 2502 reappears.
2] Run the Program Install and Uninstall Troubleshooter
The Program Install and Uninstall troubleshooter helps you automatically repair issues when you’re blocked from installing or removing programs. It also fixes corrupted registry keys.
3] Run the Installer with Admin privilege
This solution requires you to run the Epic Games Launcher installer with Admin privilege on your Windows 10/11 device and see if the issue is resolved or not. Some affected users reported that the Run as Administrator option was missing from the right-click context menu for the installer; if this is the case, open the command prompt in elevated mode and run the command below. Replace the UserName placeholder with your actual user/profile name – and if the installer is not in the Downloads folder, specify the folder instead.
msiexec /i C:\Users\UserName\Downloads\EpicInstaller-7.7.0-fortnite-8fe19e2378554c299400a9974c30e172.msi
Is issue unresolved? Try the next solution.
4] Run SFC scan
Windows system files corruption might be preventing the Epic Games Launcher installer from running successfully. In this case, you can run an SFC scan and then run the installer again and see if the issue is resolved. Otherwise, try the next solution.
5] Run the install operation in Clean Boot state
It’s possible this issue is being triggered by third-party applications or additional built-in features.
This solution requires you to perform a Clean Boot of your Windows 10/11 device and then run the installer again. If the issue persists, try the next solution.
6] Check Windows Installer Service
These software are dependent on the Windows Installer Service. So, if you’re having an issue installing any software, it’s likely that the MSI service is not enabled. In this case, ensure that the Windows Installer Service is enabled.
7] Unregister and re-register Windows Installer Service
To unregister and re-register Windows Installer Service on your Windows 10 or Windows 11 computer, do the following:
- Open Command Prompt in admin mode.
- In the command prompt window, type the command below and hit Enter to temporarily unregister the Windows Installer service:
msiexec /unreg
- Once the command is processed successfully and you get the success message, input the following command and hit Enter to register the Windows Installer once again:
msiexec /regserver
After the second command is processed successfully, restart your PC once again, and run the Epic Games Launcher installer again.
8] Assign Full Control to Windows Installer folder and Temp folder
Insufficient permissions on the Windows Installer folder and/or Windows Temp folder can give rise to the issue at hand.
In this case, you can assign Full Control permission to both folders. It is best to reverse the Permission changes you made after your job is done.
Hope something helps!