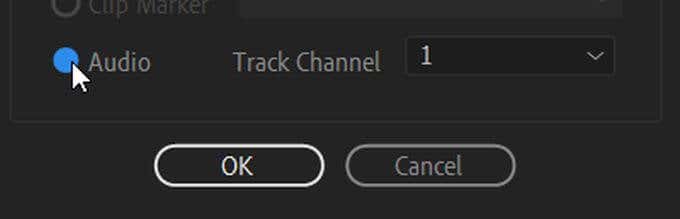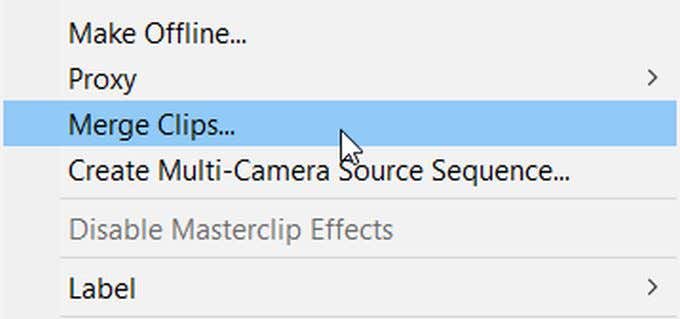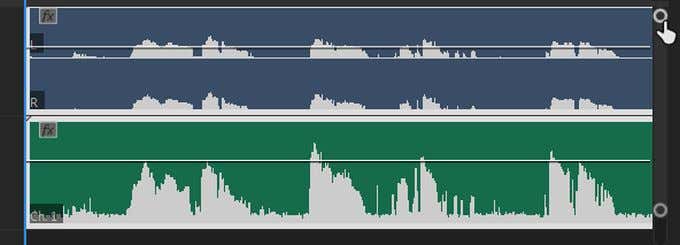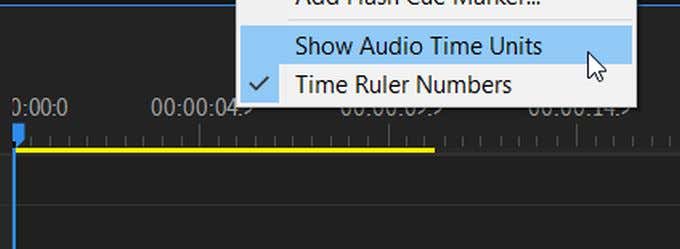在Adobe Premiere Pro(Adobe Premiere Pro)中编辑时将音频同步到视频可能会令人沮丧。如果您要尝试将单词与某人说话或某人唱歌的音频进行匹配,那么精确地做到这一点尤其困难。而且,如果你不能很好地同步它们,你最终可能会得到一些尴尬的镜头。
如果您必须分别录制音频和视频,并且有两个不同的文件要一起编辑,那么在Adobe Premiere Pro中有几种方法可以做到这一点。

您可以进行更自动的同步,也可以手动同步文件。如果Premiere(Premiere)发现很难匹配音频本身,您可能需要手动将音频同步到视频。否则,自动同步很容易并且经常工作。
如何自动将音频同步到视频(How to Automatically Sync Audio to Video)
为了在Adobe Premiere Pro中自动将音频同步到视频,首先您需要在Premiere的时间线上同时拥有要同步的音频文件和视频文件。视频文件需要有其原始音频,因为这是Premiere用来同步单独的音频文件的内容。
一旦两个文件都在时间线上,选择两个剪辑。

然后右键单击视频文件并选择同步(Synchronize)。

在出现的下一个窗口中,您需要选择要同步的音频文件。然后选择确定(OK)。音频现在应该与您的视频同步。
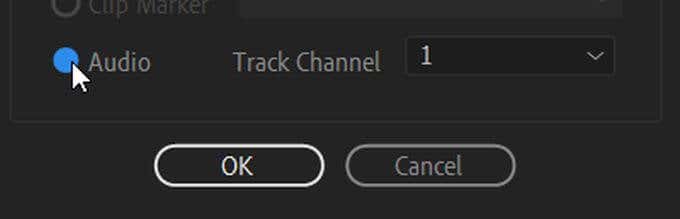
如果您想尝试另一条路线,还有第二种方法可以自动同步音频和视频。
为此,您将合并两个文件,Premiere将同步音频。首先(First),找到您要同步的音频和视频文件,按住Ctrl (PC) 或Command ( Mac ) 并选择它们。然后选择合并剪辑(Merge Clips)。
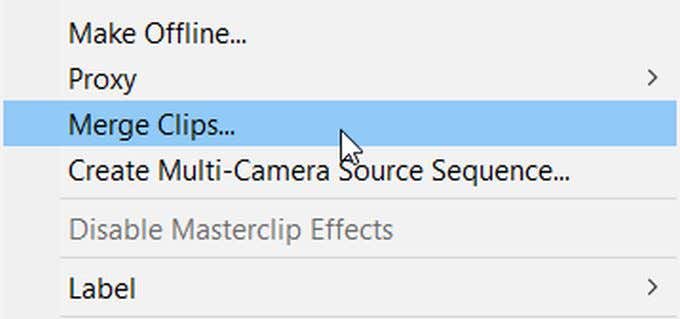
在“合并剪辑”窗口中,选择“音频(Audio)” 。然后选择确定(OK)。您将在导入的媒体中获得合并的音频和视频的新文件。您可以将其拖到时间轴上以使用它。
如何手动将音频同步到视频(How to Manually Sync Audio to Video)
如果Premiere没有按照您的要求精确同步您的音频和视频,或者您在使用自动方法时遇到任何问题,您也可以手动同步音频。
对于手动同步,首先将原始视频和要同步到视频的音频放在时间轴上。在音频通道中,拖动时间线右侧的滑块手柄以扩大视频文件的内部音频和外部音频。
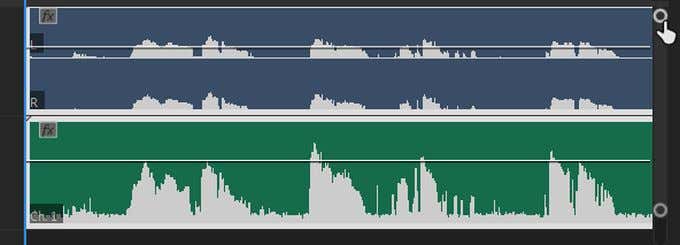
这样,您将能够看到音频的峰值。寻找内部和外部音频之间的相似之处,并将它们排列起来以使它们匹配。然后,您可以重播视频以查看音频是否符合您的要求。一旦您对它感到满意,您就可以删除内部音频,这样外部的新音频将是唯一播放的曲目。
在 Adobe Premiere 中同步音频到视频的提示(Tips for Syncing Audio to Video In Adobe Premiere)
如果您想在Adobe Premiere Pro(Adobe Premiere Pro)中轻松地将音频同步到视频,您可以遵循一些提示,使该过程(the process)更加顺利。
1. 创建音频同步点(1. Create an Audio Sync Point)
为了使自动和手动方法的同步更容易,您可以在实际拍摄时在音频开头附近创建一个点,以便轻松匹配内部和外部音频。
对此的术语是“拍手”,在许多作品中,为此使用了隔板。但是,任何会在您的音频波形中产生高峰值的响亮、突然的声音都会起作用。这使得匹配来自不同来源的音频变得简单,因为您只需找到第一个大峰值。它还使Premiere更容易同步您的音频。
2.使用音频时间单位(2. Use Audio Time Units)
手动进行音频同步的另一种方法是更改时间线顶部的时间单位。为此,只需右键单击时间线上方的时间码,然后选择Show Audio Time Units。
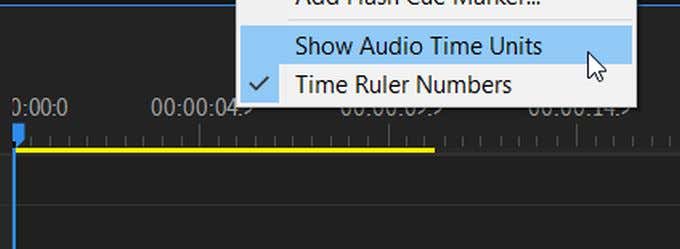
这将使您能够以更小的增量移动音频文件,从而实现更精确的同步。
How to Sync Audio and Video in Adobe Premiere Pro
Syncing audio tо a video while editing in Adobe Premiere Pro can be frustrating. Іf you’re trуing to match up words to someone speaking, or the audio of someone singing, іt can get esрecially difficult to do precisely. And, іf you don’t sync them well, you maу end up with some awkward footage.
If you had to record audio and video separately, and have two different files you want to edit together, there are a few ways to do this in Adobe Premiere Pro.

You can do a more automatic sync, or you can sync the files manually. Synchronizing audio to video manually is what you may want to do if Premiere is finding it difficult to match up the audio itself. Otherwise, automatic syncing is easy and works more often than not.
How to Automatically Sync Audio to Video
In order to automatically sync audio to video in Adobe Premiere Pro, first you’ll need to have both the audio file and video file that you want to sync up on your timeline in Premiere. The video file will need to have its original audio, as this is what Premiere will use to synchronize the separate audio file.
Once both files are on the timeline, select both clips.

Then right-click on the video file and select Synchronize.

In the next window that appears, you’ll want to select the audio file to sync it. Then select OK. The audio should now be synced up to your video.
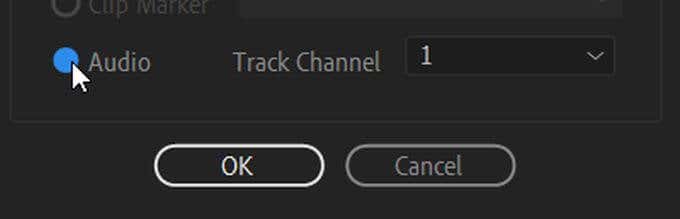
There is also a second method to automatically sync up audio and video if you want to try another route instead.
To do this, you’ll be merging together both files and Premiere will sync the audio up. First, find the audio and video files you want synced, and hold Ctrl (PC) or Command (Mac) and select them. Then choose Merge Clips.
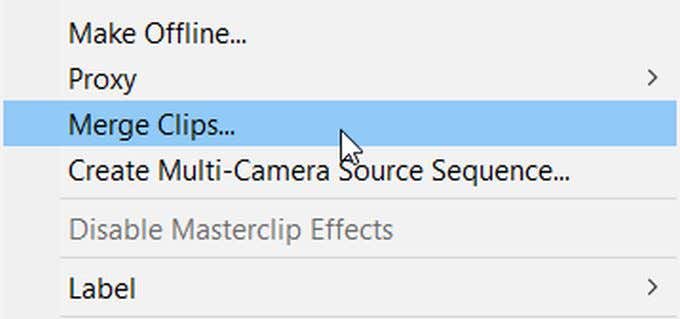
In the Merge Clips window, select Audio. Then select OK. You’ll get a new file of the merged audio and video together in your imported media. You can drag this onto your timeline to use it.
How to Manually Sync Audio to Video
If Premiere didn’t sync your audio and video as precisely as you wanted, or you’re running into any issues with the automatic methods, you can also sync your audio manually.
For manual syncing, first put both the original video and the audio you want to sync to the video on your timeline. In the audio channels, drag the slider handlebars on the right-hand side of the timeline to widen the video file’s internal audio and the external audio.
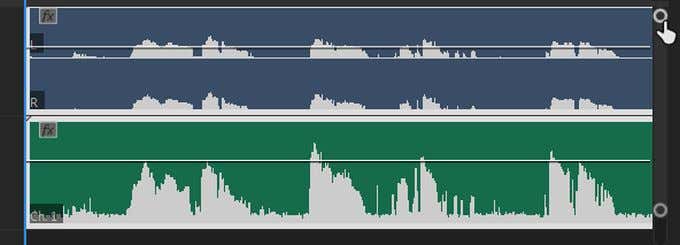
This way, you’ll be able to see the peaks of the audio. Look for the similarities between the internal and external audio, and line them up so they match. Then, you can replay the video to see if the audio matches up the way you want it to. Once you’re happy with it, you can delete the internal audio so the external, new audio will be the only track playing.
Tips for Syncing Audio to Video In Adobe Premiere
If you want to easily sync your audio up to a video in Adobe Premiere Pro, there are some tips you can follow that will make the process go much more smoothly.
1. Create an Audio Sync Point
To make syncing easier for both the automatic and manual methods, you can create a point near the beginning of your audio when you are actually filming that will make it easy to match up internal and external audio.
The term for this is “clapping,” and in many productions a clapboard is used for this. However, any loud, sudden sound that will create a high peak in your audio waveforms will work. This makes it simple to match up audio from differing sources, as you can just locate that first large peak. It also makes it easier for Premiere to synchronize your audio.
2. Use Audio Time Units
Another way to make audio syncing easier when you’re doing it manually is to change the time units at the top of your timeline. To do this just right-click on the timecode above your timeline and select Show Audio Time Units.
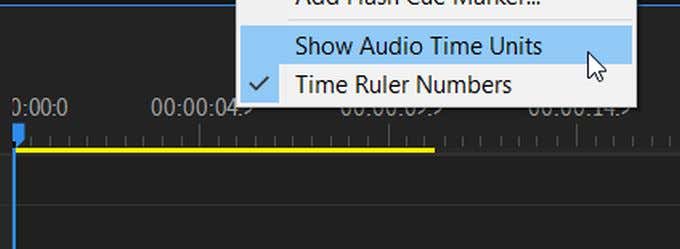
This will give you the ability to move your audio files in much smaller increments, allowing you more precise synchronization.