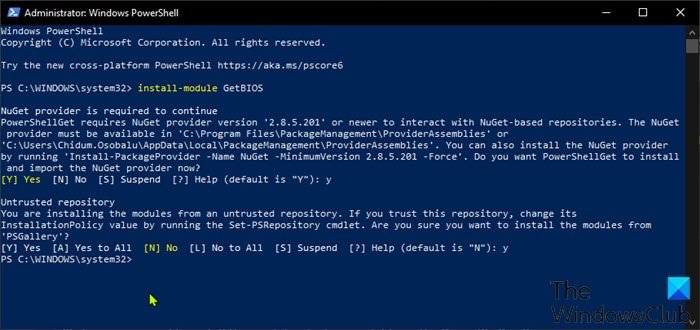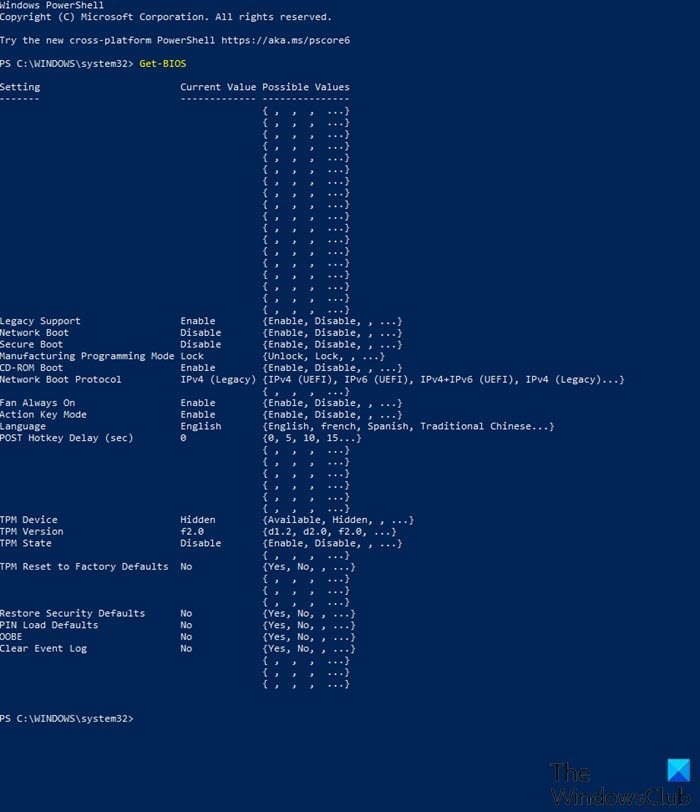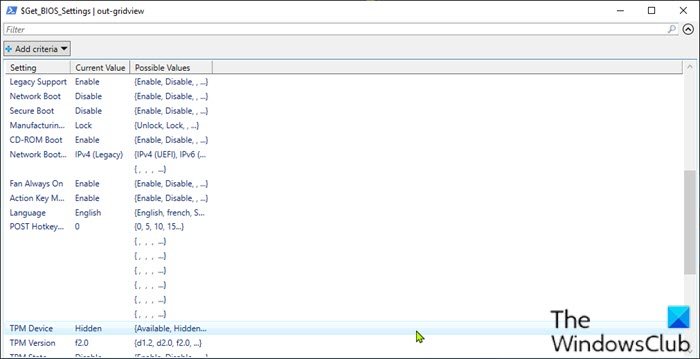使用名为GetBIOS(GetBIOS)的 PowerShell 模块,您可以列出来自不同BIOS制造商以及本地或远程计算机的设置。在这篇文章中,我们将向您展示如何使用GetBIOS PowerShell模块列出计算机BIOS设置。
该模块允许您查询本地或远程计算机的BIOS设置。您可以查询以下PC厂商的设置:
使用GetBIOS PowerShell(GetBIOS PowerShell)模块列出计算机BIOS设置
使用GetBIOS PowerShell模块,您可以执行以下操作:
- 列出本地 BIOS 设置
- 列出远程计算机 BIOS 设置
- 将 BIOS 设置导出到
out-gridview - 将 BIOS 设置导出为 CSV 格式
- 将 BIOS 设置导出为 HTML 格式
- 显示(Display)可能的值和描述
让我们来看看这些功能。
首先,您需要安装PowerShell库中提供的模块。
要安装模块,请执行以下操作:
- 按Windows key + X打开高级用户菜单(open Power User Menu)。
- 点击键盘上的A以在管理员/提升模式下启动 PowerShell 。
- 在PowerShell控制台中,键入以下命令并按Enter 键(Enter)。
install-module GetBIOS
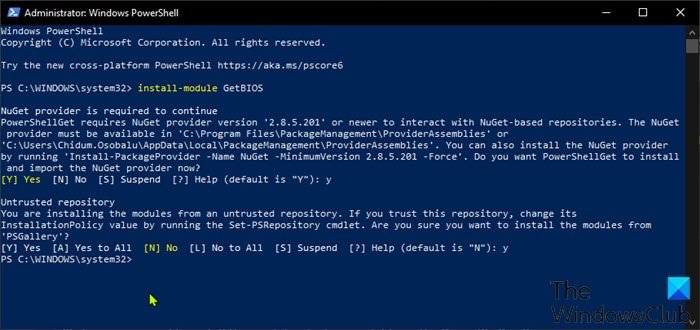
对于Help,您可以键入以下命令并按Enter:
get-help
1]列出本地BIOS设置
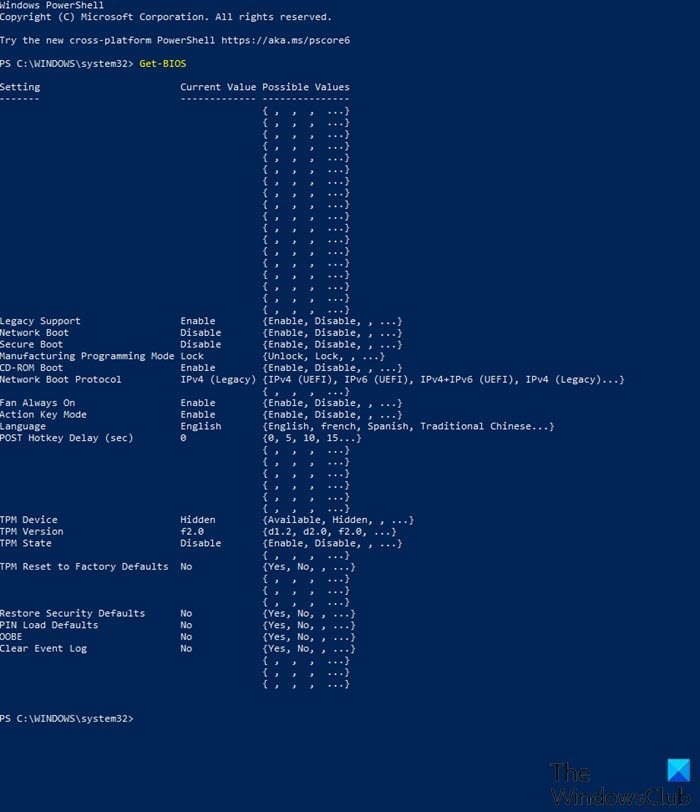
要列出本地BIOS设置,请执行以下操作:
- 以提升模式打开 PowerShell
- 在PowerShell控制台中,键入以下命令并按Enter 键(Enter):
Get-BIOS
该命令将检查您的制造商并列出相应的BIOS 设置(BIOS Settings)。
注意(Note):如果您收到消息无法加载文件,因为(File cannot be loaded because running scripts is disabled)在此系统上禁用了运行脚本,那么您需要启用在您的 Windows 10 计算机上运行的脚本。
如果您的制造商不是Dell、 HP 或Lenovo,您将收到以下消息:
Your manufacturer is not supported by the module
Supported manufacturer: Dell, HP, Lenovo, Toshiba
2]列出(List)远程计算机BIOS设置
要列出远程计算机BIOS设置,请执行以下操作:
- 以提升模式打开 PowerShell
- 在PowerShell控制台中,键入以下命令并按Enter。
ComputerName用远程计算机的实际名称替换占位符。
Get-BIOS -Computer "ComputerName"
将出现一个凭据窗口(Window),输入凭据以访问远程计算机。
然后该命令将检查您的 PC 制造商并列出相应的BIOS 设置(BIOS Settings)。
3] 将 BIOS 设置导出到 Gridview
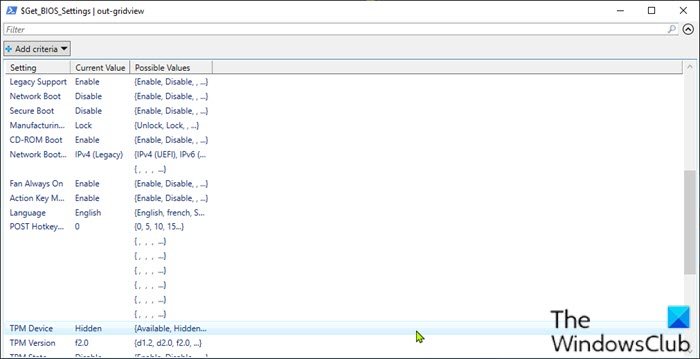
要将BIOS(BIOS)设置导出到 gridview,请在PowerShell提升模式下键入以下命令,然后按 Enter(Enter)。
Get-BIOS -ShowGridview
4]将 BIOS(Export BIOS)设置导出为CSV格式
要将BIOS设置导出为CSV格式,请在(CSV)PowerShell提升模式下键入以下命令,然后按 Enter(Enter)。用您的用户配置文件名称替换UserName占位符。请记住(Bear),您可以将路径/位置更改为本地计算机上所需的任何位置。
Get-BIOS -CSV_Path C:\Users\UserName\Desktop\
5]将 BIOS(Export BIOS)设置导出为HTML格式
要将BIOS设置导出为HTML格式,请在(HTML)PowerShell提升模式下键入以下命令,然后按 Enter(Enter)。用您的用户配置文件名称替换UserName占位符。您可以将路径/位置更改为本地计算机上所需的任何位置。
Get-BIOS -HTML_Path C:\Users\UserName\Desktop\
6]显示(Display)可能的值和描述
要显示BIOS设置说明,请在(BIOS)PowerShell提升模式下键入以下命令,然后按 Enter(Enter)。
Get-BIOS -ShowDescription
注意(Note):此选项仅适用于戴尔(Dell)计算机。
希望你觉得这篇文章有用!
List computer BIOS settings using the GetBIOS PowerShell module
Wіth a PowerShell module dubbed GetBIOS, you can list settings from different BIOS manufacturers and from a local or remote computer. In this post, we will show you how to list computer BIOS settings using the GetBIOS PowerShell module.
This module allows you to query local or remote computer BIOS settings. You can query settings for the following PC manufacturers:
List computer BIOS settings using GetBIOS PowerShell module
With the GetBIOS PowerShell module, you can do the following:
- List local BIOS settings
- List remote computer BIOS settings
- Export BIOS settings to
out-gridview - Export BIOS settings to CSV format
- Export BIOS settings to HTML format
- Display possible values and description
Let’s take a look at these functions.
To begin, you need to install the module which is available on the PowerShell gallery.
To install the module, do the following:
- Press Windows key + X to open Power User Menu.
- Tap A on the keyboard to launch PowerShell in admin/elevated mode.
- In the PowerShell console, type in the command below and hit Enter.
install-module GetBIOS
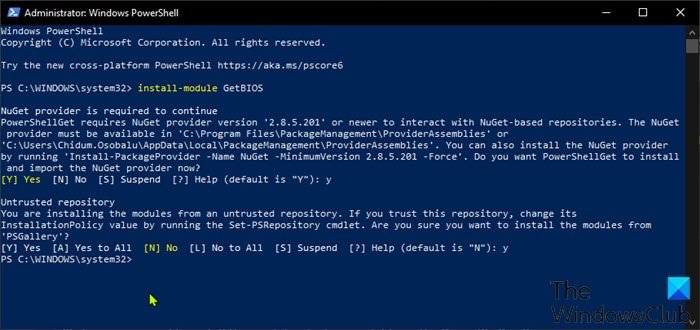
For Help, you can type the command below and hit Enter:
get-help
1] List local BIOS settings
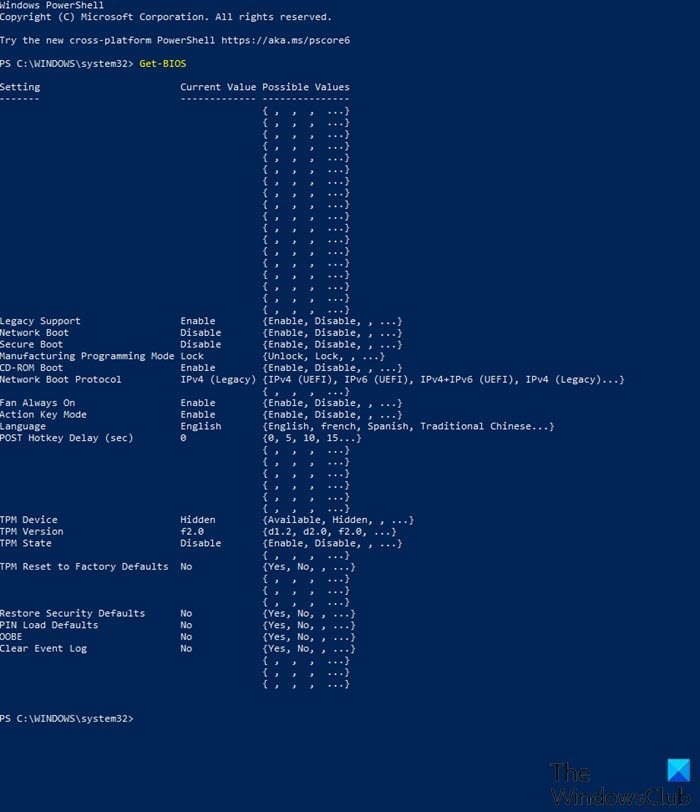
To list local BIOS settings, do the following:
- Open PowerShell in elevated mode
- In the PowerShell console, type the command below and hit Enter:
Get-BIOS
The command will check for your manufacturer and list appropriate BIOS Settings.
Note: If you get the message File cannot be loaded because running scripts is disabled on this system, then you need to enable script running on your Windows 10 computer.
If your manufacturer is not a Dell, HP or Lenovo, you’ll receive the following message:
Your manufacturer is not supported by the module
Supported manufacturer: Dell, HP, Lenovo, Toshiba
2] List remote computer BIOS settings
To list remote computer BIOS settings, do the following:
- Open PowerShell in elevated mode
- In the PowerShell console, type the command below and hit Enter. Substitute the
ComputerName placeholder with the actual name of the remote computer.
Get-BIOS -Computer "ComputerName"
A credentials Window will appear to type credentials to access to the remote computer.
The command will then check for your PC manufacturer and list appropriate BIOS Settings.
3] Export BIOS settings to Gridview
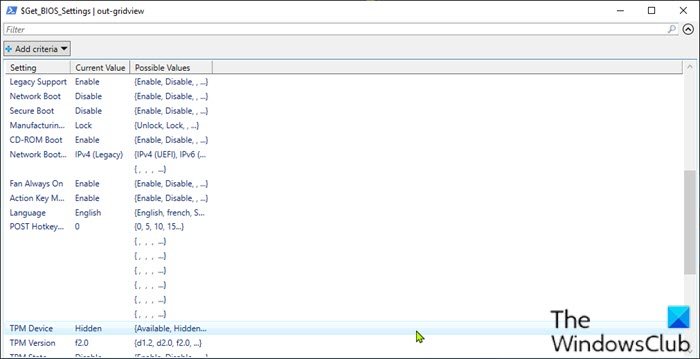
To export BIOS settings to gridview, type in the command below in PowerShell elevated mode and hit Enter.
Get-BIOS -ShowGridview
4] Export BIOS settings to CSV format
To export BIOS settings to CSV format, type in the command below in PowerShell elevated mode and hit Enter. Substitute the UserName placeholder with your user profile name. Bear in mind you can change the path/location to anywhere you want on your local computer.
Get-BIOS -CSV_Path C:\Users\UserName\Desktop\
5] Export BIOS settings to HTML format
To export BIOS settings to HTML format, type in the command below in PowerShell elevated mode and hit Enter. Substitute the UserName placeholder with your user profile name. You can change the path/location to anywhere you want on your local computer.
Get-BIOS -HTML_Path C:\Users\UserName\Desktop\
6] Display possible values and description
To display BIOS settings description, type in the command below in PowerShell elevated mode and hit Enter.
Get-BIOS -ShowDescription
Note: This option is available for Dell computers only.
Hope you find this post useful!