使用 PowerShell 或命令提示符检查 Windows 10 操作系统架构
安装任何软件或操作系统时,安装程序通常会提示用户选择32 位或 64 位(32-bit or 64-bit)版本。您可以在 64 位CPU(CPUs)中下载并安装这两个版本。我们已经了解如何使用设置或控制面板来判断您的计算机是 32 位还是 64 位。今天我们将了解如何使用PowerShell或命令提示符检查(Command Prompt)Windows 10操作系统架构(32 位或 64 位)。
(Check)使用PowerShell(PowerShell)检查Windows 10 操作系统架构
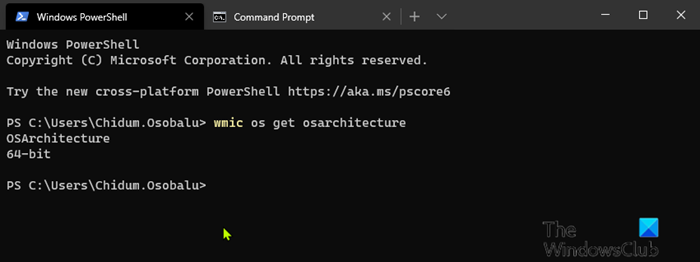
要使用PowerShell(PowerShell)检查Windows 10操作系统架构,请执行以下操作:
- 按Windows key + X打开高级用户菜单(open Power User Menu)。
- 然后按键盘上的i启动 PowerShell。
- 在PowerShell控制台中,键入或复制并粘贴下面的命令,然后按 Enter(Enter)。
wmic os get osarchitecture
该命令将相应地输出Windows 10操作系统架构。
如何在 Windows 10 上确定应用程序是 64 位还是 32 位?(How to determine an application is 64-Bit or 32-Bit on Windows 10?)
(Check)使用命令提示符(Command Prompt)检查Windows 10 操作系统架构
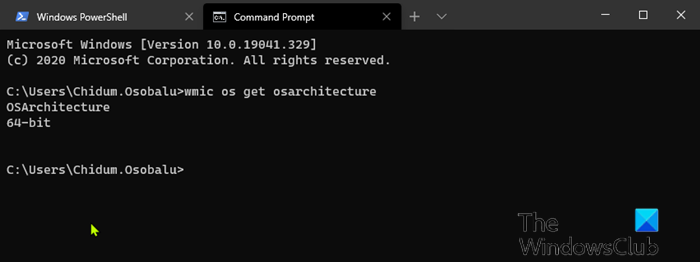
- 按Windows key + R调用“运行”对话框。
- 在“运行”(Run)对话框中,键入 cmd 并按Enter以打开命令提示符。
- 在命令提示符窗口中,键入或复制并粘贴下面的命令,然后按 Enter(Enter)。
wmic os get osarchitecture
该命令将相应地输出Windows 10操作系统架构。
Windows 10 提供32 位和 64 位架构。这基本上意味着您的计算机能够寻址的内存量。某些计算机可能支持 64 位,但受到可安装内存量的限制。Windows 10 家庭(Home)版 64 位支持最高 128 GB 的RAM,而Windows 10 专业版(Pro)、教育(Education)版和企业版(Enterprise)64 位支持最高 2 TB(TBs)的RAM,Pro for Workstation最多可以使用 6 TB(TBs)。
32 位版本限制为 4 GB RAM。Windows 10 Home仅限于单个CPU,而Windows 10 S、Pro、Education、Enterprise版最多可以使用 2 个插槽,而Pro for Workstation 最多可以使用 4 个插槽。如果您今天购买一台现代 PC,它很可能配备 64 位 CPU。
Related posts
Create System Restore Point使用Command Prompt or PowerShell
如何运行Command Prompt and PowerShell作为Administrator
如何将PowerShell and Command Prompt重置为默认设置
启用Remote Desktop使用Command Prompt or PowerShell
Change Local Account password使用Command Prompt or PowerShell
如何使用 PowerShell、CMD 或文件资源管理器计算文件夹中的文件
如何立即创建多个文件夹
什么是Windows Terminal?
Access FTP Server在Windows 10中使用Command Prompt
8 Windows 10 命令提示符和 PowerShell 中的新功能?
如何在Windows 10中使用Command Prompt修复Microsoft 365
Unhide or Hide您的Hard Drive Partition使用Command Prompt
Windows 10 Perform Arithmetic Command Prompt中的操作
从 CMD 或 PowerShell 查看系统信息和管理进程
如何在Windows 10中使用Command Prompt更新驱动程序
如何获取适用于 Linux 的 Windows 子系统?
如何在 Windows 中导出文件夹的目录树
如何使 PowerShell 和命令提示符透明
如何改变DNS server使用Command Prompt and PowerShell
我的Windows 10 PC,笔记本电脑或平板电脑是什么型号? 8种方法可以找到
