Windows 11/10 上的 SYSTEM_SERVICE_EXCEPTION (ks.sys) BSOD 错误
部分 PC 用户反映升级到 Windows 11/10后,尝试使用某些程序时,遇到SYSTEM SERVICE EXCEPTION (ks.sys) 蓝屏错误。这篇文章提供了您可以尝试成功解决此问题的最合适的解决方案。
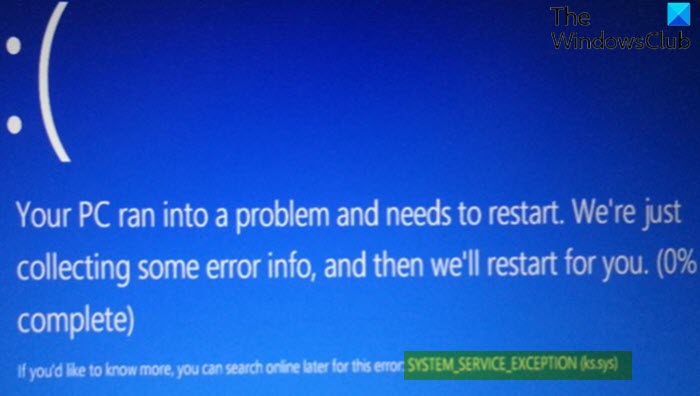
ks.sys是一个Windows 内核 CSA 库文件(Windows kernel CSA library file),它与摄像机直接相关。(ks.sys)您最有可能在具有集成网络摄像头和 HP 系统的笔记本电脑上遇到此BSOD错误。(BSOD)
SYSTEM_SERVICE_EXCEPTION (ks.sys)蓝屏(Blue Screen)
如果您遇到此SYSTEM_SERVICE_EXCEPTION问题的实例,您可以尝试以下我们推荐的解决方案(不分先后顺序),看看这是否有助于解决问题。
- 启用网络(Networking)安全模式(Mode)或启用低分辨率视频
- 从制造商的网站更新驱动程序
- 安装 HP 网络摄像头通用驱动程序
ks.sys 文件无法删除或更改,因为它是Windows系统组件之一。
让我们看一下关于列出的每个解决方案所涉及的过程的描述。
如果能正常登录就好了;否则,您必须 启动进入安全模式(boot into Safe Mode),进入 高级启动选项屏幕(Advanced Startup options screen),或 使用安装媒体启动(use the Installation Media to boot) 才能执行这些说明。
1]启用网络(Networking)安全模式(Enable Safe Mode)或启用低分辨率视频
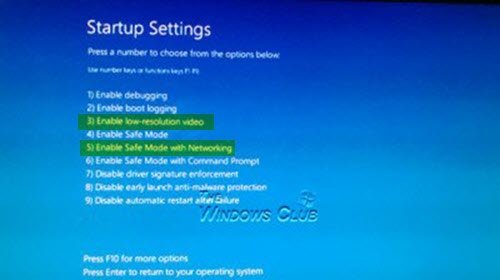
此解决方案要求您访问高级启动选项>疑难解答(Troubleshoot)>高级选项(Advanced options)>启动设置(Startup Settings)选项,然后选择启用带网络连接的(Networking)安全模式(Enable Safe Mode)或启用低分辨率视频,然后查看 ks.sys BSOD错误是否会在下次启动时得到解决。
此外,打开设备管理器(open Device Manager)并展开显示适配器(Display Adapters )部分。
如果您在Display Adapters下看到 2 个项目,请禁用集成显卡(例如Intel HD 4000或AMD Radeon HD 4200)并重新启动。(如果不起作用(Try),反之亦然)。
如果您在Display Adapters下看到 1 项,请在设备管理器中(Device Manager)回滚驱动程序或卸载显示适配器,并启用删除驱动程序软件的选项。
2]从制造商的网站更新驱动程序(Update)
此解决方案要求您 从制造商的网站下载最新版本的驱动程序(download the latest version of the driver),并在 Windows 10 计算机上以兼容模式安装驱动程序。
如果问题仍然存在,请尝试下一个解决方案。
3]安装HP网络摄像头通用驱动程序
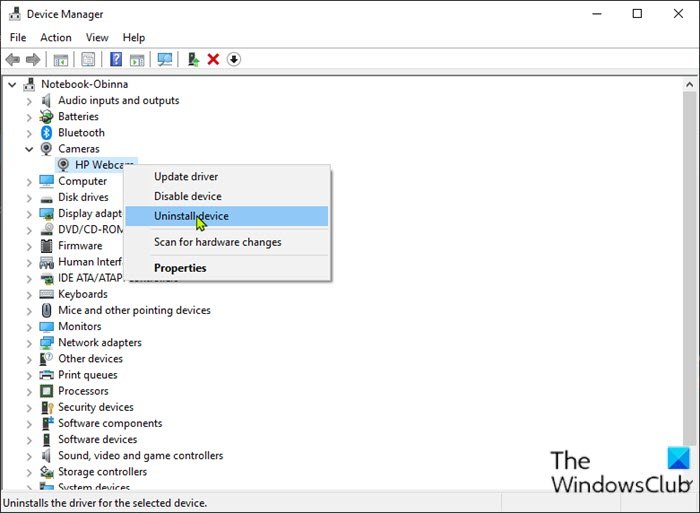
要安装 HP 网络摄像头通用驱动程序,请执行以下操作:
- 按Windows key + R调用“运行”对话框。
- 在“运行”对话框中,键入devmgmt.msc并按Enter以打开“设备管理器(Device Manager)” 。
- 进入设备管理器(Device Manager)后,向下滚动已安装设备列表并展开成像(Imaging )或相机( Camera )部分。
- 右键单击HP 网络摄像头(HP Webcam)并选择卸载设备(Uninstall device)。
完成后,重新启动设备。在启动时,Windows将自动安装通用驱动程序。
希望这可以帮助!
Related posts
SYSTEM THREAD EXCEPTION NOT HANDLED(ldiagio.sys)BSOD
在Windows 11/10 Fix EXFAT FILE SYSTEM(volmgr.sys)BSOD error
DRIVER_VERIFIER_DETECTED_VIOLATION BSOD error在Windows 10
Fix ndis.sys Windows 10上的BSOD error
Fix Ntfs.sys上Windows 10失败BSOD Error
IRQL_NOT_DISPATCH_LEVEL 0x00000008 Blue Screen Error
Windows 10 BSOD log file location在哪里?
Fix USBXHCI.sys Blue Screen error在Windows 10上
Fix TIMER_OR_DPC_INVALID Blue Screen上Windows 10
Best Free Crash Dump Analyzer software Windows 10
Windows 11/10 Fix hardlock.sys Blue Screen Death error
Fix intelppm.sys Blue Screen error在Windows 10
DRIVER_VERIFIER_IOMANAGER_VIOLATION error在Windows 10
Fix 0x00000667,Invalid Command line Argument BSOD error
Windows 10中的Fix Klif.sys Blue Screen error
Windows 11/10中的DPC_WATCHDOG_VIOLATION Blue Screen
如何在Windows 10修复Death error的Blue Screen
Fix SYSTEM SERVICE EXCEPTION(asmtxhci。SYS)Blue Screen error
这是什么Windows Error Message mean?
Death Fix SYSTEM_SERVICE_EXCEPTION(xxxx.sys)Fix SYSTEM_SERVICE_EXCEPTION(xxxx.sys误差
