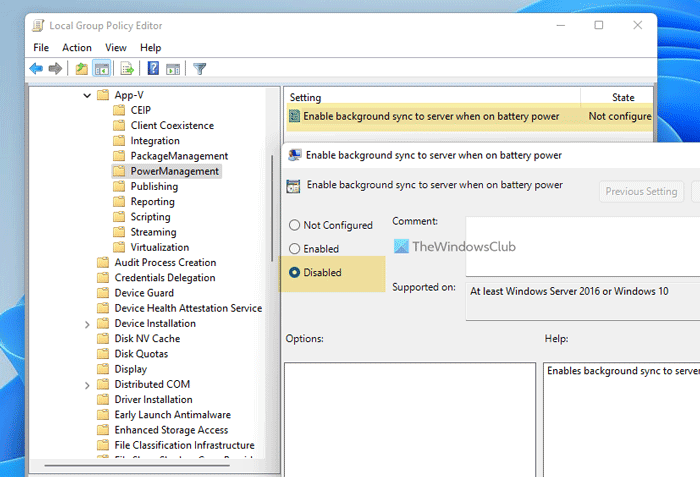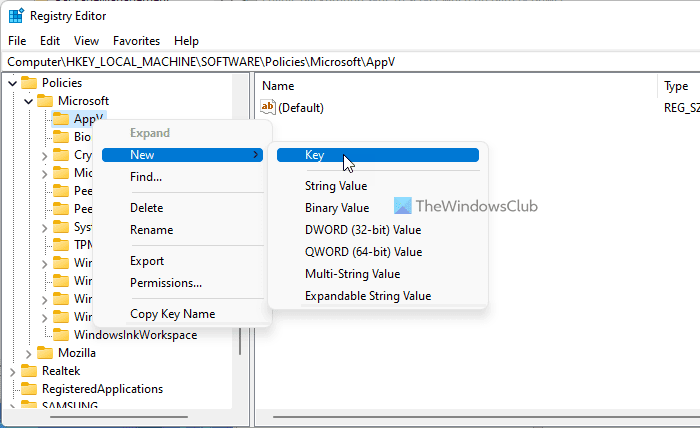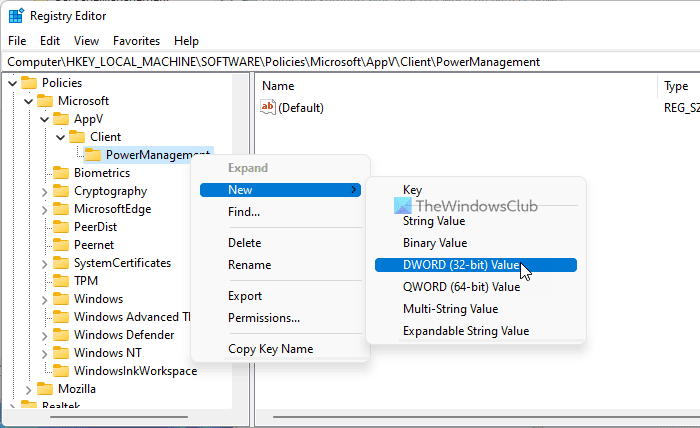如果您使用 Microsoft Application Virtualization或App-V并希望在计算机使用电池供电时禁用与服务器的后台同步(disable background synchronization),您可以这样做。使用注册表编辑器(Registry Editor)和本地组策略编辑器(Local Group Policy Editor),您可以阻止Windows 11/10/Server在电池供电时将数据同步到服务器。
Microsoft Application Virtualization允许您在托管服务器上虚拟安装和使用Win32应用程序。(Win32)当您这样做时,无论电源状态如何,您的计算机都会自动同步到选定的服务器。如果您使用的是笔记本电脑并且想要节省一些电量,您可能想要禁用自动后台同步。
如何在电池供电时禁用(Battery Power)后台同步(Background Sync)到服务器
要在电池供电时使用组策略(Group Policy)禁用与服务器的后台同步,请执行以下步骤:
- 按 Win+S 并搜索 gpedit.msc。
- 单击(Click)单个搜索结果。
- 转到 计算机配置(Computer Configuration) 中 的PowerManagement。
- 双击“ 使用电池供电时启用后台同步到服务器”(Enable background sync to server when on battery power) 设置。
- 选择 禁用 (Disabled )选项。
- 单击 确定 (OK )按钮。
让我们进一步了解这些步骤。
首先,您需要打开本地组策略编辑器(Local Group Policy Editor)。为此,您可以按Win+S键盘快捷键快速打开任务栏(Taskbar)搜索框,键入 gpedit.msc,然后单击单个搜索结果。
接下来,导航到以下路径:
Computer Configuration > Administrative Templates > System > App-V > PowerManagement
在右侧,您可以找到一个名为 Enable background sync to server when on battery power的设置。双击此设置并选择 禁用 (Disabled )选项。
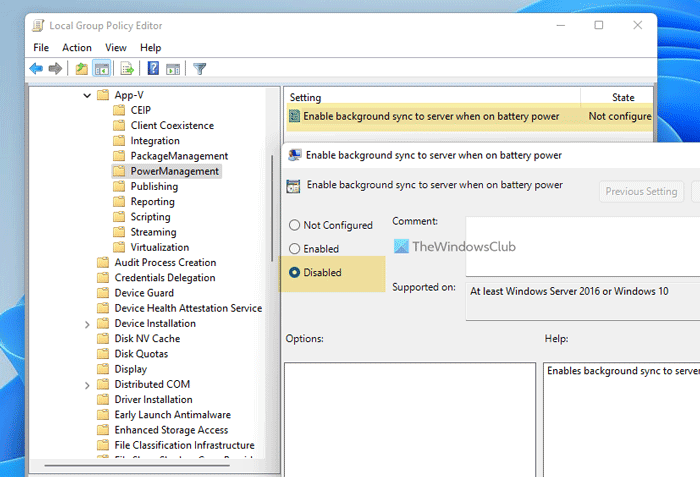
单击 确定 (OK )按钮以保存更改。
之后,您的计算机在使用电池供电时将不会在后台将数据同步到服务器。如果要开启此同步,则需要选择 Enabled 选项。
使用注册表编辑器(Registry Editor)可以完成相同的操作。但是,如果您打算这样做,请不要忘记先 创建系统还原点 。
电池供电时如何关闭与服务器的后台同步
要在电池供电时使用Registry(Registry)关闭与服务器的后台同步,请执行以下步骤:
- 在任务栏搜索框中搜索 regedit 。
- 单击(Click)搜索结果并选择 是 (Yes )选项。
- 导航到 HKLM 中的(HKLM)Microsoft 。
- 右键单击 Microsoft > New > Key。
- 将其命名为 AppV。
- 右键单击 AppV > New > Key。
- 将其命名为 Client。
- 右键单击 Client > New > Key.将名称设置为 PowerManagement。
- 右键单击 PowerManagement > New > DWORD (32-bit) Value。
- 称之为 SyncOnBatteriesEnabled。
- 重启你的电脑。
首先, 在任务栏搜索框中搜索(Taskbar)regedit ,点击单个搜索结果, 在UAC提示中 选择Yes 选项(Yes )打开注册表编辑器。之后,导航到以下路径:
HKEY_LOCAL_MACHINE\SOFTWARE\Policies\Microsoft
在这里您需要创建一个子键。为此,右键单击Microsoft,选择 New > Key,并将其命名为 AppV。然后,右键单击AppV,选择 New > Key,并将名称设置为 Client。
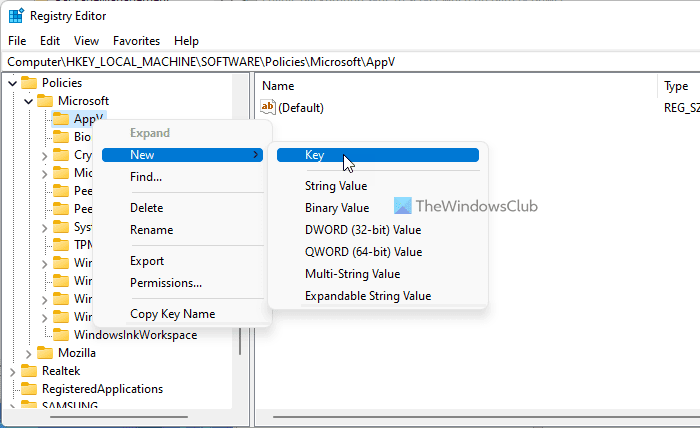
之后,您需要创建另一个密钥。您可以按照客户端(Client)键下的相同步骤来完成它。这一次,您需要将名称设置为 PowerManagement。
接下来,右键单击PowerManagement键,选择 New > DWORD (32-bit) Value,并将其命名为 SyncOnBatteriesEnabled。
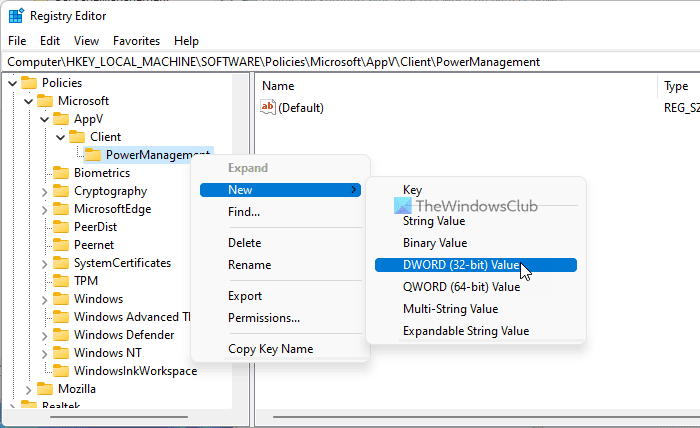
默认情况下,它的值 data 为 0,您需要保持这种状态以停止自动后台同步到服务器。
最后,重新启动计算机以获取更改。
有同步耗尽电池吗?
是的,就像任何其他任务或进程一样,后台同步会消耗大量电池电量。无论是云存储还是 App-V 同步,如果要降低电池消耗,必须禁用自动同步。
如果我关闭后台同步会发生什么?
如果您关闭后台同步,您的文件将不会自动更新到相应的服务器。在这种情况下,您可能会错过虚拟安装应用程序的服务器上的一些更改。但是,您可以在手动运行服务后取回所有内容。
阅读: (Read: )如何在 Windows 中跨设备同步设置。
How to disable Background Sync to Server when on Battery Power
If you use Microsoft Application Virtualization or Αpp-V and want to disable background synchronization to the server when your computer is on battery power, here is how you can do that. Using the Registry Editor and the Local Group Policy Editor, you can block Windows 11/10/Server from synchronizing data to the server when on battery power.
Microsoft Application Virtualization lets you install and use Win32 apps virtually on a managed server. When you do so, your computer automatically synchronizes to the selected server irrespective of the power state. If you are using a laptop computer and want to save some power, you might want to disable the automatic background synchronization.
How to disable Background Sync to Server when on Battery Power
To disable background sync to server when on battery power using Group Policy, follow these steps:
- Press Win+S and search for gpedit.msc.
- Click on the individual search result.
- Go to PowerManagement in Computer Configuration.
- Double-click on the Enable background sync to server when on battery power setting.
- Select the Disabled option.
- Click the OK button.
Let’s find out more about these steps.
For getting started, you need to open the Local Group Policy Editor. For that, you can press the Win+S keyboard shortcut to open the Taskbar search box quickly, type gpedit.msc, and click on the individual search result.
Next, navigate to the following path:
Computer Configuration > Administrative Templates > System > App-V > PowerManagement
On the right-hand side, you can find a setting called Enable background sync to server when on battery power. Double-click on this setting and select the Disabled option.
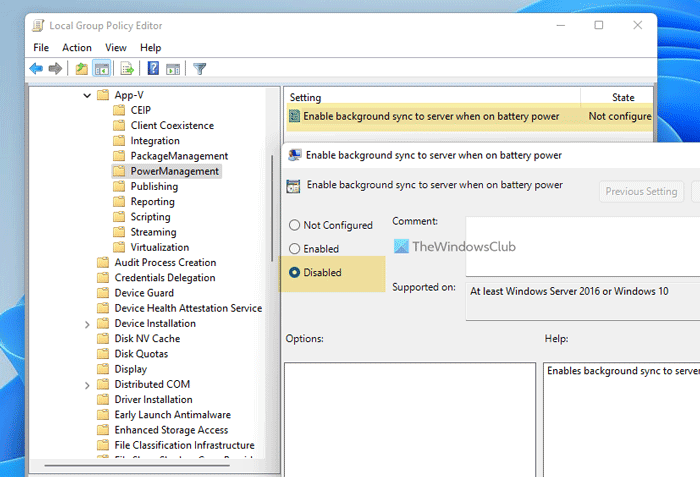
Click the OK button to save the change.
After that, your computer won’t synchronize data to the server in the background when it is on battery power. If you want to turn on this synchronization, you need to choose the Enabled option.
The same thing can be done using the Registry Editor. However, if you plan to do so, don’t forget to create a System Restore point first.
How to turn off background sync to server when on battery power
To turn off background sync to server when on battery power using Registry , follow these steps:
- Search for regedit in the Taskbar search box.
- Click on the search result and select the Yes option.
- Navigate to Microsoft in HKLM.
- Right-click on Microsoft > New > Key.
- Name it AppV.
- Right-click on AppV > New > Key.
- Name it Client.
- Right-click on Client > New > Key.Set the name as PowerManagement.
- Right-click on PowerManagement > New > DWORD (32-bit) Value.
- Call it SyncOnBatteriesEnabled.
- Restart your computer.
First, search for regedit in the Taskbar search box, click on the individual search result, and select the Yes option in the UAC prompt to open Registry Editor. After that, navigate to the following path:
HKEY_LOCAL_MACHINE\SOFTWARE\Policies\Microsoft
Here you need to create a sub-key. For that, right-click on Microsoft, select New > Key, and name it AppV. Then, right-click on the AppV, select New > Key, and set the name as Client.
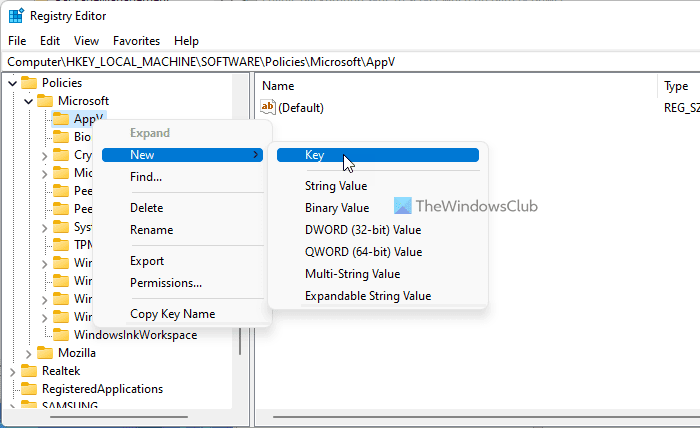
Following that, you need to create another key. You can follow the same steps under the Client key to get it done. This time, you need to set the name as PowerManagement.
Next, right-click on the PowerManagement key, select New > DWORD (32-bit) Value, and name it as SyncOnBatteriesEnabled.
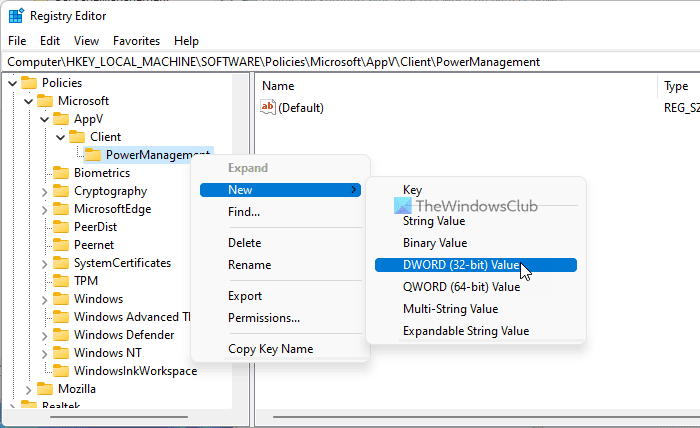
By default, it comes with a value data of 0, and you need to keep it that way to stop the automatic background synchronization to the server.
At last, restart your computer to get the change.
Does having sync on drain battery?
Yes, like any other task or process, background synchronization drains the battery a lot. Whether it is cloud storage or App-V synchronization, you must disable automatic synchronization if you want to reduce battery consumption.
What happens if I turn off background sync?
If you turn off background synchronization, your files won’t be updated automatically to the respective server. In this case, you might miss out on some changes on the server where the apps are installed virtually. However, you can get back everything once you run the service manually.
Read: How to Sync Settings across devices in Windows.