如何在 Windows 10 中说话或输入 Cortana 应用程序
与同时收听并允许文本输入的Google Assistant不同, (Google Assistant)Cortana不允许您输入。它只听语音输入。但是,应用程序的更改现在允许用户在 Windows 10 中说话或输入 Cortana 。(speak or type into Cortana)
如何说话或输入Cortana应用程序
可能有多种情况你不能说话但需要输入一些重要的东西。但是,Cortana不允许您这样做,因为Windows中的语音助手仅具有侦听语音输入的能力。现在不是这种情况了。这是在Windows 10中说话或输入Cortana的方法。
- 打开小娜。
- 单击菜单(Menu)(3 个点)按钮。
- 选择设置(Settings)。
- 移至此设备( This device),选择与 Cortana 通话(Talk to Cortana)。
- 在键盘快捷键首选项(Keyboard shortcut preference)下选择类型或说话(Type or Speak)或键入(type)。
- 关闭 Cortana 设置。
Cortana语音助手在Windows 10中卷土重来。该应用程序的改进版本支持许多功能,包括在Windows 10中为Cortana在“(Cortana)说话或(Speak or Type)打字”之间切换的能力。请参阅下面详细描述的步骤!
通过单击“搜索(Search)”栏旁边的“与 Cortana 交谈(Talk to Cortana)”图标打开Cortana 应用程序。(Cortana app)
单击Cortana窗口左上角的“菜单”(显示为 3 个水平点)。(Menu)
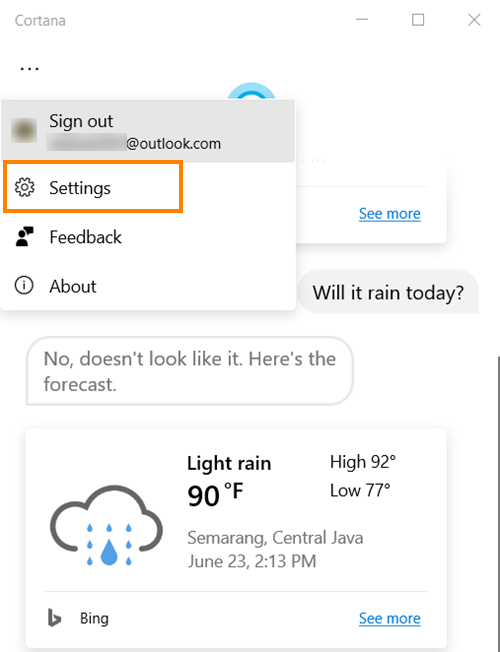
从显示的列表中选择“设置(Settings)”选项。
如果您没有看到列出的“设置”选项,请使用您的(Settings)Microsoft帐户登录。

看到后,单击该选项并在“此设备(This device)”标题下选择“与 Cortana 交谈”。(Talk to Cortana)
现在,向下滚动到“键盘快捷键首选项(Keyboard shortcut preference)”。在这里,选择您希望在启动Cortana时如何使用它或按Windows+C调用Cortana。

由于我们想在Windows 10中说话或输入Cortana,请选中“说话或输入(Speak or type)”选项。
当你这样做时,Cortana将在你开始输入时停止收听。
I hope that helps!
Related posts
如何在Windows 10中卸载和Reinstall Cortana
如何在Windows 10中设置和管理Cortana Settings
Cortana Show Me应用程序提供了使用Windows 10的可视指南
如何清除Z8776413中的Cortana Search Content
如何在Windows 10中更改Cortana的Voice and Language
如何在Windows 10计算机上打开.aspx文件
在 Windows 10 中使用 Cortana 和 Groove Music 播放音乐的完整指南
Picsart在Windows 10上提供Custom Stickers & Exclusive 3D Editing
如何在 Windows 10 中设置和使用 Cortana
如何在 Windows 10 中通过本地用户帐户使用 Cortana
Windows 10 Lock Screen Make Firefox display Media Controls Lock Screen
Convert EPUB至MOBI - 用于Windows 10的免费转换器工具
在Windows 10 Hello Face Authentication中启用Enhanced Anti-Spoofing
如何在Windows 10中将Cortana连接到Gmail Account
创建Keyboard Shortcut以在Windows 10中打开您最喜爱的Website
Event ID 158错误 - 同磁盘GUIDs assignment在Windows 10
如何直接从 Windows 10 锁定屏幕启用和使用 Cortana
Ashampoo WinOptimizer是优化Windows 10的免费软件
Windows 10 Best免费Barcode Scanner software
Windows 10 - Permission Issue禁用Cortana
