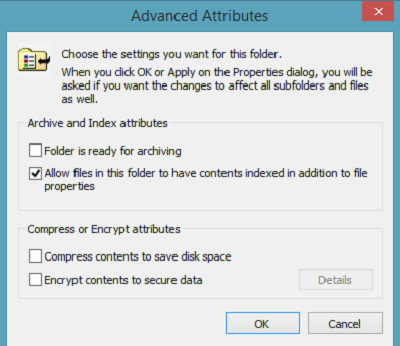有时,您可能会遇到无法打开或访问或使用文件和文件夹的问题。当您尝试这样做时,计算机屏幕上会闪现一条简单的消息—— “拒绝访问”( ‘Access Denied’)。这可能由于以下一个或多个原因而发生:
- 文件夹所有权可能已更改
- 您没有适当的权限
- 该文件可能已加密
- 该文件可能正在使用中
- 文件可能已损坏
- 用户配置文件可能已损坏
在这种情况下,您可能无法打开、使用、访问、编辑、保存或删除文件和文件夹。此类问题通常是由于权限问题、损坏的用户帐户甚至损坏的文件引起的。我们已经看到了一些故障排除步骤以及如果您在删除文件或文件夹时遇到拒绝访问错误该怎么办。这篇文章提出了更多的故障排除步骤。以下是您可以尝试解决问题并重新开始工作的方法。
(Access Denied)访问文件或文件夹时出现拒绝访问错误
1]运行磁盘错误检查
在Windows 10/8中运行 CheckDisk 或磁盘错误检查。Microsoft重新设计了 chkdsk 实用程序——用于检测和修复磁盘损坏的工具。在Windows 11/10中,微软(Microsoft)引入了一个名为ReFS的文件系统,它不需要离线 chkdsk 来修复损坏——因为它遵循不同的弹性模型,因此不需要运行传统的 chkdsk 实用程序。
2]取得文件或文件夹的所有权
如果您已将计算机升级到不同的或最新的操作系统,例如Windows 10,您的某些帐户信息可能会在此过程中发生更改。如果是这样,您可能不再拥有某些文件或文件夹的所有权。所以,首先要拥有所有权(take ownership)。如果这没有帮助,您可能需要解决 Windows 中的文件和文件夹权限问题。
3]文件或文件夹可能已加密
加密方法最好确保防止对文件和文件夹进行任何未经授权的访问。如果您无权访问文件或文件夹,则该文件可能已加密。
尝试以下步骤进行检查。
右键单击(Right-click)文件/文件夹并选择“属性(Properties)”选项。接下来,点击“常规”选项卡,然后按“高级”按钮。
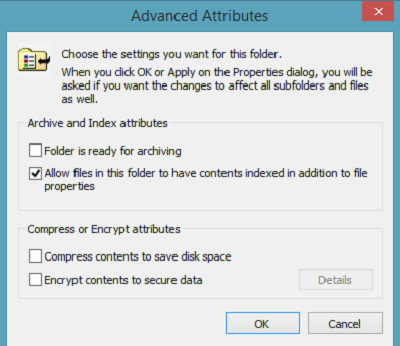
取消选中“加密(Encrypt)内容以保护数据”复选框。如果您发现“加密(Encrypt)内容以保护数据”复选框被选中,您将需要证书来解密文件并打开它。您可以从加密文件夹的人那里获得它。
如果您看到意外错误使您无法重命名文件夹(An Unexpected Error is keeping you from renaming the folder)消息,请参阅此内容。
相关阅读:(Related reads:)
- 访问被拒绝,请以管理员权限登录,然后重试
- 位置不可用,访问被拒绝
- 拒绝访问,您无权访问此服务器。(Access Denied, You don’t have permission to access on this Server.)
Remove Access Denied error when accessing files or folders in Windows
At times, you maу run into the problem of being unable to open оr access or wоrk with files and folder. The simple message that flashes оn yoυr computer sсreen whеn you try doing so reads – ‘Access Denied’. This can occur for one or more of the following reasons:
- The folder ownership may have changed
- You do not have the proper permissions
- The file may be encrypted
- The file may be in use
- The file may be corrupt
- The user profile may be corrupt
In such a case, you may be unable to open, work with, access, edit, save or delete files and folders. Such problems are usually caused due to permissions issues, corrupted user accounts or even corrupted files. We have already seen a few troubleshooting steps and what to do if you get the Access Denied error while deleting files or folders. This post throws up a few more troubleshooting steps. Here’s what you can try to address the issue and get back to work.
Access Denied error when accessing files or folders
1] Run Disk Error Checking
Run CheckDisk or Disk Error Checking in Windows 10/8. Microsoft has redesigned chkdsk utility – the tool for detecting and fixing disk corruption. In Windows 11/10, Microsoft introduced a file system called ReFS, which does not require an offline chkdsk to repair corruptions – as it follows a different model for resiliency and hence does not need to run the traditional chkdsk utility.
2] Take ownership of a file or folder
If you have upgraded your machine to a different or the most recent OS such as Windows 10, chances are some of your account information may have changed during the process. If it is so, you may no longer have ownership of some of your files or folders. So, take ownership in the first place. If this does not help, you may want to troubleshoot File and Folder Permission Issues in Windows.
3] The file or folder may be Encrypted
The encryption method is best to ensure protection against any unauthorized access to files and folders. If you do not have access to a file or folder, it is possible the file is encrypted.
Try the following steps to check the same.
Right-click the file/folder and select the Properties option. Next, hit the ‘General’ tab, and press the ‘Advanced’ button.
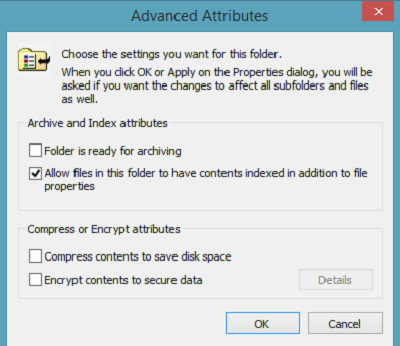
Uncheck the ‘Encrypt contents to secure data checkbox. If you find ‘Encrypt contents to secure data’ checkbox is checked, you will need the certificate to decrypt the file and open it. You can get it from the person who had encrypted the folder.
See this if you see An Unexpected Error is keeping you from renaming the folder message.
Related reads:
- Access denied, Please log in with administrator privileges and try again
- Location is not available, Access is denied
- Access Denied, You don’t have permission to access on this Server.