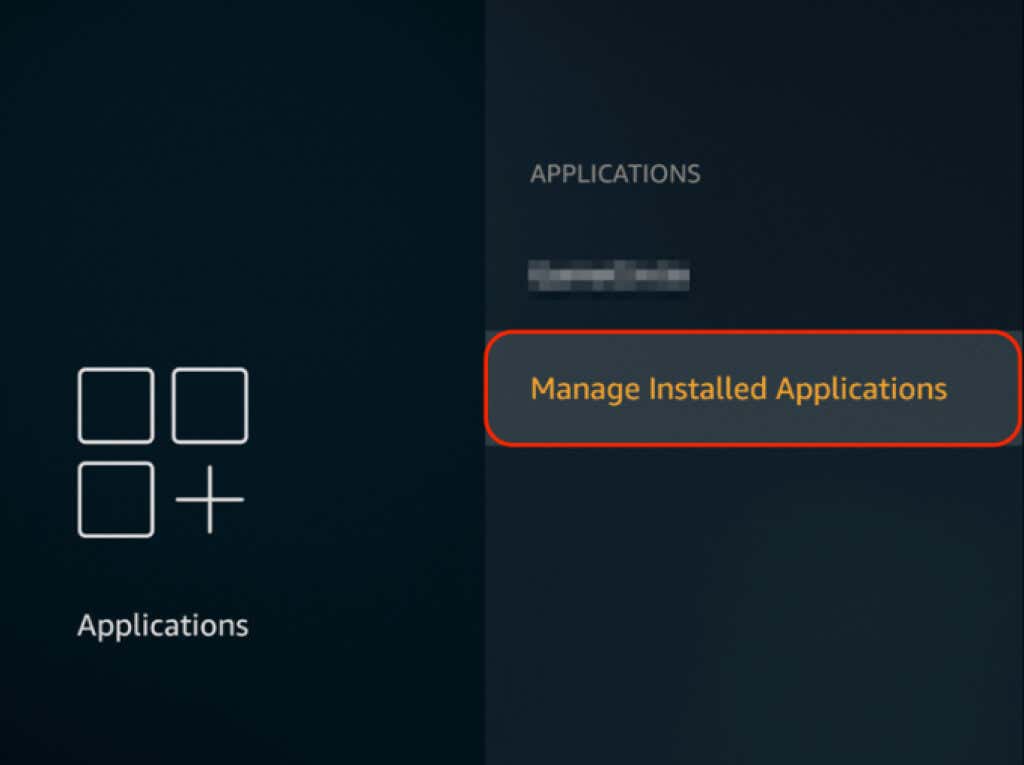无论您是在观看自己喜欢的剧集还是与朋友一起欣赏 Netflix,当(Netflix with friends)Netflix死机、崩溃或出现不熟悉的错误代码时,都会变得非常烦人。
您可能遇到的常见错误之一是Netflix代码UI-800-3。此错误有多种变体,每种都是由在您首选的视频流媒体(video streaming)设备上使用Netflix时出现的不同问题引起的。(Netflix)
在本指南中,我们将简要说明导致Netflix出现错误的原因以及如何修复它。

什么是 Netflix 错误代码 UI-800-3?(What Is the Netflix Error Code UI-800-3?)
当您在Netflix上收到(Netflix)UI-800-3错误代码时,这意味着该应用程序存在问题,需要刷新。
有时您可能会收到UI-800-3错误本身或变体,例如:
- UI-800-3 (205040):表示您的流媒体设备上的缓存数据需要刷新。
- UI-800-3 (10018):表示您的流媒体设备上的缓存数据需要刷新。
- UI-800-3 (307006):指向硬件问题。
Netflix代码UI-800-3错误在智能电视(Smart TVs)、游戏机、Roku、Amazon Fire TV 和蓝光光盘(Blu-ray Disc)播放器中很常见。

我们将向您展示一些可以帮助您解决和修复Netflix错误代码UI-800-3 的(UI-800-3)步骤。
修复 Netflix 错误代码 UI-800-3 的 6 种方法(6 Ways to Fix the Netflix Error Code UI-800-3)
无论您从哪个流媒体设备访问Netflix,您都可以执行一些常规操作来修复Netflix错误代码UI-800-3,直到Netflix再次运行。
重新启动您的设备(Restart Your Device)
重启设备是修复Netflix上的(Netflix)UI-800-3错误代码的快速方法。关闭(Shut)流媒体设备,拔下电源 1-3 分钟,然后重新打开电源。
注意(Note):如果您使用的是Amazon Fire TV/Stick,请按主页(Home)>设置(Settings)>我的 Fire TV(My Fire TV)(或选择系统(System)或设备(Device)),然后选择重新启动(Restart)以重新启动设备。

刷新应用数据(Refresh the App Data)
您也可以注销并重新登录Netflix。这样做会刷新应用程序中存储的数据,并从设备中清除Netflix代码UI-800-3错误。
如果您无法从应用程序中退出Netflix,您可以通过浏览器上的Netflix 帐户页面退出。(Netflix Account)
- 打开您的帐户页面(Account page),选择您的个人资料照片旁边的向下箭头,然后选择退出 Netflix。 (Sign out of Netflix. )

- 重新登录(Log),重新连接您的设备并检查错误UI-800-3是否已从您的屏幕上消失。
清除 Netflix 缓存或应用数据(Clear Netflix Cache or App Data)
清除Netflix缓存或应用程序数据有助于解决一些问题,例如在应用程序上加载或格式化。但是,您应该知道清除应用程序数据将删除您下载到流媒体设备的所有标题。
注意(Note):这些说明适用于Amazon Fire Stick。
- 按主页(Home)按钮。

- 选择设置(Settings)>应用程序(Applications)。

- 选择管理安装的应用程序(Manage installed applications)。
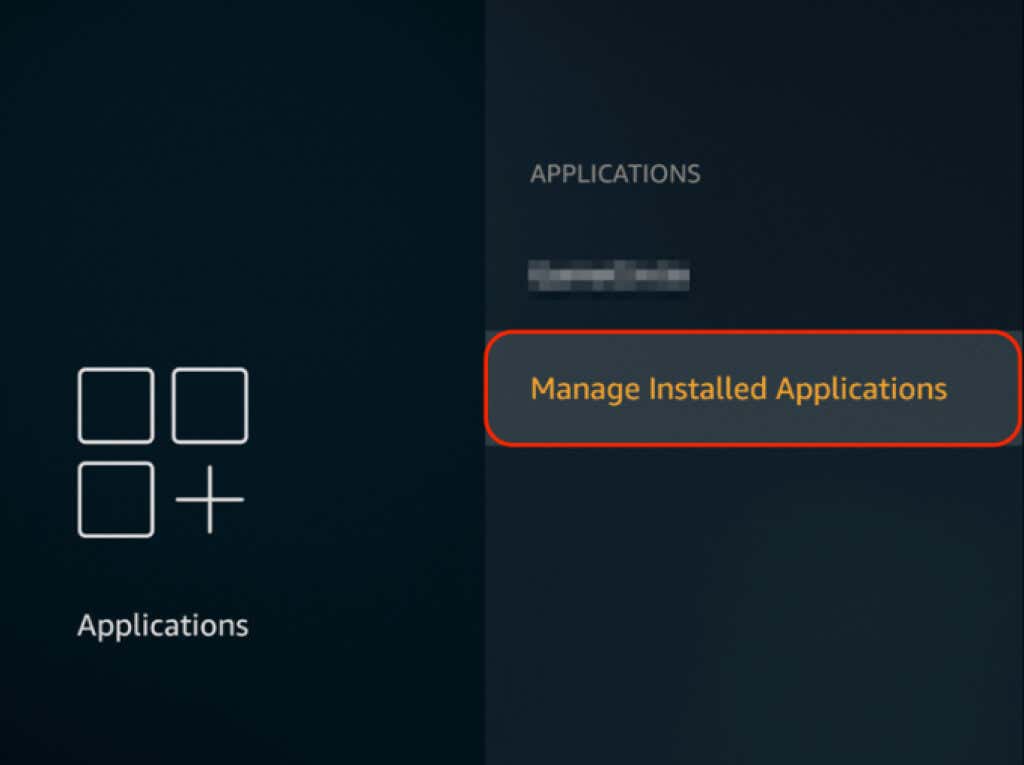
- 接下来,选择Netflix。

- 向下滚动并选择清除数据(Clear data)>清除数据(Clear data),然后选择清除缓存(Clear cache)。

- 接下来,拔掉Amazon Fire TV 的电源,等待 30 秒后再重新插入,然后再次尝试使用Netflix。
注意(Note):如果您没有看到清除应用程序缓存或应用程序数据选项,重新启动设备将自动清除应用程序数据或缓存。
卸载并重新安装 Netflix(Uninstall and Reinstall Netflix)
有时,全新安装可以解决Netflix应用程序的问题,并且在您无法清除缓存或应用程序数据时派上用场。删除并重新安装该应用程序有助于修复Netflix错误代码UI-800-3。
注意(Note):在某些设备上,Netflix已经预装,因此您无法卸载它。执行应用程序全新安装的步骤会因您使用的设备而异。

重置您的设备(Reset Your Device)
重置您的流媒体设备会将Netflix App 恢复为您首次下载该 App 时的默认设置。
如果您使用的是三星(Samsung)智能电视,您可以重置Smart Hub以删除所有应用程序,然后重新下载应用程序。等到(Wait)所有应用程序都下载并安装完毕,然后再次尝试使用Netflix。
其他要尝试的事情(Other Things to Try)
如果您仍然无法解决Netflix UI-800-3错误,您可以执行以下几项其他操作:
- 重新启动路由器或调制解调器,然后再次尝试Netflix。
- 请访问Netflix 帮助中心( Netflix Help Center),了解有关您的流媒体设备的具体说明。
- 如果一切都失败了,请更换您的流媒体设备或尝试我们最好的电影应用程序之一在线观看电影(best movie apps to watch movies online)。
How to Fix Netflix Error Code UI-800-3
Whether you’re binging on your favorite series or enjoying Netflix with friends, it can get very annoying when Netflix freezes, crashes, or brings up unfamiliar error codes.
One of the common errors you may encounter is the Netflix code UI-800-3. There are several variants of this error, each caused by different issues when using Netflix on your preferred video streaming device.
In this guide, we’ll briefly explain what causes the error on Netflix and how you can fix it.

What Is the Netflix Error Code UI-800-3?
When you get the UI-800-3 error code on Netflix, it means that there’s an issue with the app, and it needs to be refreshed.
Sometimes you may get the UI-800-3 error itself, or variants such as:
- UI-800-3 (205040): Indicates that the cached data on your streaming device needs to be refreshed.
- UI-800-3 (10018): Indicates that the cached data on your streaming device needs to be refreshed.
- UI-800-3 (307006): Points to a hardware issue.
The Netflix code UI-800-3 error is common with Smart TVs, gaming consoles, Roku, Amazon Fire TV, and Blu-ray Disc players.

We’ll show you some steps you can take to help you troubleshoot and fix the Netflix error code UI-800-3.
6 Ways to Fix the Netflix Error Code UI-800-3
No matter the streaming device you’re accessing Netflix from, there are some general things you can do to fix the Netflix error code UI-800-3 until Netflix works again.
Restart Your Device
Restarting your device is a quick way to fix the UI-800-3 error code on Netflix. Shut down the streaming device, unplug it for 1-3 minutes, and then power it back on again.
Note: If you’re using an Amazon Fire TV/Stick, press Home > Settings > My Fire TV (or select System or Device) and then select Restart to restart the device.

Refresh the App Data
You can also log out and log back into Netflix. Doing this refreshes the data stored in the app and clears the Netflix code UI-800-3 error from the device.
If you’re unable to log out of Netflix from the app, you can sign out through your Netflix Account page on your browser.
- Open your Account page, select the down arrow next to your profile photo and then select Sign out of Netflix.

- Log back in, reconnect your device(s) and check if the error UI-800-3 has disappeared from your screen.
Clear Netflix Cache or App Data
Clearing the Netflix cache or app data helps fix some problems such as loading or formatting on the app. However, you should know that clearing the app data will delete any titles you’ve downloaded to your streaming device.
Note: These instructions apply to an Amazon Fire Stick.
- Press the Home button.

- Select Settings > Applications.

- Select Manage installed applications.
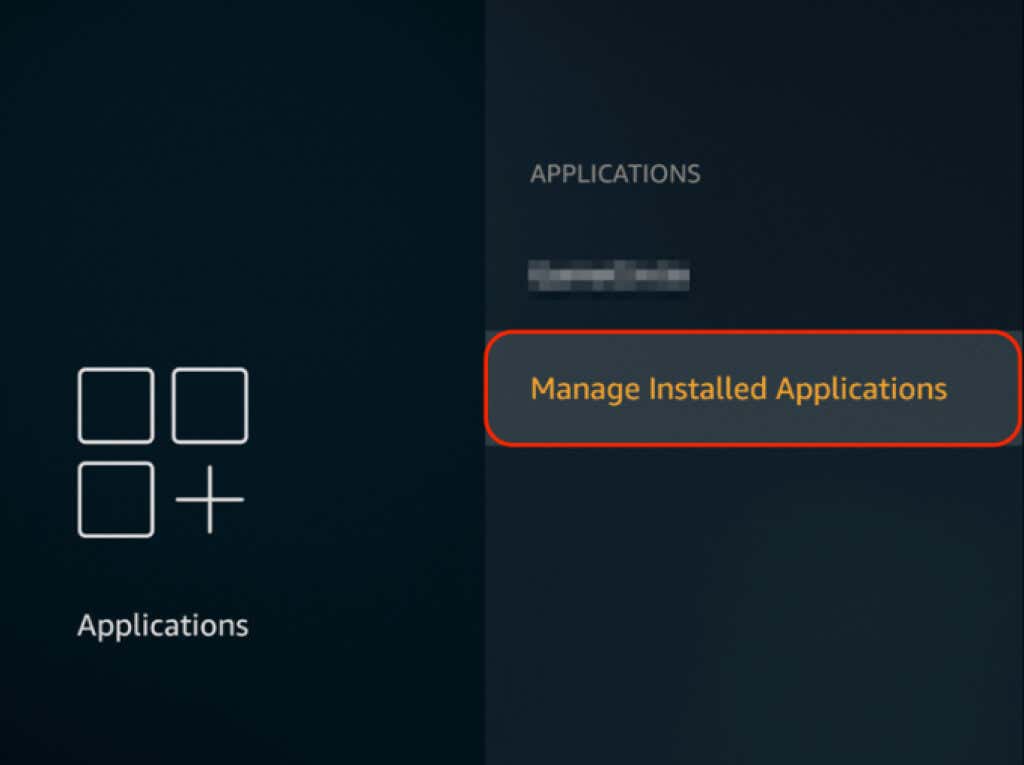
- Next, select Netflix.

- Scroll down and select Clear data > Clear data and then select Clear cache.

- Next, unplug your Amazon Fire TV from power, wait 30 seconds before plugging it back in and try using Netflix again.
Note: If you don’t see the clear app cache or app data option, restarting your device will automatically clear the app data or cache.
Uninstall and Reinstall Netflix
Sometimes a clean and fresh installation can resolve problems with the Netflix app and comes in handy when you can’t clear the cache or app data. Removing and reinstalling the app can help fix the Netflix error code UI-800-3.
Note: On some devices, Netflix is already pre-installed, so you can’t uninstall it. The steps to perform a fresh installation of the app will vary depending on the device you’re using.

Reset Your Device
Resetting your streaming device will reinstate the Netflix app to the default settings it had the first time you downloaded the app.
If you’re using a Samsung smart TV, you can reset the Smart Hub to remove all the apps, and then download the apps again. Wait until the apps are all downloaded and installed and then try using Netflix again.
Other Things to Try
If you’re still not able to resolve the Netflix UI-800-3 error, there are few other things you can do: