使用组策略禁用 Internet Explorer 11 作为独立浏览器
微软将在 25 年后停止使用 Internet Explorer。他们有充分的理由这样做,因为 IE 有很多问题。现在是企业迁移到Microsoft Edge的时候了,因此在本文中,我们将了解如何使用组策略编辑器在(Group Policy Editor)Windows 10中禁用(Windows 10)Internet Explorer 11作为独立浏览器。
执行此操作时,用户将看到一条消息: Internet Explorer – 此操作受限(Internet Explorer – This action is restricted)。
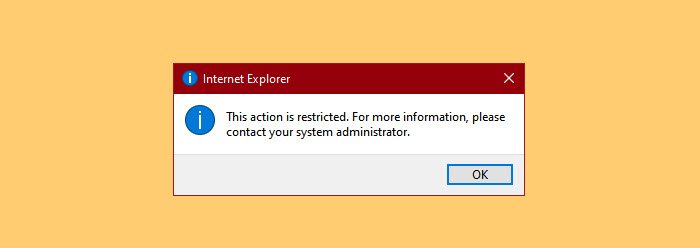
禁用Internet Explorer 11作为独立浏览器

在进一步移动之前,请确保您使用的是最新版本的Windows 10。因此,请检查更新( check for updates),并在可用时安装它。
如果您禁用 IE 11 作为独立浏览器,最终用户体验将如下所示。
- Internet Explorer 的图标将不会出现在“开始”菜单(Start Menu)中,但会出现在 任务栏中。(Taskbar.)
- 当您打开Internet Explorer或与之关联的文件时,您可能会看到一条消息:“此操作受到限制。如需更多信息,请联系您的系统管理员。” (This action is restricted. For more information, please contact your system administrator.” )或者可能什么也看不到,具体取决于您如何配置策略
- 但是,一旦您单击 确定, (OK, )将使用Microsoft Edge打开相同的文件。
从开始菜单(Start Menu)启动 组策略编辑器 (Group Policy Editor )。现在,导航到以下位置。
Computer Configuration > Administrative Templates > Windows Components > Internet Explorer
寻找 禁用 Internet Explorer 11 作为独立浏览器。(Disable Internet Explorer 11 as a standalone browser.)
双击它,选择Enabled,并配置如何通知用户此操作,从“通知 Internet Explorer 11 已禁用”中选择以下选项之一。(Notify that Internet Explorer 11 is disabled”.)
- 从不(Never):永远不会通知用户此操作。
- Always :在用户启动(Always)IE 11时通知用户
- 每个用户一次(Once per user):在用户第一次启动IE 11时通知他们(IE 11)
选择一个后,单击“ Apply > Ok ” ,您就可以开始了。
这样,您将能够将此Internet Explorer禁用为独立浏览器。
相关阅读:(Related reads:)
- 如何在 Windows 10 中卸载、删除或关闭 Internet Explorer(How to Uninstall, Remove or Turn off Internet Explorer in Windows 10)
- 使用组策略将站点从 IE 重定向到 Microsoft Edge(Redirect sites from IE to Microsoft Edge using Group Policy)
- 适用于企业的 Microsoft Edge 部署指南(Microsoft Edge Deployment Guide for Business)。
Related posts
Internet Explorer 11上的Fix Long-Running Script error
Adobe Flash不在Internet Explorer 11工作
重定向网站从IE到Microsoft Edge在Windows 10使用Group Policy
在 IE 11 和 Edge 中启用不跟踪和跟踪保护
在 IE 11 和 Microsoft Edge 中启用无痕浏览
Force Internet Explorer恢复最后browsing session
Fix SSvagent.exe error Internet Explorer
如何启用或Windows 10 Disable or Application Isolation feature
Computer policy无法成功更新
在 IE 8 到 11 中更改查看源代码编辑器
如何在Windows 10中指定Minimum and Maximum PIN length
修复 Internet Explorer 11 上没有声音的问题
如何申请Layered Group Policy在Windows 11/10
处理Group Policy失败,因为缺乏network connectivity的
在Windows 10中启用或禁用Fast Logon Optimization
如何在Windows 11/10上追踪WorkGroup Mode的User Activity
如何下载和安装适用于 Windows 的 Internet Explorer 11
如何在Local Group Policy Editor中添加OneDrive同步设置
Desktop Background Group Policy不适用于Windows 10
更改Windows Updates Delivery Optimization Cache Drive
