如何在 Windows 11/10 中启用全屏通知
在玩您最喜欢的游戏或观看全屏视频时,您可能还想查看后台发生的事情。因此,您可以选择接收来自Windows的重要消息和通知。可悲的是,当您切换到游戏或观看全屏窗口时,您不会收到通知。可以更正此默认行为,您可以在全屏模式下启用通知(enable notifications in full-screen mode)。
Windows 11/10中启用全屏通知
尽管您在全屏模式使用期间没有发现任何消息或通知,但它们都被悄悄地移动到操作中心(Action Center)内,用户可以稍后阅读它们。Windows 11/10中启用全屏通知:
- 打开设置
- 转到焦点辅助部分
- 自动规则导航器
- 在我玩游戏时启用
- EnableWhen我在全屏模式下使用应用程序。
默认情况下,Windows 将Focus Assist配置为在您在玩游戏或观看视频时切换到全屏模式时隐藏通知。这可以通过以下方法进行更改。
这是设置在Windows 11 中的外观:(Windows 11:)
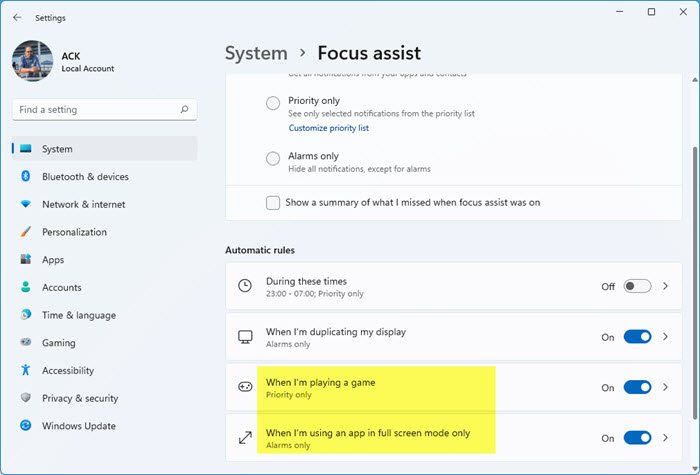
这是设置在Windows 10 中的外观:(Windows 10:)
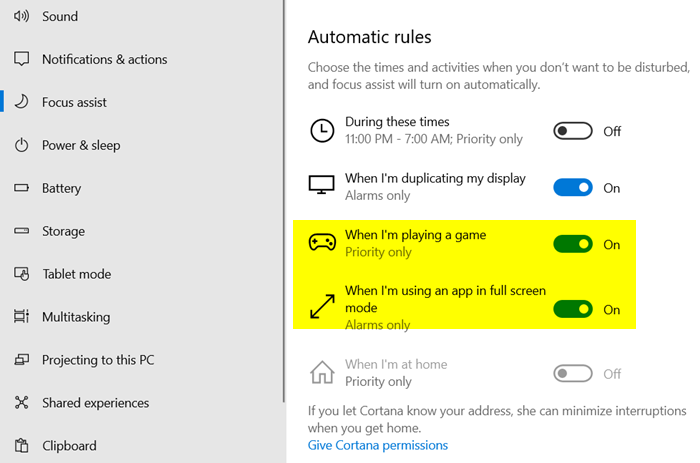
1]转到焦点辅助
Focus Assist在早期版本的Windows中也称为 Quiet Hours ,可让您在需要保持专注时避免分散注意力的通知,并且默认设置为在某些条件下自动激活。因此,从任务栏中选择“操作中心(Action center)”图标并选择“焦点辅助(Focus assist)”。接下来,右键单击它并选择“转到设置(Go to settings)”选项。
2]切换到自动规则
在Focus Assist Settings的右窗格中,切换到“自动规则(Automatic Rules)”。
3]启用通知
在这里,您会发现默认启用了两个选项,
- 当我在玩游戏时
- 当我在全屏模式下使用应用程序时
现在,为了让通知和重要消息即使在您玩游戏或切换到全屏模式时也能显示,请禁用这些选项。
只需将滑块移动到“关闭(Off)”位置即可。
同样,如果您不想在需要保持专注时被这些通知分心,只需启用上述两个选项即可。通过这种方式,您可以在演示期间或玩游戏时启用或禁用通知。
现在阅读(Now read):如何在 Windows 1/10 上启用或禁用全屏优化。
Related posts
在Windows 10中打开或Off Dynamic Lock Problem Notifications
如何在Windows 11/10关闭Security and Maintenance notifications
Dismiss Windows 10 Notifications立即使用Keyboard shortcut
Fix Discord Notifications无效Windows 11/10
在Windows 10上打开或Off Windows Defender Firewall Notifications
如何使用Windows 10的Alarms and Clocks app
如何在Windows 10备份,Move,Move,或Delete PageFile.sys关闭
如何在Windows 10 Control Panel中打开System Properties
如何在Windows 10上关闭OneDrive Shared Files Notifications
Windows 11/10中的Set Notepad++为default editor .XML文件
Windows 10中的Fix Bluetooth声音延迟
如何使用Windows 10的Charmap and Eudcedit内置工具
如何在Windows 10查看Old Notification History
Best Laptop Battery Test software & Diagnostic tools用于Windows 10
在Windows 10中使用DISM时,远程procedure call失败了错误
如何使用Registry Editor关闭App Notifications在Windows 10
Windows 10为Adjust您的Monitor为Windows 10的screen resolution
如何在File Explorer中展示Details pane在Windows 10
HDMI playback设备未显示在Windows 10中
Fix Crypt32.dll未找到或缺少Windows 11/10错误
