如何在 Windows 11/10 中创建新文件夹?
我们大多数人需要在Windows中创建新文件夹,以便在(Windows)文件资源管理器(File Explorer)中更好地组织我们的文件。Windows操作系统包括使用键盘快捷方式、上下文菜单或通过资源管理器功能区添加新文件夹的功能(Explorer Ribbon)。
如何在Windows 11/10新文件夹(New Folder)?
让我们看看如何在Windows 11或 Windows 10中创建新文件夹:(New Folder)
1]使用上下文菜单
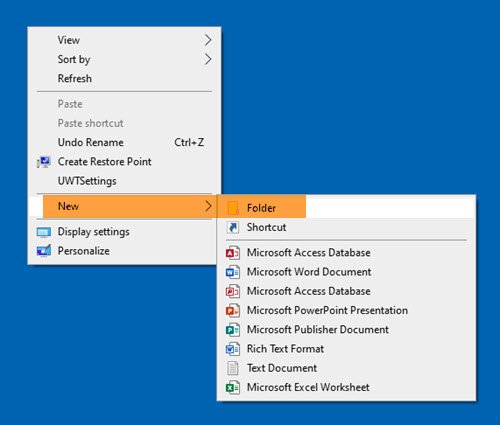
要创建新文件夹,请右键单击要创建它的目录,选择New > Folder。
该文件夹将以名称 -新文件夹(New folder)创建。
阅读(Read):如何更改默认的新文件夹名称(How to change the Default New folder name)。
2]使用键盘快捷键

要使用键盘(Keyboard)快捷键创建新文件夹,只需在打开的资源管理器窗口中按(Explorer)Ctrl+Shift+N ,该文件夹将立即自动创建并显示出来,准备好重命名为更有用的东西。
例如,单击桌面,然后按Ctrl+Shift+N。您将看到立即创建了一个新文件夹(New folder ),所有这些都可以重新命名。
阅读:(Read:) 如何创建没有任何图标或名称的文件夹。
3]通过资源管理器功能区

打开Windows File Explorer > Manage选项卡> Click New文件夹以在该目录中创建一个新文件夹。
就是这样!
PS:如果您无法创建新文件夹,请参阅此帖子。
相关阅读:(Related reads:)
- 如何在 Windows 中创建指向文件或文件夹的链接
- 如何一次创建多个不同名称的文件夹(How to create multiple folders at once with different names)
- 如何使用命令提示符和 PowerShell 创建多个文件夹(How to Create Multiple Folders using Command Prompt and PowerShell)。
Related posts
File Explorer不显示文件虽然它们存在于Windows 11/10中
如何在Windows 10中更改默认New folder名称
如何在File Explorer中展示Details pane在Windows 10
Windows 10屏幕不断自动刷新本身
如何在Windows 11/10终止或杀死Explorer.exe
如何在Windows 10中轻松重新启动Windows File Explorer
如何在Windows 11/10启用或禁用Drag and Drop
如何在Windows 11/10中更改File or Folder的Ownership
Windows 10中的Explorer.exe High Memory or CPU usage
如何在Windows 10到file and folder names Copy list至Clipboard
如何在Windows 10中的Folder中打印Files列表
File Explorer中Windows 11/10中File Explorer中最近的搜索条目的Turn
如何从File Explorer在Windows 11/10删除OneDrive icon
在Windows 10上显示Explorer中的错误日期的文件
File Explorer Search在Windows 11/10中无法正常工作
如何在Windows 10 administrator mode中运行Explorer
如何在Windows 10的PC folder中显示所有驱动器
如何移动Steam Games另一个Drive or Folder在Windows 10
空Folder Cleaner:Windows 10中的Delete Empty Folders and Files
如何在Windows 10中清除最近的文件和文件夹
