如何在 Windows 11/10 中打印文件夹中的文件列表
如果您需要在 Windows 11/10/8/7 计算机上的文件夹中打印文件列表,可以使用以下几种方法。您可以使用命令提示符(Command Prompt)、画图(Paint)或免费软件。
(Print)Windows 11/10打印文件夹中的文件列表
您可以使用以下任何一种方法在Windows 11/10文件(Files)夹(Folder)中的文件列表。
- 运行目录列表命令
- 使用画图软件
- 使用免费软件。
让我们详细了解这些方法。
1]使用命令提示符
打开要打印其内容列表的文件夹。按住 Shift(Hold down Shift)并右键单击(right-click)以打开隐藏的上下文菜单项。您将在此处看到打开命令窗口(Open command window here)(Open command window here)。单击(Click)它以打开命令提示符窗口。
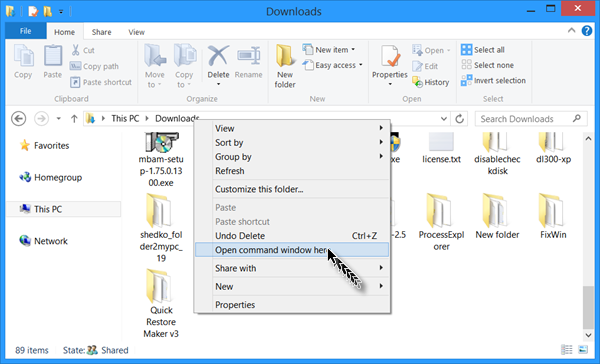
否则,只需在地址栏中键入CMD并按(CMD)Enter即可在此处打开命令提示符窗口。
在CMD中键入以下内容并按 Enter:
dir > List.txt

将立即在此文件夹中创建一个记事本文本文件。打开List.txt,您将能够看到该文件夹中的文件列表。
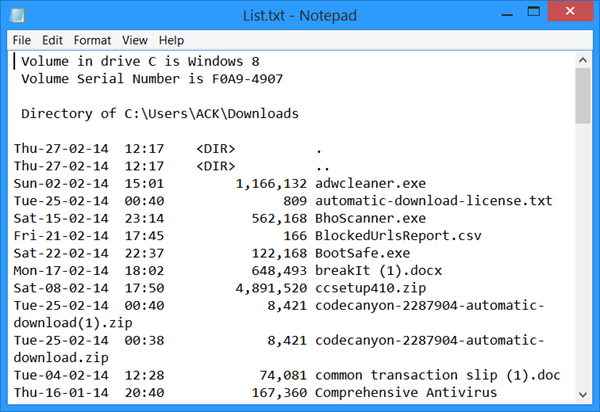
或者,您也可以使用 cd/ 命令将目录从User目录更改为Downloads目录,如下所示:
cd C:\Users\ACK\Downloads
还有其他可用选项,例如使用资源管理器(Explorer)本身 - 如果您只想将文件和文件夹名称列表复制到Clipboard。
2]使用油漆
打开要打印的目录谁的内容列表。选择列表(Lists)视图。按Alt+PrntScr。接下来,打开内置的Paint应用程序。单击Ctrl+V将剪贴板的内容复制粘贴到此处。

现在从Paint的(Paint)File菜单中选择Print。
3]使用免费软件
您可以使用Karen 的目录打印机打印(Karen’s Directory Printer)驱动器上每个文件的名称,以及文件的大小、上次修改的日期和时间以及属性、只读、隐藏(Hidden)、系统(System)和存档(Archive)。您还可以按名称、大小、创建日期、上次修改日期或上次访问日期对文件列表进行排序。您可以从它的主页(home page)下载它。

A) Simple File Lister为(Simple File Lister)Windows 操作系统执行(Windows OS)DIR命令的功能,以获取目录中的文件列表并将它们及其属性保存给用户,以选择的 .TSV、.CSV 或 .TXT 格式,然后您可以打印. 您还可以选择要打印的( to be printed.)文件属性。(File Attributes)
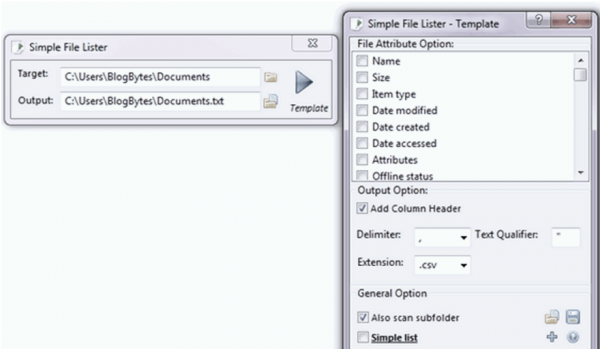
B) InDeep File List Maker 让您可以在文件夹、驱动器甚至 DVD/CD 中创建和打印文件列表。
C) Find Hidden是另一个类似的工具。
D) Startup Discoverer是一个便携式免费软件应用程序,它列出了启动文件和程序位置,并允许您保存和打印它们。
相关阅读:(Related reads:)
- 如何将文件夹中的文件列表导入Excel
- 保存并打印启动文件列表
- 列出隐藏的文件和文件夹(List hidden files & folders)
- 打印启动文件列表
- 让 Windows 一次打印超过 15 个文件。
Related posts
如何从Open中删除Programs,在Windows 11/10中使用菜单
如何在Windows 11/10中更改File or Folder的Ownership
如何在Windows 10中重置File and Folder permissions默认值
如何在Windows 10重命名Files or Folders
如何仅在Windows 10中制作File or Folder Hidden或Read
打印到PDF不在Windows 10工作
Fix Wireless Printer没有响应Windows 11/10
如何重命名Windows 10一个Printer
Fix Windows 10 Printer Printer Troubleshooter的问题
如何显示或隐藏Microsoft Print给PDF printer在Windows 10
如何在Windows 11/10中更改File and Folder permissions
Printer Driver是Windows 10不可用
Fix Printer在Windows 10上的Error State
Windows 10基本Command Prompt Tips
Fix Printer Status暂停,无法恢复Windows 11/10中的错误
Microsoft Edge Browser Tips and Tricks用于Windows 10
如何取得所有权的Files & Folders在Windows 10
Splwow64.exe - System Error在Windows 10上打印时
如何在Windows 10中更改Printer Port简单的方法
如何在Windows 10中重置Windows Security app
