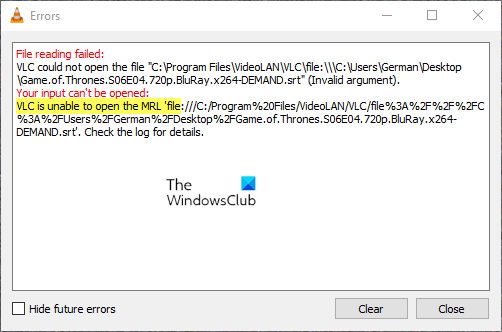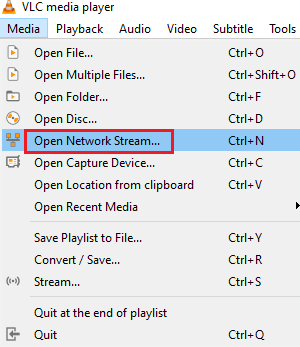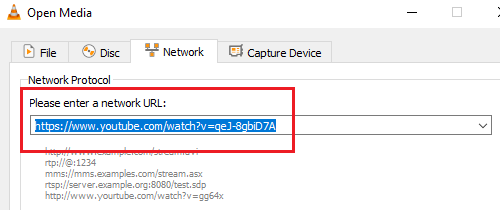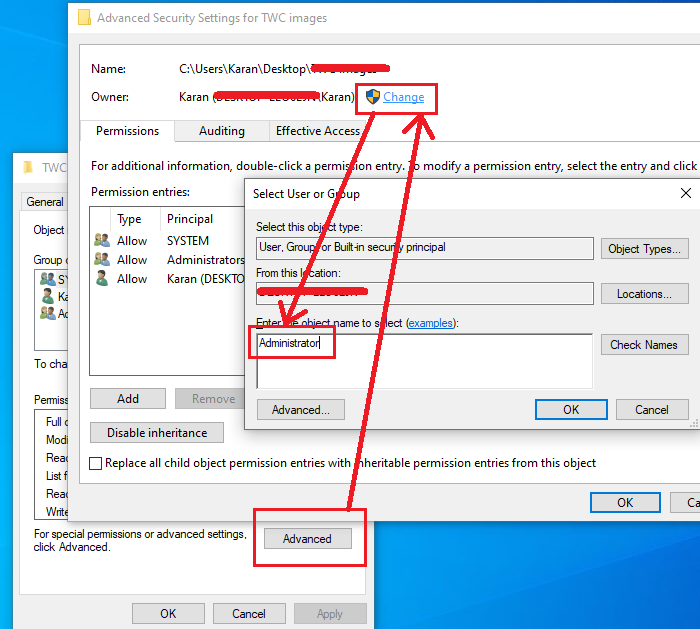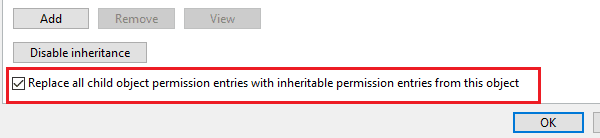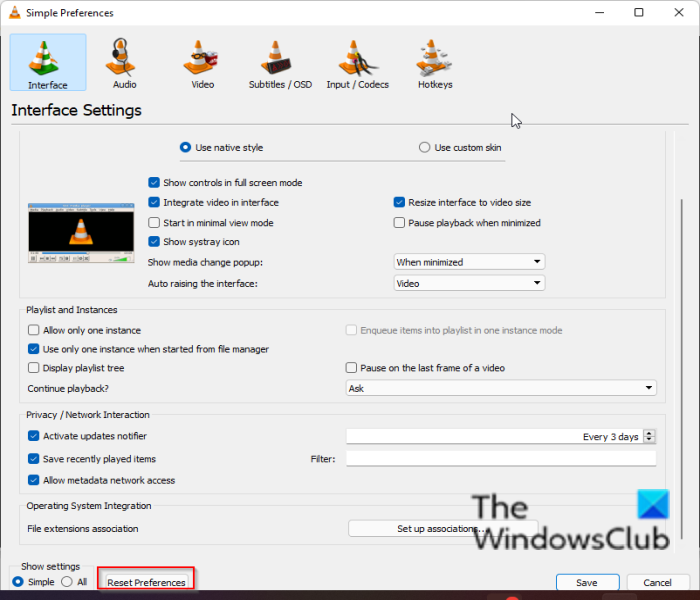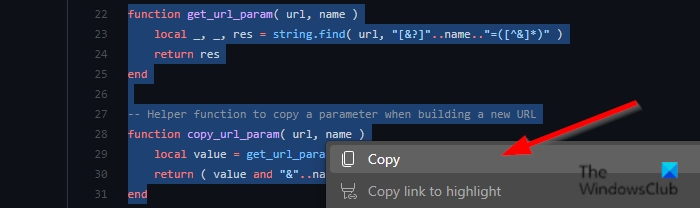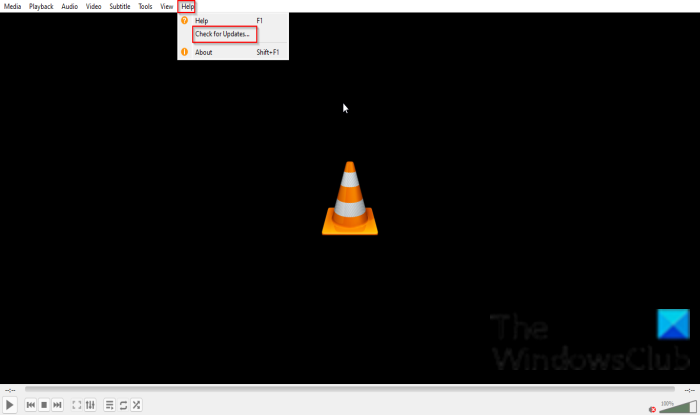VLC无疑是最受欢迎的第三方媒体播放器。它受欢迎的主要原因之一是它能够播放大多数编解码器。然而,那些使用VLC的人都知道它绝对不是完美的。相反(Rather),这是一个报告良好但未解决的错误,其中VLC无法打开MRL 文件( MRL file)。
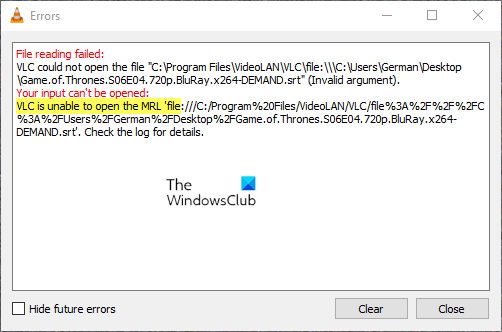
什么是一 .mrl 文件?
MRL(媒体资源定位器(Media Resource Locator))文件的概念是特定于VLC软件的。就像(Just)浏览器的URL(URLs)一样, MRL文件有助于定位多媒体资源或多媒体资源的一部分。MRL文件的位置可以在系统或网络或合作伙伴系统上。
为什么我的 VLC 显示错误您的输入无法打开?
有很多事情会导致VLC错误,例如错误的 Youtube(Faulty Youtube)脚本、视频所有权和VLC中的一些问题。
您的输入无法打开:VLC无法打开MRL
VLC 无法打开 MRL 文件(VLC is unable to open the MRL file)错误在尝试播放未本地存储在系统上的媒体文件时发生。如果您在本地存储的文件中遇到错误,请发表评论让我们知道。
该错误可能是由于所有权问题、过时的VLC客户端、过度保护的防火墙和不正确的URL源引起的。
- 检查源URL是否有效
- 在防火墙(Firewall)设置中将来源列入白名单或暂时禁用防火墙(Firewall)
- 声明文件的所有权
- 重置 VLC 首选项
- 使用 YouTube 脚本
- 检查 VLC 更新
- 重新安装 VLC 客户端。
要解决此问题,请按顺序尝试以下解决方案:
1]检查(Check)源URL是否有效
如果您尝试从URL源流式传输媒体内容,并且流不能与源本身一起使用,VLC也将无法播放它。
要隔离此原因,请单击Media > Open Network Stream。
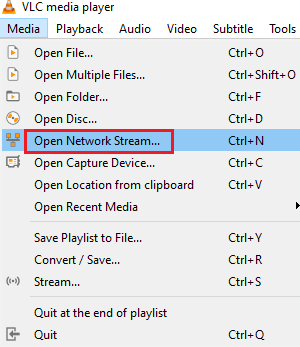
现在复制“请输入 URL”下的 URL(Please Enter a URL),并将其粘贴到浏览器的地址栏上。
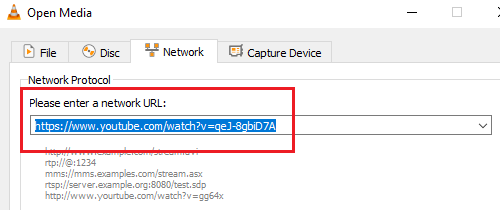
按 Enter(Hit Enter)运行URL并检查媒体是否在线工作。如果不是,则问题出在URL而不是VLC播放器。
2]在防火墙(Firewall)设置中将来源列入白名单(Whitelist)或暂时禁用防火墙(Firewall)
众所周知,Windows Defender 防火墙对许多网站和应用程序过度保护。(Windows Defender Firewall)如果您的源被防火墙(Firewall)阻止,它可能无法与VLC一起播放,在这种情况下,您会在讨论中遇到错误。
在这种情况下,您可以暂时禁用 Windows Defender 防火墙( disable the Windows Defender Firewall temporarily )或调整其设置( tweak its settings)。
3]取得文件的所有权
如果您尝试播放存储在可移动磁盘或外部硬盘驱动器中的文件,您可能需要获得该文件的所有权(take ownership of the file)以解决讨论中的错误。这样做的过程如下:
右键单击该文件并选择Properties。
转到安全(Security)选项卡,然后单击高级(Advanced)。
点击更改(Change)。
在输入要选择的对象名称(Enter the object name to select )字段中,输入管理员(Administrator)并按 Enter。点击确定(OK)。
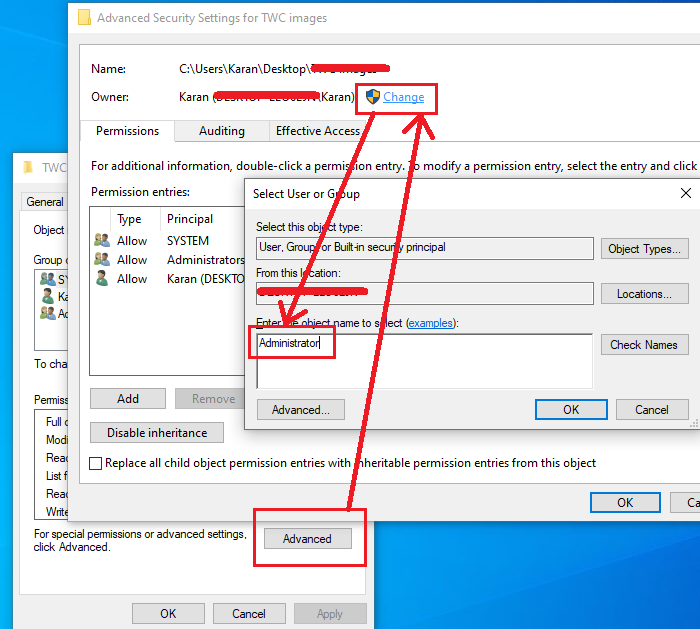
现在选中与将所有子对象权限条目替换为此对象的可继承权限条目(Replace all child object permission entries with inheritable permission entries from this object)相关联的框。
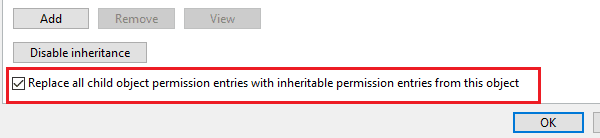
点击应用,然后确定。
4]重置VLC首选项
有时VLC中的设置会触发错误,您必须重置它。按照以下步骤重置VLC 首选项(Preferences)。
启动VLC。

单击窗口(Window)顶部菜单栏上的工具(Tools)选项。
然后从下拉菜单中选择首选项。(Preferences)
打开首选项的另一种方法是按Crtl + P键。
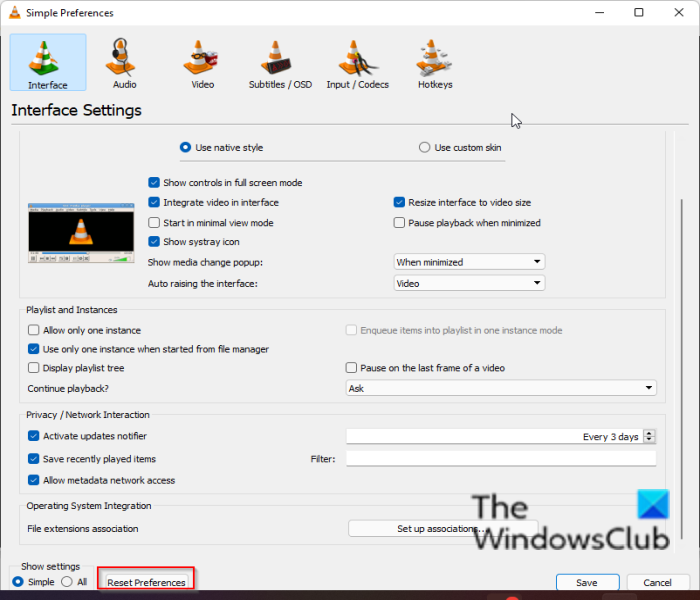
单击首选项窗口底部的重置首选项按钮。(Reset Preferences)
然后单击确定(OK)以重置 VLC 首选项。
5]使用Youtube脚本
如果您尝试使用VLC观看(VLC)Youtube视频时出现此错误, Github上有一个有用的脚本可以解决此错误。复制脚本的内容,它应该替换当前脚本。要使用Youtube 脚本(Youtube Script),请按照以下步骤操作。
单击此链接(this link)以查看有效的 youtube.lua 脚本并复制整个代码。
通过右键单击桌面上的VLC图标并从菜单中选择(VLC)打开(Open)文件位置来找到VLC安装文件夹。(VLC)
找到 lua 文件夹并打开它。
然后打开里面的播放列表(Playlist)文件夹。
右键单击Youtube.lua文件并使用Notepad、Notepadd++或您安装的任何其他文本编辑器打开该文件。
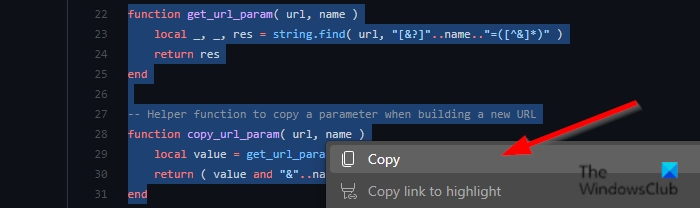
从 Github 复制代码。
然后将其粘贴到您选择的文本编辑器中。
然后单击文件(File)并从菜单中选择保存(Save)或使用Ctrl + S组合键保存更改,然后检查问题是否仍然存在。
6]检查VLC更新
更新VLC可能会修复该错误。请按照以下步骤更新VLC。
启动VLC。
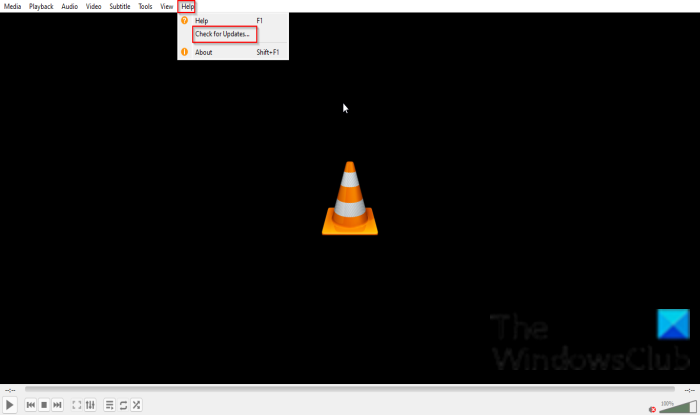
单击帮助(Help),然后检查(check for updates)VLC 中的更新。
7]重新安装VLC客户端
VLC客户端可能已损坏,尤其是当您从第三方来源下载它时。在这种情况下,请卸载VLC客户端并从官网重新下载。
希望(Hopefully)在您用尽这些解决方案时,您的问题应该得到解决。
提示:如果(TIP)VLC 媒体播放器跳过和滞后,(VLC Media Player is skipping and lagging)请参阅此帖子。
Your input can’t be opened: VLC is unable to open MRL
VLC is undoubtedly the most popular third-party media player. One of the main reasons for its popularity is its ability to play most codecs. However, those who use VLC know it definitely isn’t perfect. Rather, a well-reported but unresolved error where VLC is unable to open the MRL file.
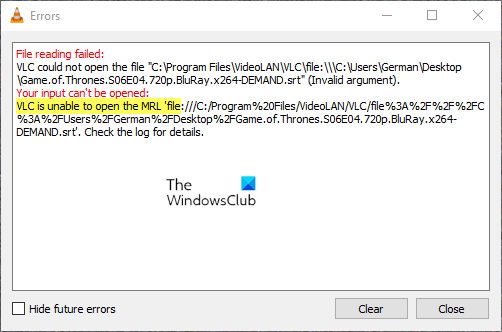
What is an MRL file?
The concept of MRL (Media Resource Locator) file is specific to the VLC software. Just like URLs for browsers, an MRL file helps in locating the multimedia resource or part of a multimedia resource. The location of the MRL file could be either on the system or the web or a partner system.
Why is my VLC showing the error Your input can’t be opened?
There are quite a few things that can cause the VLC error, such as Faulty Youtube script, video ownership, and some issues in VLC.
Your input can’t be opened: VLC is unable to open MRL
The VLC is unable to open the MRL file error occurs while trying to play media files that are not locally stored on the system. In case you encounter the error with locally stored files, please comment to let us know.
The error could be caused due to ownership issues, obsolete VLC client, an overprotective Firewall, and incorrect URL source.
- Check whether or not the source URL is working
- Whitelist the source in the Firewall settings or disable the Firewall temporarily
- Claim ownership of the file
- Reset VLC Preferences
- Use YouTube Script
- Check for VLC updates
- Re-install the VLC client.
To resolve this issue, try the following solutions sequentially:
1] Check whether or not the source URL is working
If you are trying to stream media content from a URL source, and the stream isn’t working with the source itself, VLC won’t be able to play it either.
To isolate this cause, click on Media > Open Network Stream.
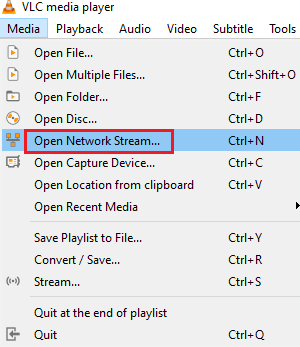
Now copy the URL under Please Enter a URL and paste it on your browser’s address bar.
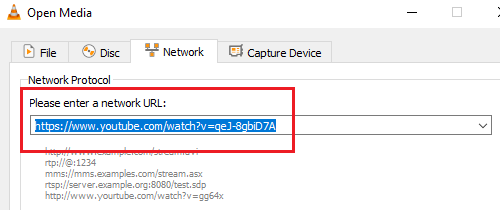
Hit Enter to run the URL and check it the media works online. If not, the issue is with the URL and not the VLC player.
2] Whitelist the source in the Firewall settings or disable the Firewall temporarily
The Windows Defender Firewall is known to be overprotective with a lot of websites and applications. If your source is blocked by the Firewall, it may not play with VLC and in such a case, you would encounter the error in the discussion.
In such a case, you can either disable the Windows Defender Firewall temporarily or tweak its settings.
3] Take ownership of the file
In case you are trying to play a file stored in a removable disk or external hard drive, you may need to take ownership of the file to counter the error in the discussion. The procedure to do so is as follows:
Right-click on the file and select Properties.
Go to the Security tab and click on Advanced.
Click on Change.
In the Enter the object name to select field, type Administrator and hit Enter. Hit OK.
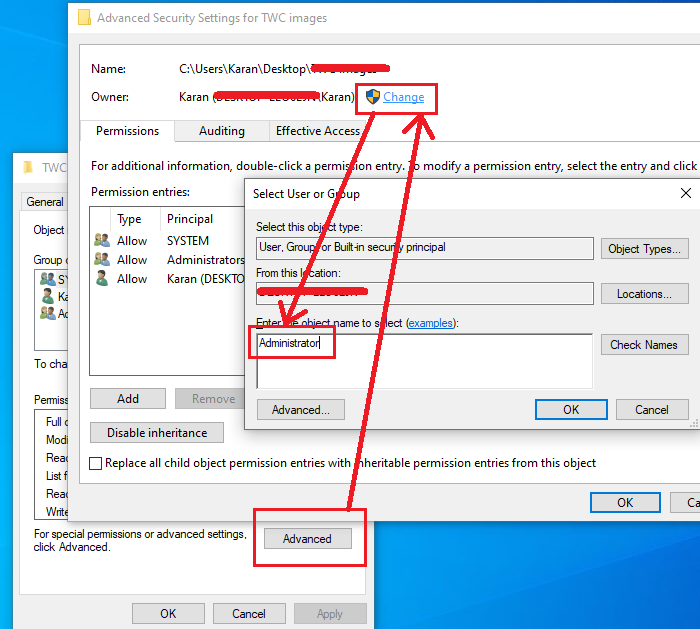
Now check the box associated with Replace all child object permission entries with inheritable permission entries from this object.
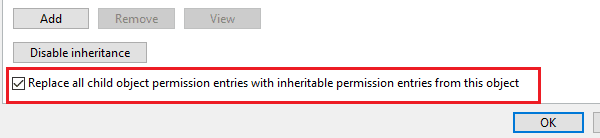
Hit Apply and then OK.
4] Reset VLC Preferences
Sometimes the settings in VLC trigger the error, and you have to reset it. Follow the steps below to reset the VLC Preferences.
Launch VLC.

Click the Tools option on the menu bar at the top of the Window.
Then select Preferences from the drop-down menu.
The other method to open preferences is to press the Crtl + P keys.
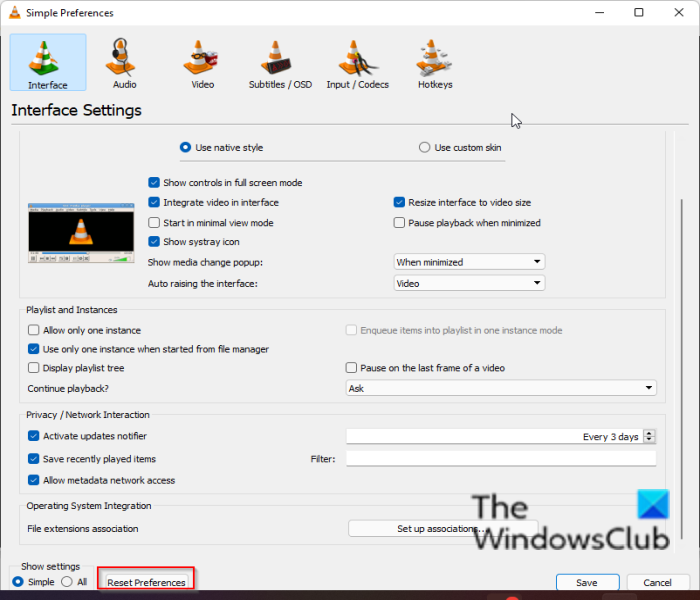
Click the Reset Preferences button on the bottom of the preferences window.
Then click OK to reset VLC preferences.
5] Use Youtube Script
There is a helpful script available on Github that resolves this error if it appears when you are trying to watch Youtube videos using VLC. Copy the content of the script, and it should replace the current script. To use the Youtube Script, follow the steps below.
Click this link to view the working youtube.lua script and copy the entire code.
Locate the VLC installation folder by right-clicking the VLC icon on your desktop and selecting the Open file location from the menu.
Locate the lua folder and open it.
Then open the Playlist folder inside.
Right-click the Youtube.lua file and open the file with Notepad, Notepadd++, or any other text editor you have installed.
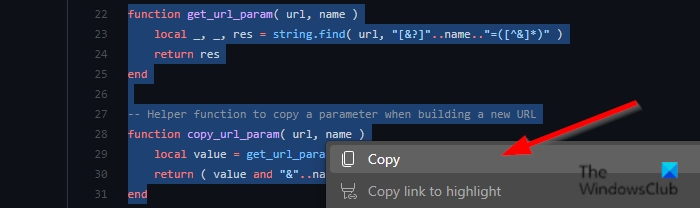
Copy the code from Github.
Then paste it into the text editor you have chosen.
Then click File and select Save from the menu or use the Ctrl + S key combination to save the changes, then check to see if the issue still occurs.
6] Check for VLC updates
Updating VLC might fix the error. Follow the steps below to update VLC.
Launch VLC.
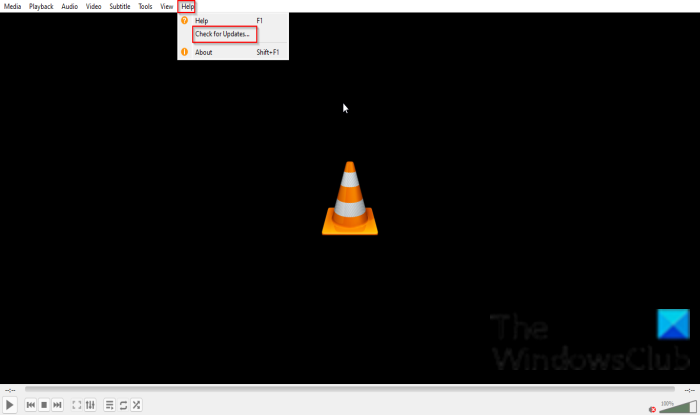
Click Help, then check for updates in VLC.
7] Re-install the VLC client
The VLC client may be corrupt, especially if you downloaded it from a third-party source. In such a case, please uninstall the VLC client and download it again from the official website.
Hopefully, your issue should be resolved by the time you exhaust these solutions.
TIP: See this post if VLC Media Player is skipping and lagging.