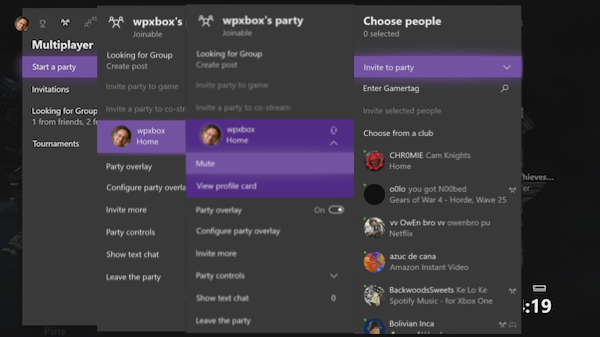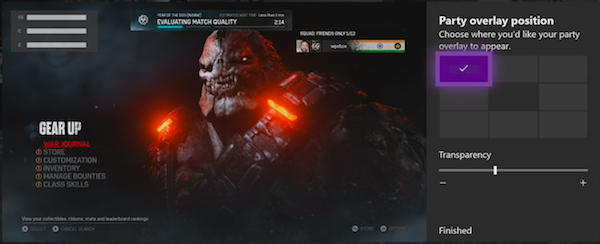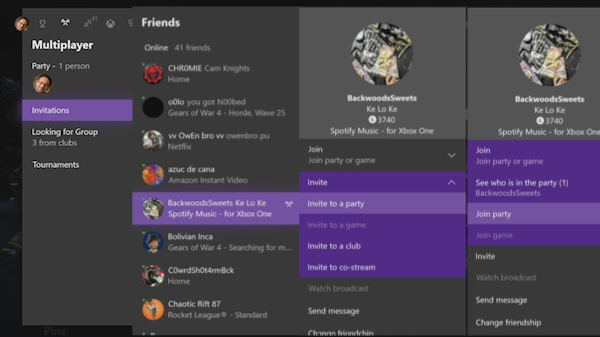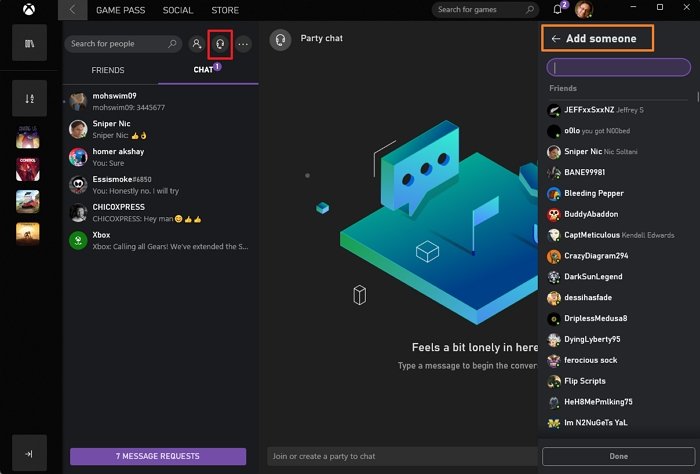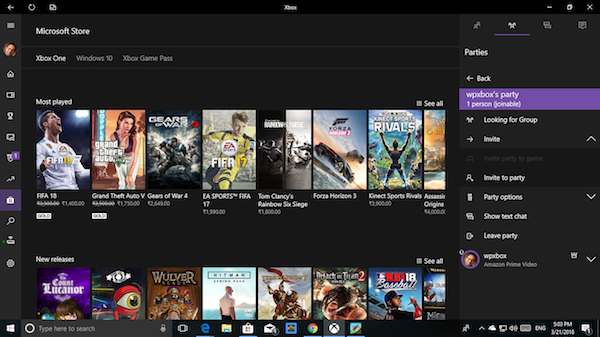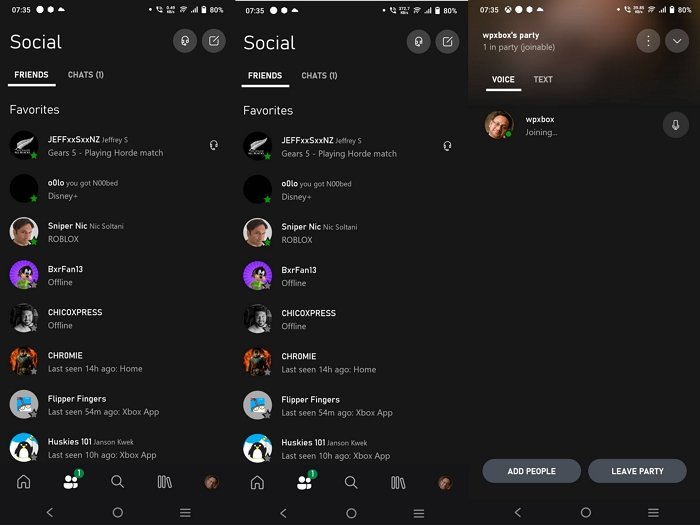在任何平台上进行多人游戏期间的沟通都很重要。Xbox One 的主要功能之一是聚会聊天(Party Chat)。虽然游戏确实支持游戏内聊天,但这要好得多,因为它不仅可以在所有主要平台上使用,而且它所获得的控制非常棒。就个人而言,没有派对聊天(Party Chat)是不可能玩多人游戏的。这篇文章将介绍如何在Xbox One和Windows 11以及 Windows 10 PC、Android、iPhone 和 iPad上有效地使用派对聊天。(Party Chat)
什么是 Xbox One 聚会聊天
想象一下,这就像使用会议功能在电话上与多人交谈。派对聊天(Party Chat)是Xbox One的一项功能,适用于每款游戏。因此,如果您的游戏没有游戏内聊天功能,您可以使用Gamertag邀请人们并在游戏时与他们交谈。它也非常适合进行休闲聊天、参加彼此的聚会、结识朋友以及打个招呼!
注意:(Note:)您需要一个麦克风(Microphone)才能在Xbox One和Windows 11/10 PC 上使用它。如果您拥有Kinect,那可以,但拥有耳机可以提供更好的体验。
如何在 Xbox One 上使用派对聊天
- 按(Press)Xbox指南按钮,然后使用左侧保险杠导航到多人游戏部分。
- 选择开始聚会。
- 这将创建以您为所有者的派对,如果您的麦克风配置正确,您应该会在您的个人资料中看到一个耳机图标。
- 现在使用邀请(Invite)更多选项从您的朋友列表中邀请游戏玩家。
- 你都准备好了。
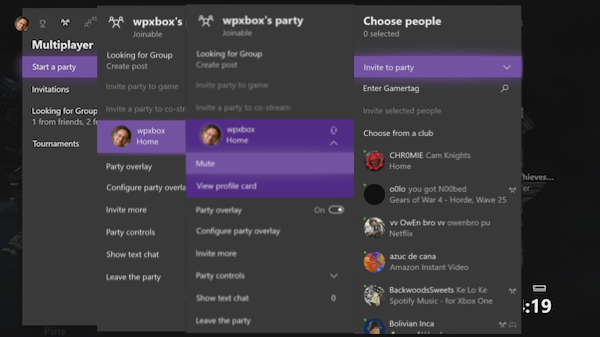
就这么简单,但随之而来的是功能列表,这使它对游戏很有用。让我们一一谈谈:
邀请派对游戏:
此功能可让您邀请所有人加入您的游戏。邀请会发送给每个人,如果他们在收到邀请后立即按下Xbox指南按钮,它将启动游戏并将他们带到多人游戏大厅。
这个聚会聊天充当了每个人讨论策略或为共同目标投票等的平台。您甚至可以邀请其他游戏一起在Mixer上开始直播。
派对叠加:
在游戏中,无法确定是谁在说话。派对覆盖(Party Overlay)解决了这个问题。每当有人使用他们的麦克风时,就会出现带有音频标志的Gamertag 。它确保每个人都能注意到谁在说话。在派对部分下,您可以将其打开并定义叠加层应出现的位置。默认设置为左上角。
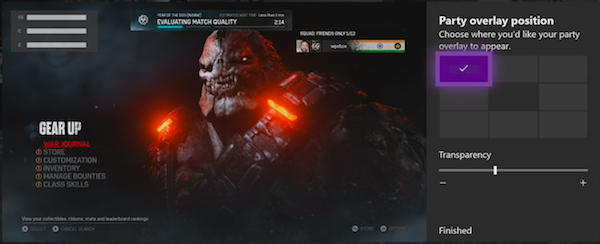
邀请更多和文字聊天:
您可以继续邀请更多人,如果您的派对对朋友开放,其他人也可以加入(others can join)。如果一个人没有麦克风,他总是可以使用文字聊天( text chat)。我同意打字很烦人,因为你不能同时玩,但有时我已经适应了优秀的玩家。他们的聊天确实出现在通知和覆盖中,因此它适用于小消息。
聚会聊天控制:
如果您想要获得一些隐私或有来自某人的回声问题,或者如果您正在与一群人一起玩并且想要将其中一些人静音,Xbox 会为派对聊天提供精细控制。(Party Chat)
- 仅邀请聚会。
- 静音派对。
- 切换到游戏聊天(Switch to Game chat)。当您在群聊中遇到问题时,这很有用。您不必离开聚会,仍然可以听到对方的声音。
- (Mute)通过按控制器上的 X 将自己静音或将其他人静音。
- 加入派对的玩家的公开资料。
- 从聚会中删除。(仅适用于开始派对的人)
- 离开派对。
多种方式开始聚会聊天:
聚会(Party)聊天本机集成到Xbox One中。
- 您始终可以从群组对话(from a group conversation)中开始聚会 并邀请所有人。
- 开始聚会后创建一个寻找小组帖子( Looking for Group Post),每次您批准某人参加游戏时,他们都会收到聚会邀请。
- 邀请个人资料(individual profile)参加聚会。
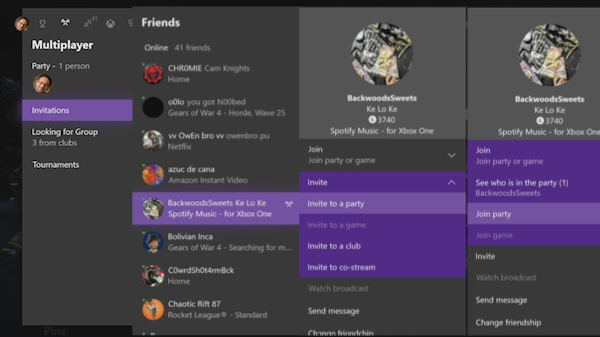
如何加入派对:
在多人游戏下,有一个邀请部分。这列出了所有游戏和聚会邀请。如果你错过了,你需要先看看这里。如果不存在,您将需要打开个人资料并单击 Join > Join Party。如果它被禁用,则意味着该人已将其隐私政策设置为限制它。
在 Windows 11/10 上使用派对聊天
(Party Chat)Windows 11/10上的派对聊天是一个完全不同的野兽,但如果您在任何地方玩 Xbox Play游戏或任何不支持Xbox Live的游戏,它就是要走的路。它通过Xbox 应用程序(Xbox App)运行。
在我们开始之前,这里有几件事你应该知道。该应用程序提供与Xbox One相同的派对聊天(Party Chat)功能。你可以邀请你的朋友,邀请他们加入游戏,加入派对等等。它还提供文本聊天和聚会选项。
开始派对:
- 确保(Make)您的 Windows 11/10 PC 上安装了Xbox One应用程序。(App)
- 打开它,然后单击顶部菜单中的“社交”选项卡(Social)
- 单击(Click)添加(Add)联系人和搜索框旁边的耳机图标(Headphone)
- 然后点击右上角的菜单并选择添加(Add)某人
- 然后,您可以将朋友列表中的任何人添加到零件中并等待他们加入。
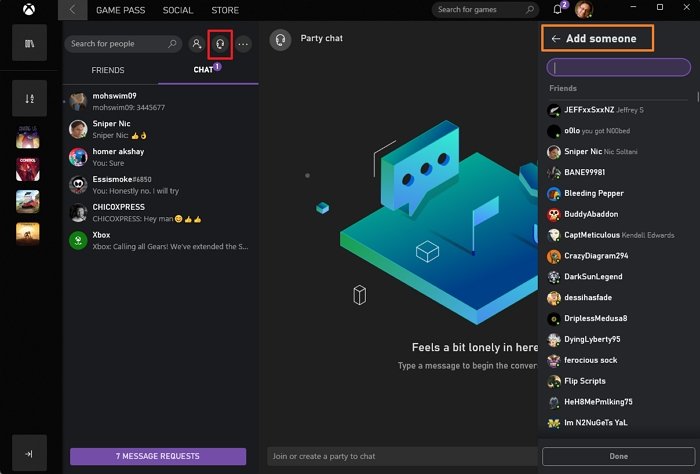
注意:(Note:)如果您没有Xbox One,您仍将获得相同的选项。只需阅读我们上面解释的内容,应该足以清楚地理解所有内容。
聚会聊天设置:
- 控制音量: (Control Volume: )使用滑块,您可以降低或提高聚会的音量。
- 更改音频设备: (Change Audio Devices: )与 Xbox One 相比,这是我们看到的一个额外选项。您可以更改音频设备,即从扬声器到耳机,只是为了聚会。
- 通知:(Notifications:) 在这里,您可以控制接收派对邀请(Party Invites)的通知。
没有用于Xbox One的麦克风?
当您在Windows 11/10 PC上启动Xbox 应用程序并在此处切换到(Xbox App)派对(Party Chate)聊天时,它将断开Xbox One上的派对聊天但保持相同的状态,即如果您在(Xbox One)Xbox One上,您将在同一个派对中。
So if you don’t have a headset for your Xbox One, you can always use Windows 11/10 Laptop to stay at the party and use any microphone to chat.
哪些应用(Apps)支持Windows 11/10上的派对聊天(Party Chat)
这是一个明显的问题,但这是交易。它适用于每场比赛。Windows 10和派对聊天(Party Chat)上的任何游戏都完全不同。你并没有真正获得像Xbox One这样的原生集成,但你仍然可以在(Xbox One)Windows 11/10上玩任何多人游戏并进行聚会聊天。每当您需要在聚会上更改任何(Anytime)内容时,您都必须在游戏和Xbox 应用程序(Xbox App)之间切换。
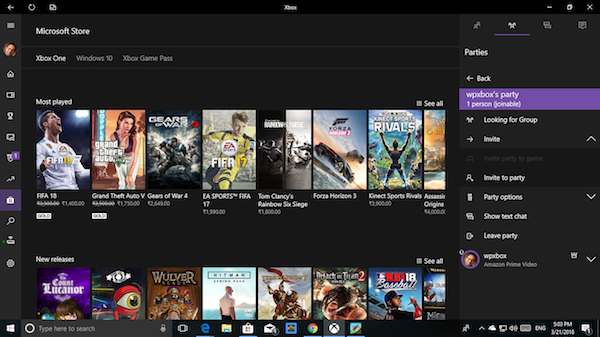
Xbox App还集成了商店,可让您单独查找适用于Windows 11/10、Xbox One和Xbox Game pass 的游戏。
如何在Android和 iOS上使用Xbox聚会聊天
由于它在两个平台上都是相同的Xbox 应用程序(Xbox App),因此步骤很常见。在移动设备上使用它的最大优势是您不必担心麦克风或外接扬声器。您可以使用计划耳机并在聚会上与朋友保持联系。
- 从此处(from here)安装 Android 应用程序,或者如果您有 iPhone 或 iPad,请从此处(from here)下载 iOS 应用程序。
- 使用与您的Xbox(Xbox) One相同的Xbox帐户登录。
- 从主屏幕切换到社交选项卡。(Social)
- 点击麦克风(Microphone)图标,它会立即开始派对(Party)聊天
- 然后,您可以使用菜单将更多朋友添加到聚会聊天(Party Chat)中。
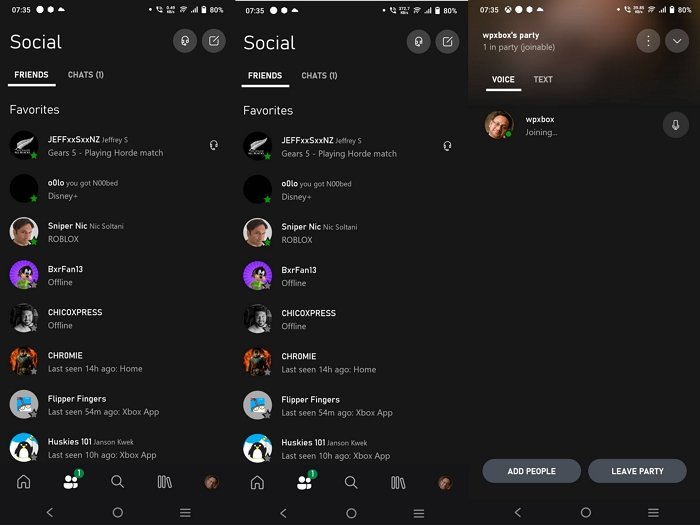
当您发送邀请时,您的朋友会在他们登录到您的Xbox 应用程序(Xbox App)的任何地方发送通知。您可以选择在扬声器上收听或使用麦克风,或者就像您接听电话一样。
您可以在 PC 上加入 Xbox 派对吗?
是的,您可以在 PC 上加入Xbox 派对。(Xbox Party)切换到社交部分,然后寻找看起来像两个人的图标,或者右键单击任何已经在聚会中的人并选择加入。
Xbox 派对聊天是免费的吗?
它是完全免费的,您只需要一个Xbox 帐户(Account)。然后,您可以从Android(Android)、iOS、Xbox或任何支持Xbox 应用程序(App)的地方加入同一个聚会。
为什么我不能在 PC 上使用 Xbox 聚会聊天?
如果其他一切(包括互联网和您与麦克风(Microphone)的连接)工作正常,则可能是Xbox 服务导致了问题。(Xbox Service)检查Xbox Live 状态(Xbox Live Status)以查找是否存在问题。
我相信你们都使用派对聊天。我的问题是,你是如何使用它的?您是否发现缺少任何功能?这些是什么?让我们在评论中知道。(I am sure you all use Party Chat. My question is, how are you using it? Do you find any features missing? What are they? Let us know in the comments.)
How to use Party Chat on Xbox One, Windows, Android and iOS
Communication during the multiplayer game on any platform is іmportant. One of the major featurеs which Xbox Onе got onboard is Party Chat. While games did support in-game chats, this was much better because not only it became available across all major platforms, the kind of control it got on board is fantastic. Personally, it’s impossible to play a multiplayer game without Party Chat. This post will see how to use Party Chat efficiently with its features on Xbox One, & Windows 11, and Windows 10 PC, Android, iPhone, and iPad.
What is Xbox One Party Chat
Imagine this like talking to multiple people on the phone using the conference feature. Party Chat is a feature of Xbox One which works with every game. So in case, your game doesn’t have an in-game chat, you can invite people using Gamertag and talk to them while gaming. It’s also great for having a casual chat, getting into each other parties, meeting friends, and just saying hi!
Note: You will need a Microphone to use this on Xbox One and Windows 11/10 PC. If you own a Kinect, that works, but having a headset delivers a much better experience.
How to use Party Chat on Xbox One
- Press the Xbox guide button, and then use the left bumper to navigate to the multiplayer section.
- Select Start a party.
- This will create the party with you as the owner, and if your microphone is correctly configured, you should see a headphone icon against your profile.
- Now use the Invite More option to invite gamers from your friend list.
- And you are all set.
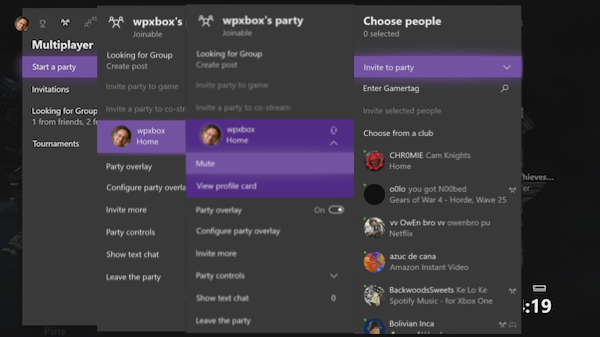
It’s that simple, but then comes the feature list, which makes it useful for gaming. Let’s talk about it one by one:
Invite Party to Game:
This feature lets you invite everyone to join your game. Invitations are sent to everyone, and if they press the Xbox guide button as soon as they receive it, it will launch the game and take them to the multiplayer lobby.
This party chat act as a platform for everyone to discuss strategies or vote for a common goal, and so on. You can even invite fellow games to start broadcasting together on Mixer.
Party Overlay:
When in-game, it was impossible to figure out who was speaking. This was solved by Party Overlay. Whenever somebody used their mic, the Gamertag with an audio sign would appear. It made sure everyone could notice who was speaking. Under the party section, you can turn this on and also define where the overlay should appear. The default was set to the top left.
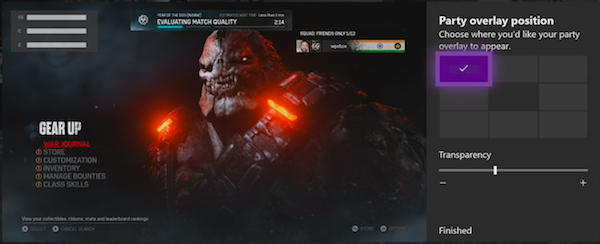
Invite More & Text Chat:
You can keep inviting more people, and if your party is open to friends, others can join in as well. In case a person doesn’t have a microphone, he can always use text chat. I agree that it’s annoying to type in because you cannot play simultaneously, but sometimes I have accommodated good players. Their chat does appear in the notifications and overlay, so it worked for small messages.
Party Chat Control:
Xbox offers granular control for Party Chat if you want to have some privacy or have an echo issue from someone, or if you are playing with a group of people and want to mute some of them.
- Make party invite-only.
- Mute party.
- Switch to Game chat. This is useful when you are having trouble with party chat. You don’t have to leave the party and still hear each other.
- Mute yourself or mute others by pressing X on your controller.
- The open profile of gamers who joined the party.
- Remove from the party. (Only for those who start the party)
- Leave party.
Multiple Ways to Start Party Chat:
Party chat is natively integrated into Xbox One.
- You can always start a party from a group conversation and invite everyone.
- Create a Looking for Group Post after starting a party, and every time you approve somebody for the game, they get a party invitation.
- Invite individual profile to party.
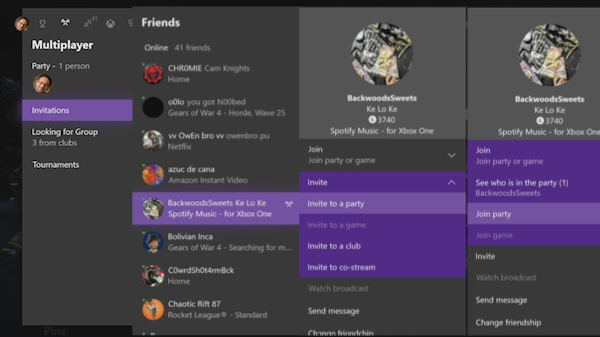
How to Join a Party:
Under multiplayer, there is an invitation section. This lists all games and party invites. In case you have missed it, you need first to look here. If it’s not there, you will need to open an individual profile and click on Join > Join Party. If it’s disabled, it means the person has its privacy policy set to limit it.
Using Party Chat on Windows 11/10
Party Chat on Windows 11/10 is a completely different beast, but it’s way to go if you play Xbox Play anywhere games or any game which doesn’t support Xbox Live. It works through the Xbox App.
Just before we start, here are few things you should know. The app offers the same features of Party Chat as on Xbox One. You can invite your friends, invite them to the game, join the party, and so on. It also offers text chat and party options.
Start a Party:
- Make sure you have Xbox One App Installed on your Windows 11/10 PC.
- Open it, and then click on the Social tab from the top menu
- Click on the Headphone icon next to Add contact and search box
- Then click on the menu on the top-right and select Add someone
- You can then add anyone from the friend list to the part and wait for them to join.
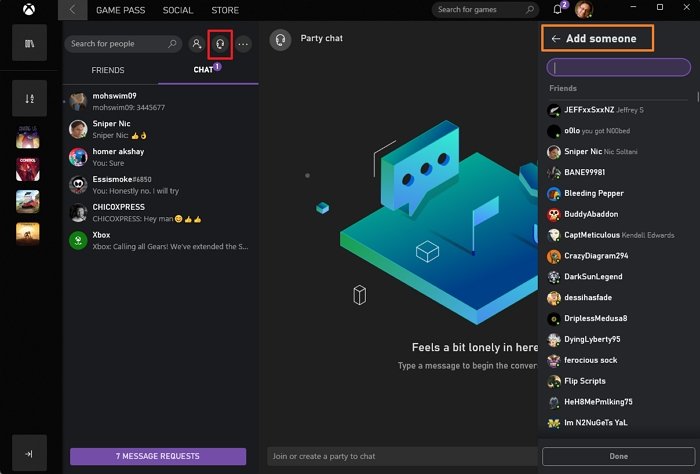
Note: If you don’t have Xbox One, you will still get the same options. Just read through what we have explained above, and it should be enough to understand everything clearly.
Party Chat Settings:
- Control Volume: Using the slider, you can lower or increase the volume of the party.
- Change Audio Devices: This is an extra option we have seen compared to Xbox One. You can change the audio device, i.e., from speakers to headphones, just for the party.
- Notifications: Here, you can control to get notifications for Party Invites.
Don’t have a Microphone for Xbox One?
When you launch the Xbox App on Windows 11/10 PC and switch to Party Chate here, it will disconnect party chat on Xbox One but maintain the same state, i.e., you will be in the same party if you were on Xbox One.
So if you don’t have a headset for your Xbox One, you can always use Windows 11/10 Laptop to stay at the party and use any microphone to chat.
Which Apps support Party Chat on Windows 11/10
It’s an obvious question, but here is the deal. It works for every game. Any game on Windows 10 and Party Chat is totally different. You don’t really get native integration like Xbox One, but you still get to play any multiplayer game on Windows 11/10 and do a party chat. Anytime you need to change anything at the party, you will have to switch between the game and the Xbox App.
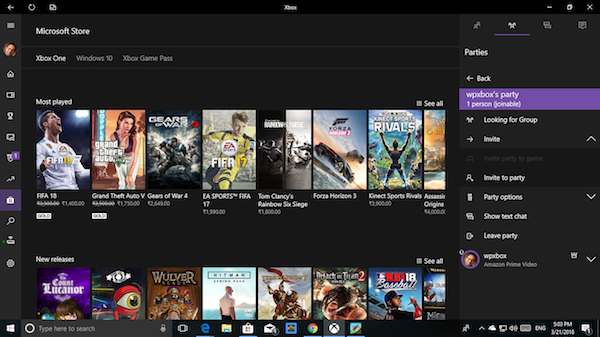
Xbox App also has Store integrated, which lets you find games for Windows 11/10, Xbox One, and Xbox Game pass, all separately.
How to use Xbox party chat on Android & iOS
Since its the same Xbox App on both the platform, the steps are common. The biggest advantage of using it on mobile is you don’t have to worry about a microphone or to have an external speaker. You can use your plan earphone and stay connected with your friends at the party.
- Install Android Apps from here or if you have an iPhone or iPad, download the iOS app from here.
- Sign in with the same Xbox account as on your Xbox One.
- Switch to the Social tab from the home screen.
- Tap on the Microphone icon, and it will instantly start the Party chat
- You can then use the menu to add more friends to the Party Chat.
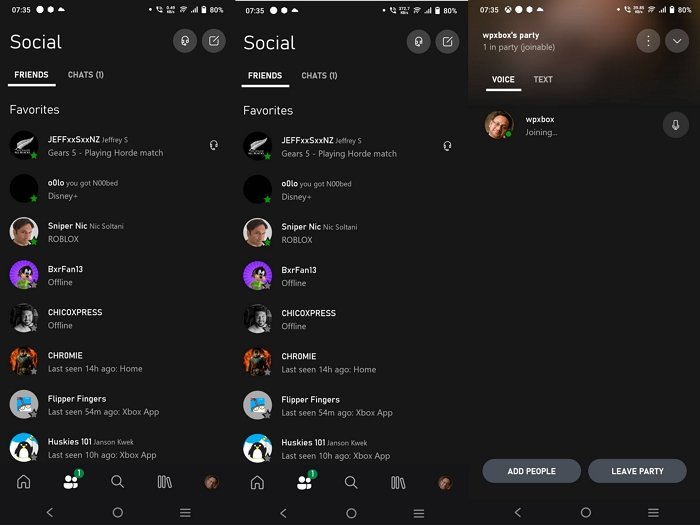
When you send the invite, notifications to your friends are sent everywhere they are signed in to your Xbox App. You can choose to listen on speaker or use a microphone or just like how you take a call.
Can you join an Xbox party on PC?
Yes, you can join the Xbox Party on a PC. Switch to the social section, and then look for the icon that looks like two people next to each other or right-click on any person already in the party and choose to join.
Is Xbox party chat free?
It is completely free, and all you need is an Xbox Account. You can then join the same party from Android, iOS, Xbox, or anywhere the Xbox App is supported.
Why can’t I use Xbox party chat on PC?
If everything else, including the internet and your connection to the Microphone, is working fine, then the Xbox Service may be causing the problem. Check Xbox Live Status to find if there is an issue.
I am sure you all use Party Chat. My question is, how are you using it? Do you find any features missing? What are they? Let us know in the comments.