在 Windows 10 的邮件应用中启用、禁用、管理、使用滑动操作
如果您使用的是Windows 10 邮件(Mail)应用程序,则可以启用、禁用、更改和使用滑动操作( Swipe actions)。如果您使用的是支持触控的Windows 10设备,则可以用手指使用滑动操作;如果没有,您可以将鼠标悬停在邮件(Mail)应用程序中的电子邮件上时找到一些按钮。
Windows 10(Mail app in Windows 10)中的邮件应用程序是最好的免费电子邮件客户端(best free email clients)之一,它允许用户添加来自几乎任何提供商的电子邮件。由于Windows 10与触摸屏显示器非常兼容和流畅,邮件(Mail)应用程序提供了此功能以丰富用户体验。与大多数移动平台的电子邮件客户端一样,您可以进行一些滑动操作,以便您可以快速选择要执行的操作(例如:存档(Archive)、删除(Delete)、移动(Move)等)。
(Enable)在Windows 10的(Windows 10)邮件(Mail)应用中启用和使用滑动操作
要在Windows 10(Windows 10) 邮件(Mail)应用中启用和使用轻扫操作,请按照以下步骤操作 -
- 在 Windows 10 计算机上打开邮件(Mail)应用程序。
- 单击设置齿轮图标。
- 单击消息列表(Message list)选项。
- 切换启用滑动操作(Enable swipe actions)按钮。
- 选择要应用滑动操作的帐户。
- 选择向右滑动(Swipe right)和向左滑动(Swipe left)操作。
在 Windows 10 PC 上打开邮件应用程序。(Mail)如果它已经固定到Taskbar,您可以从那里打开它。否则(Otherwise),您可以使用任务栏(Taskbar)搜索框来完成工作。打开后,您应该会在邮件(Mail)应用程序窗口的左下方找到一个设置齿轮图标。
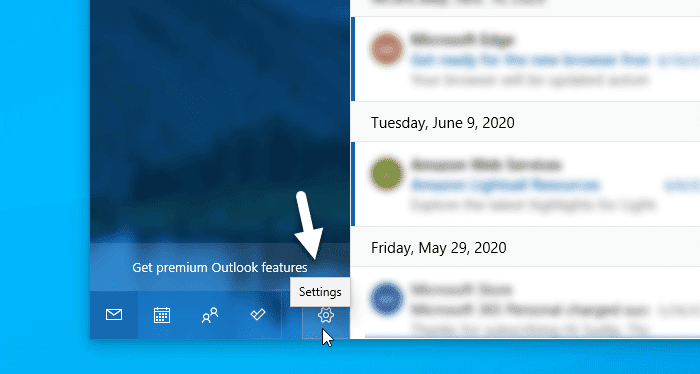
您需要单击此图标。之后,屏幕右侧应该会出现一个面板。在这里您可以找到一个名为Message list的选项。您需要单击此选项。

默认情况下,滑动(Swipe)操作是打开的。如果不是,您需要切换启用滑动操作(Enable swipe actions )按钮。之后,您可以选择要对其应用操作的帐户。如果您有多个帐户并且想要在所有帐户上使用,最好在应用到所有帐户(Apply to all accounts)复选框中打勾。
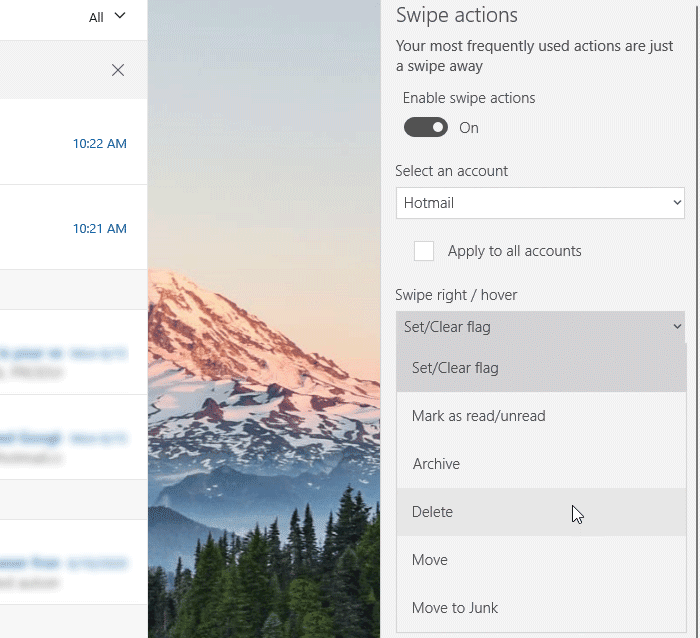
然后,您可以选择滑动操作。为此,展开Swipe right / hover和Swipe left / hover下拉列表并根据您的要求选择操作。供您参考,您可以Set/Clear标志、标记(Mark)为已读/未读、存档、(Archive)删除、(Delete)移动和(Move)移至垃圾(Move)邮件(Junk)选项。
就这样!从(From)现在开始,您可以通过滑动来高效地执行选择操作。
我希望它有帮助!
Related posts
如何在Windows 10 Mail app中更改电子邮件帐户的顺序
如何在Windows 10中从Mail app中删除email account
如何在Windows 10 Mail app中禁用Autocorrect or Spellcheck
Fix Mail and Calendar应用崩溃在Windows 10
Windows 10 Mail App中Set Yahoo email Mail App
Event ID 158错误 - 同磁盘GUIDs assignment在Windows 10
Watch数字电视,并在Windows 10上收听Radio,ProgDVB
如何激活Windows 10 Enterprise Edition
如何停止和配置 Windows 10 应用通知(邮件、日历、Skype 等)
Picsart在Windows 10上提供Custom Stickers & Exclusive 3D Editing
如何在Windows 10使用Network Sniffer Tool PktMon.exe
Windows 10 PC免费Best免费Mountain Sports游戏
如何在Windows 10上禁用Feature Updates的保障措施
如何在Windows 10计算机上打开.aspx文件
无法连接到Xbox Live; Windows 10中的Fix Xbox Live Networking issue
如何使用ICC Profile在Windows 10中安装Color Profile
Windows 10 Lock Screen Make Firefox display Media Controls Lock Screen
Convert EPUB至MOBI - 用于Windows 10的免费转换器工具
在Windows 10 Hello Face Authentication中启用Enhanced Anti-Spoofing
LONG Path Fixer tool将在Windows 10修复Path Too长误差
