如何在 Windows 10 上自定义拒绝访问错误消息
在 Windows 中,每个文件都有用户权限(every file has user permission),如果没有访问权限的用户在Windows 10中收到(Windows 10)拒绝访问(Access denied)消息。用户收到一般错误消息,可由系统管理员或计算机上的管理员帐户自定义。这篇文章将指导您如何在Windows 10上自定义拒绝访问消息。
(Customize Access Denied)在 Windows 10 上自定义访问被拒绝消息
标准的访问被拒绝消息没有帮助,因为他们要求联系管理员。相反,Windows提供了一种组策略和注册表方法,可以为其添加意义,例如允许用户添加消息、电子邮件文件夹所有者、服务器管理员等。
- 使用组策略
- 使用注册表编辑器
作为管理员,请务必仔细配置它,这样当管理员或文件所有者收到电子邮件时,一切都会变得有意义。
使用组策略
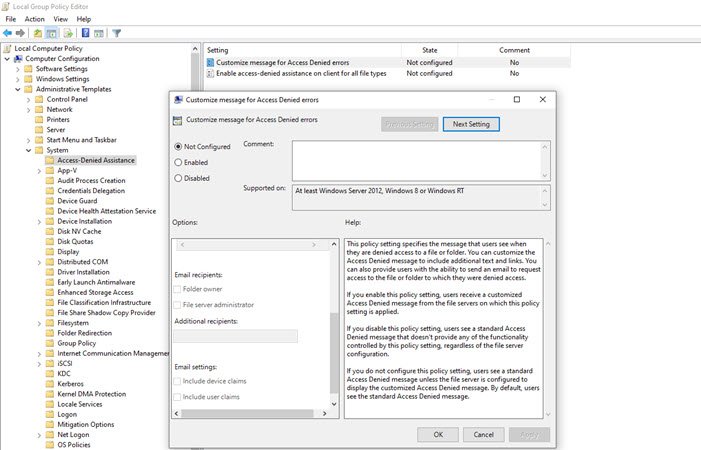
通过在运行(Run)提示符 (Win +R) 中键入 gpedit.msc 并按Enter键(Enter)打开组策略编辑器。在组策略(Group Policy)控制台中,导航到下面提到的路径并找到策略 - 自定义拒绝访问(Access Denied)错误的消息。
Computer Configuration\ Administrative Templates\ System\ Access-Denied Assistance
双击打开,配置如下:
- 向被拒绝访问的用户显示以下消息
- 使用户能够请求帮助
- 将以下文本添加到电子邮件的末尾。
- 电子邮件收件人(文件夹所有者和文件服务器管理员)
- 其他收件人
- 电子邮件(Email)设置还可以包括设备声明和用户声明。
- 您还可以在应用程序和服务事件日志中记录电子邮件。
使用注册表编辑器
同样可以通过注册表编辑器(Registry Editor)在计算机上进行配置。如果计算机没有组策略或计划通过网络计算机注册表文件部署此方法,则此方法很方便。Registry Hive允许您连接到Network Registry,这就是它派上用场的地方。
- 通过在运行(Run)提示中键入 Regedit 然后按Enter键(Enter)来打开注册表编辑器。
- 导航到以下路径
Computer\HKEY_LOCAL_MACHINE\SOFTWARE\Policies\Microsoft\Windows\ADR\AccessDenied
- 右键单击(Right-click)右侧面板,然后创建New > DWORD (32-bit Value ) 并将其命名为Enabled
- 双击编辑启用的 DWORD(Enabled DWORD)并将其设置为1
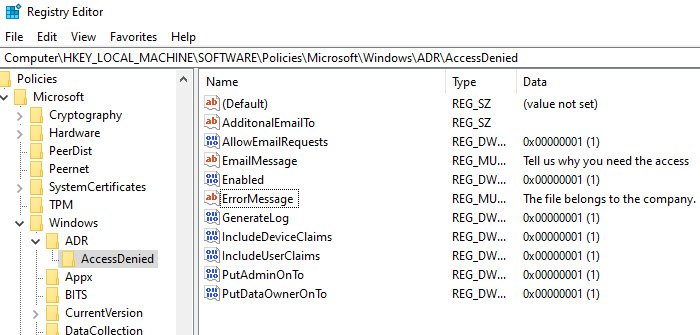
接下来,创建以下 DWORD 和 Strings。
- AdditonalEmailTo - 字符串 - 空白
- AllowEmailRequests - Dword -1
- EmailMessage -多字符串 - 您的(Multi-String – Your)个性化消息
- 启用 - Dword - 1
- ErrorMessage -多字符串 - 您的(Multi-String – Your)个性化消息
- GenerateLog - Dword - 1
- IncludeDeviceClaims - Dword - 1
- IncludeUserClaims - Dword - 1
- PutAdminOnTo — Dword – 1
- PutDataOwnerOnTo — 双字 - 1
确保(Make)根据屏幕截图中显示的内容设置值。
您可以自定义字符串的详细信息,例如电子邮件(Email)消息、错误(Error)消息和附加(Additional)电子邮件。
一种简单的方法是在计算机上启用组策略。(Group Policy)它将创建相应的注册表项,您可以将其导出然后导入其他计算机。
我希望您能够在 Windows 10 上自定义拒绝访问消息(Access)
Related posts
访问被拒绝 - CIFS 的约束委派失败
DHCP Client Service在Windows 11/10提供Access Denied error
Fix Error 1005 Access Denied message访问网站时
Access Denied,您无权访问此服务器
如何在Windows 10中Access Denied Restricted Folder
Customize Folder图标,Change color,Add Emblems带CustomFolders
在Google Chrome中更改New Tab page的背景
如何在Windows 10中创建,保存,使用,删除Themes
如何启用或Disable Windows 10设置header design
如何在Windows 11关闭Transparency
Microsoft Store上的Windows 10最佳Personalization apps
如何自定义VLC Media Player interface
XLaunchPad program launcher增加Shortcuts及帮助组织文件夹
视窗10 Christmas Themes,Wallpapers,Tree,Screensavers,Snow
如何从这种PC在Windows 10删除User Folders
Personalize和定制Firefox browser以适应您的风格
如何Fix uTorrent Access为Denied(磁盘Write)
Customize和个性化您的Outlook.com experience
以管理员身份打开记事本以避免“访问被拒绝”
Customize Windows 10任务栏与Ashampoo Taskbar Customizer
