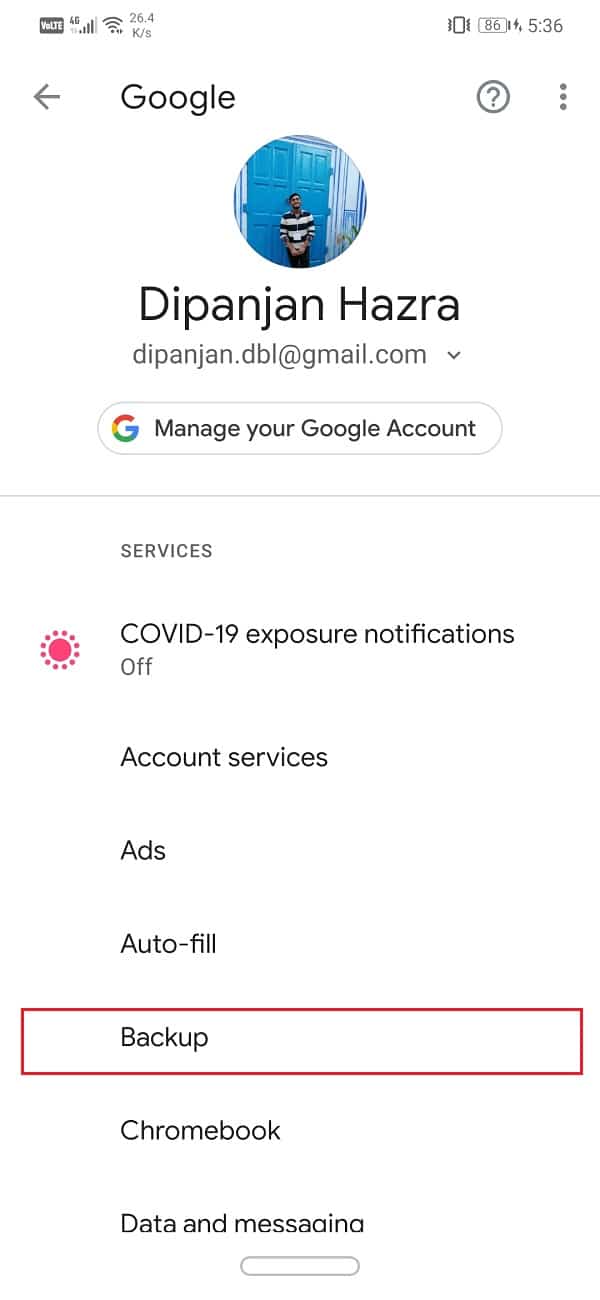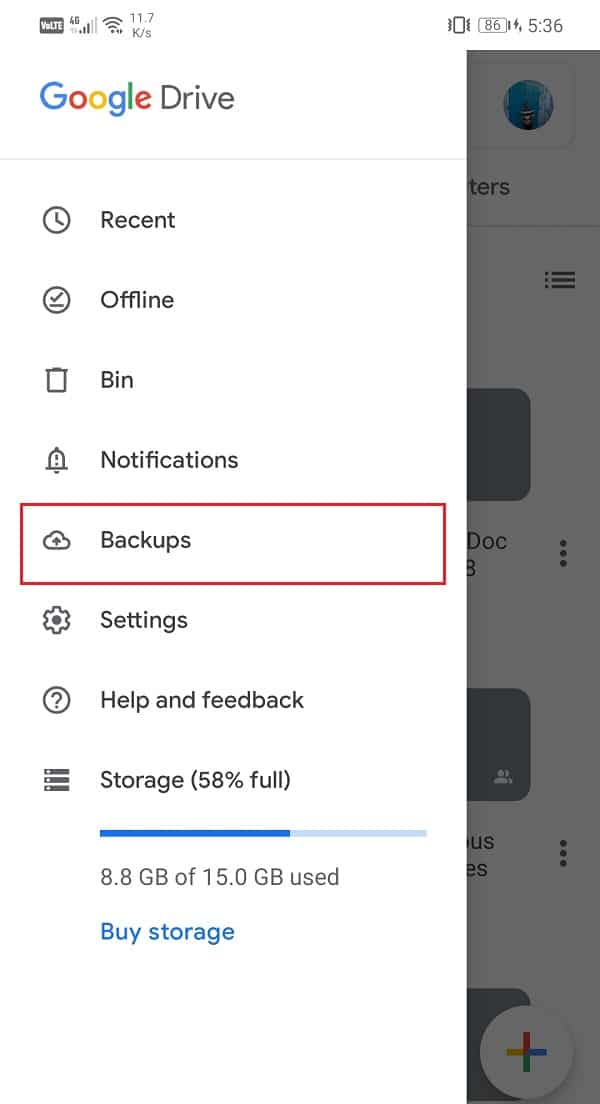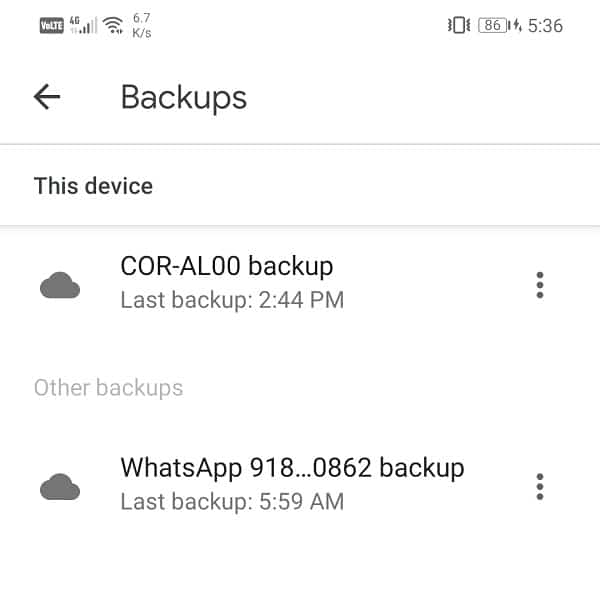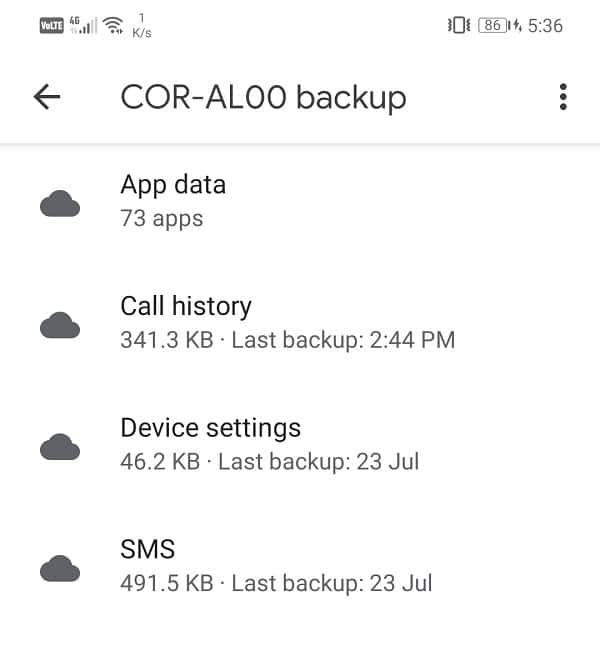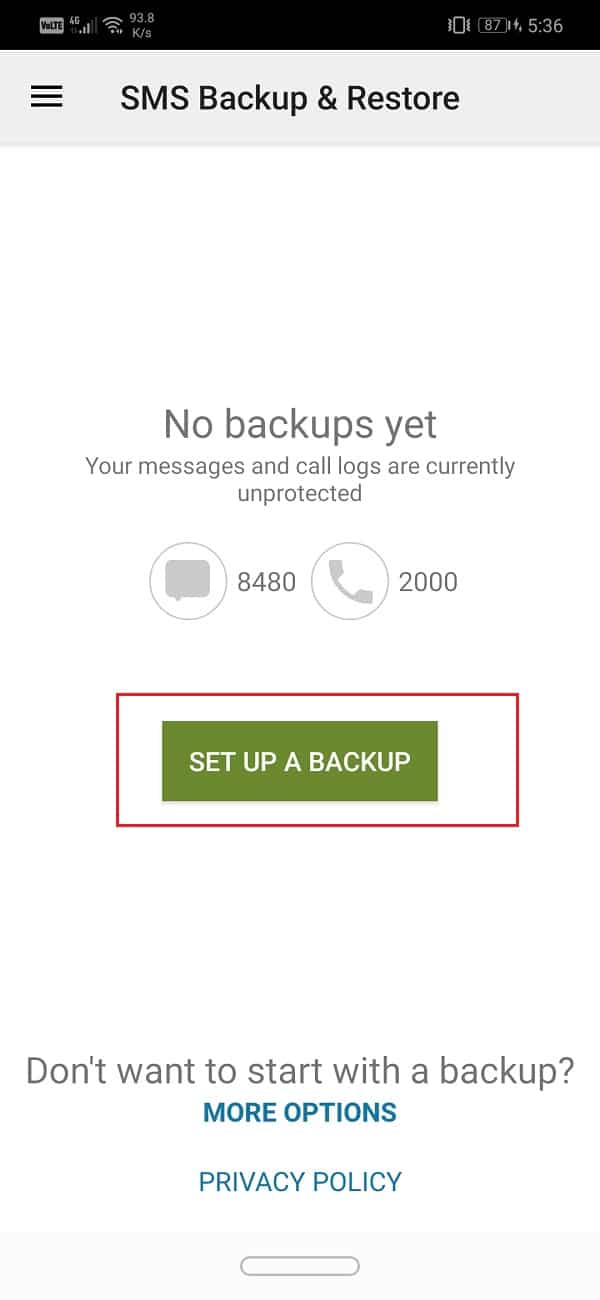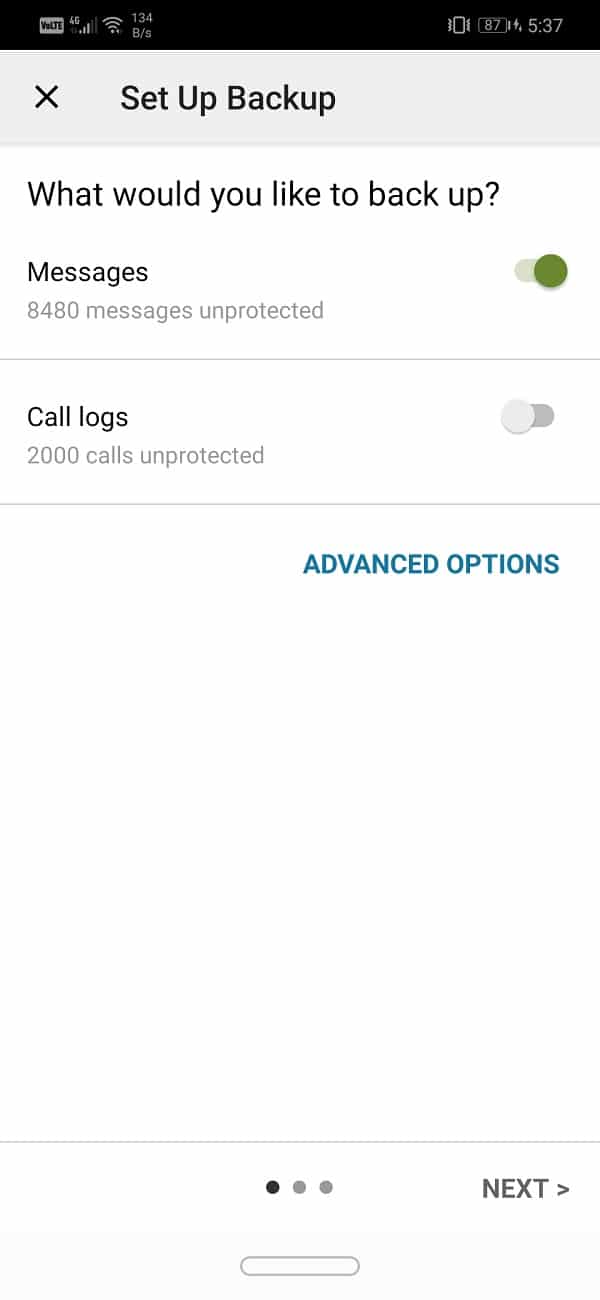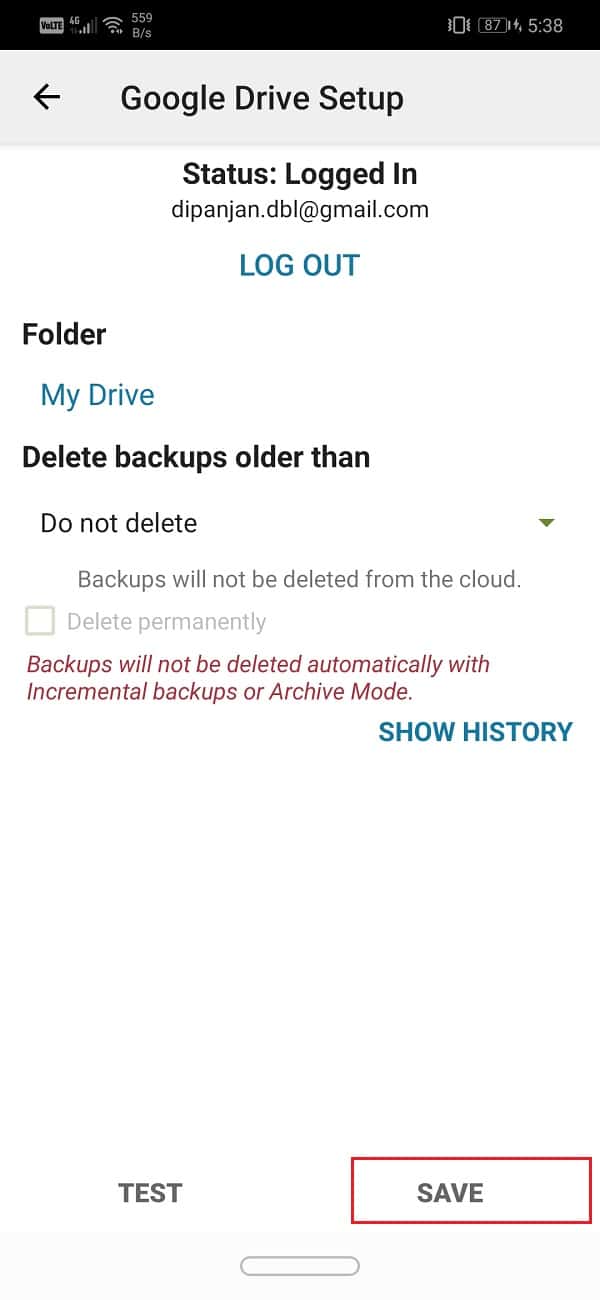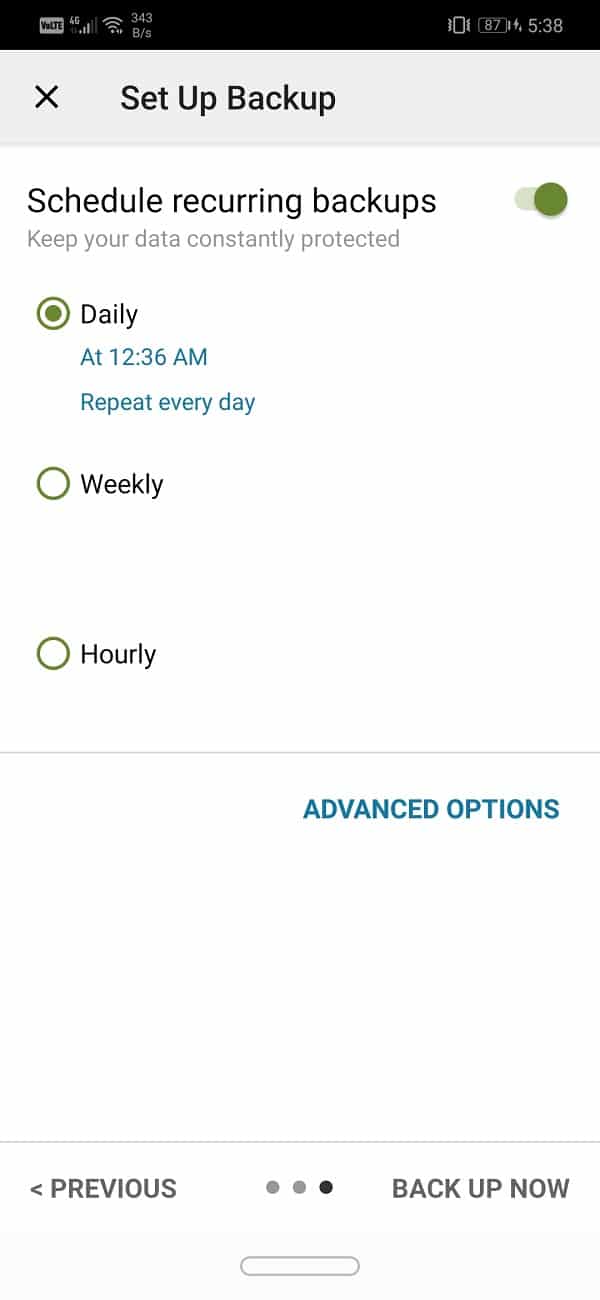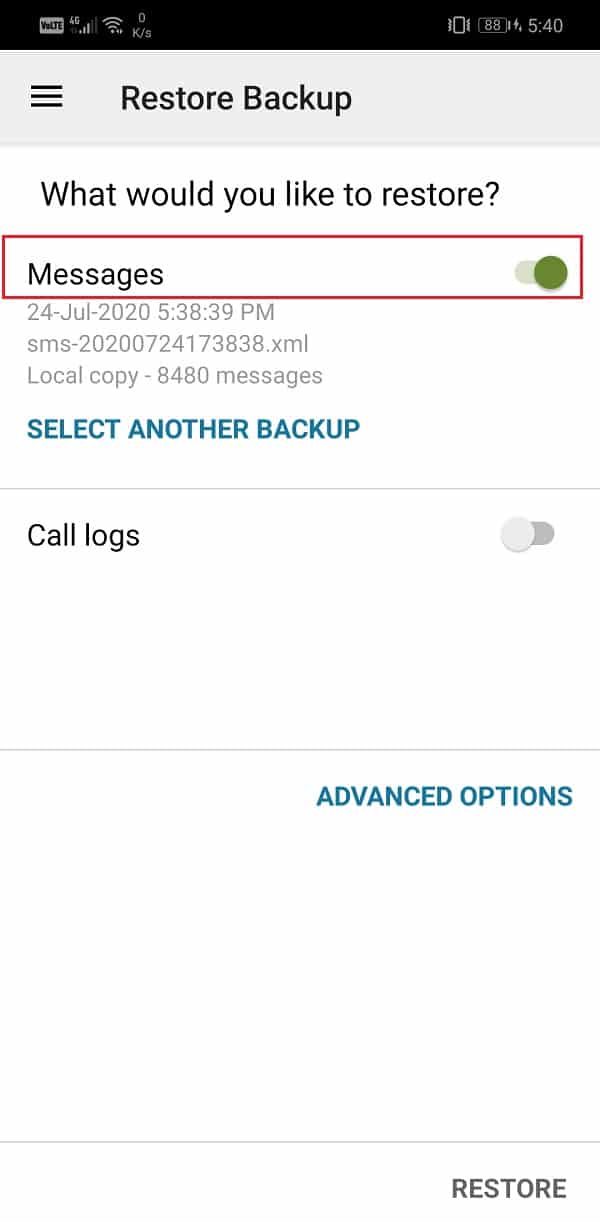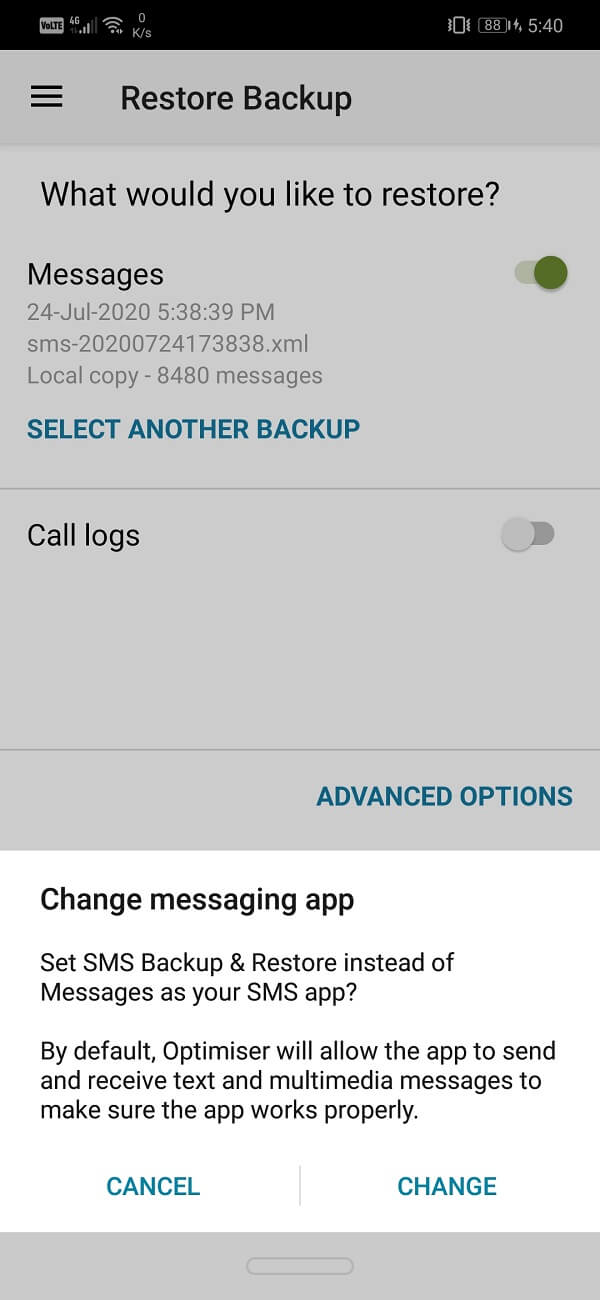如果您担心丢失短信,请停止。Android不会允许这种情况发生。它会自动备份您的所有SMS文本消息。只要您使用Google 帐户(Google Account)登录到您的设备,您的消息就会保存在云端。Android使用Google Drive来备份您的所有数据,包括SMS文本消息。因此,切换到新设备是完全没有麻烦的,而且绝对不必担心丢失您的个人数据。Google会自动创建一个可下载的文件,用于恢复所有旧短信。登录(Log)您的谷歌(Google)新设备上的帐户并下载备份文件。
SMS的流行度正在下降,它正在迅速被WhatsApp和Messenger等在线聊天应用程序所取代。这些应用程序不仅完全免费使用,而且提供广泛的附加服务和功能。自由文本大小,共享各种媒体文件、文档、联系人,甚至实时位置。但是,仍然有很多人仍然依赖短信(SMS)进行基于文本的对话。他们发现它更安全、更可靠。如果您是其中之一,您不希望您的对话线程和消息丢失。如果我们的手机丢失、被盗或损坏,主要问题仍然是数据丢失。因此,我们将解决这种情况并讨论确保您的消息得到备份的各种方法。如果旧邮件被意外删除,我们还将向您展示如何恢复旧邮件。

如何在 Android 上备份和恢复短信(How to back up and restore text messages on Android)
第 1 步:使用 Google 备份您的短信(Step 1: Backing up your Text Messages using Google)
默认情况下,Android操作系统使用您的Google 帐户在 Google Drive 上备份您的短信。(Google account to back up your text messages on Google Drive.)它还保存其他个人数据,例如通话(Call)记录、设备设置和应用程序(App)数据。这可确保在切换到新设备时不会丢失任何数据。除非(Unless)您手动关闭对Google的备份,否则您的数据(包括SMS短信)都是安全的。但是,仔细检查并没有错。请按照以下步骤确认所有内容都已备份到云中。
1.首先,在您的设备上打开设置。(Settings)

2.现在点击谷歌(Google)选项。这将打开Google服务列表。

3.检查您是否登录到您的帐户(logged in to your account)。顶部的个人资料图片和电子邮件 ID 表明您已登录。
4. 现在向下滚动并点击备份(Backup)选项。
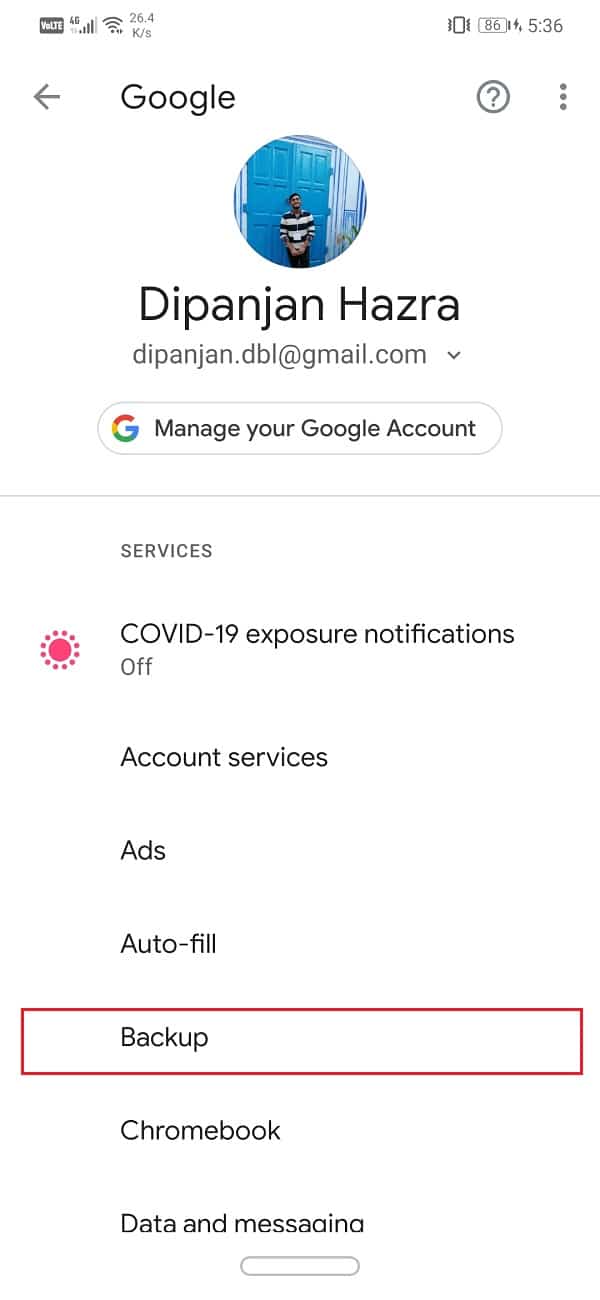
5. 在这里,您需要确保的第一件事是备份到 Google Drive 旁边的切换开关已打开(toggle switch next to Backup to Google Drive is turned on)。此外,您的Google帐户应在帐户选项卡下提及。

6.接下来,点击您的设备名称。(tap on the name of your device.)
7. 这将打开当前正在备份到您的Google Drive的项目列表。确保(Make)列表中存在“短信” 。(“SMS text messages”)

8. 最后,如果您愿意,您可以在退出时点击立即备份(Back)按钮来备份任何新的短信。
第 2 步:确保 Google Drive 上存在备份文件(Step 2: Making Sure that Back up Files exist on Google Drive)
如前所述,您的所有备份文件(包括短信)都保存在Google Drive上。如果您想确保这些文件确实存在,您可以通过浏览Google Drive的内容轻松做到这一点。请按照以下步骤查看如何:
1. 首先,在您的设备上打开Google Drive 。

2. 现在点击屏幕左上角的汉堡图标。(hamburger icon on the top left-hand side)

3. 之后,单击备份(Backups)选项。
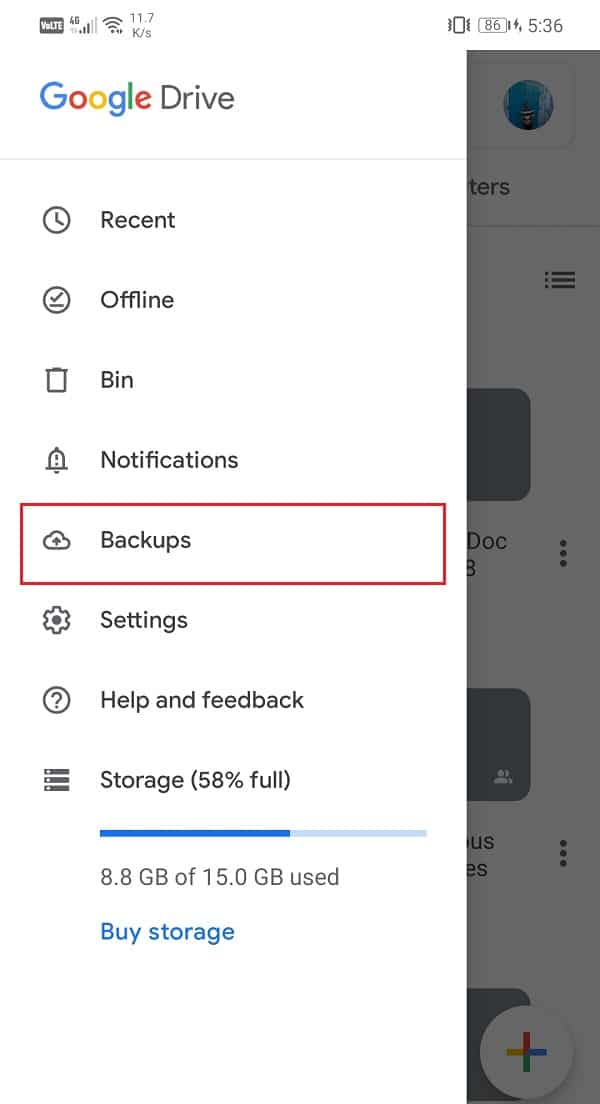
4. 在这里,点击您设备的名称(device’s name)以查看当前正在备份的项目。
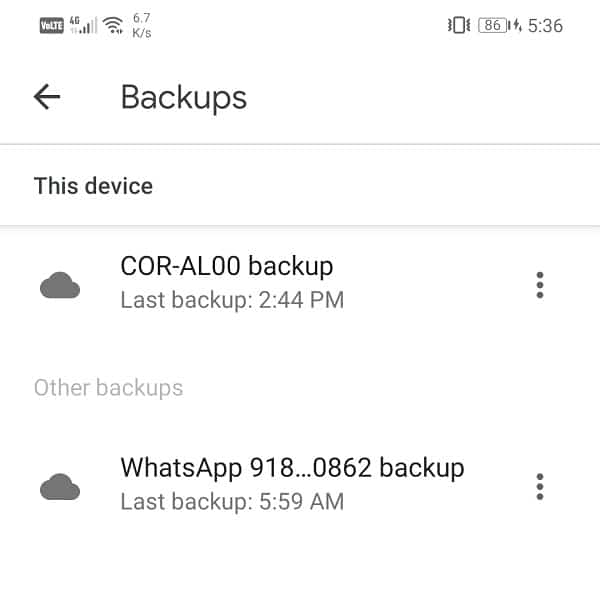
5.您将看到 SMS 已被列出,以及其他项目。( You will see that SMS has been listed, among other items.)
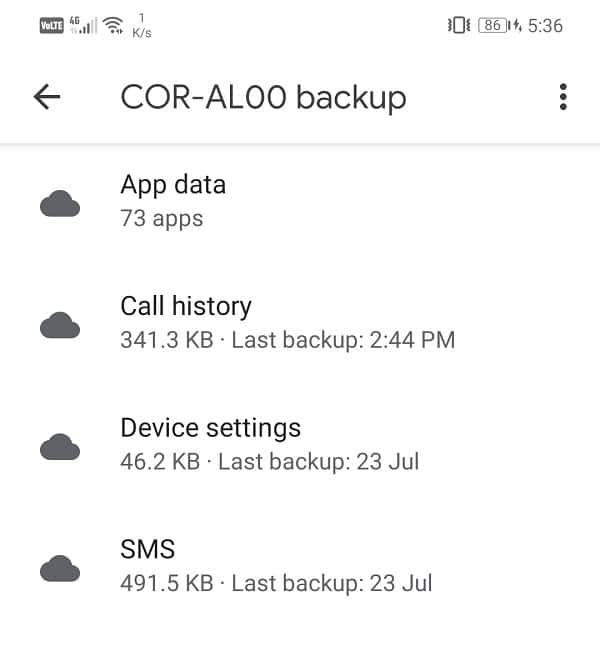
第 3 步:如何从 Google 云端硬盘恢复邮件(Step 3: How to restore messages from Google Drive)
现在,如果您不小心删除了某些短信(delete certain text messages),自然的反应是从Google Drive中恢复它们。但是,Android操作系统没有任何规定允许您这样做。只有在将数据传输到新设备或恢复出厂设置时,才能下载保存在 Google Drive 上(backup that is saved on Google Drive)的备份。是的,你没听错。即使您的消息已安全备份在驱动器上,您也无法在平时访问。
如前所述,此问题的唯一解决方法是将设备重置为出厂设置。这样做将擦除您的所有数据并自动触发备份恢复过程。这将带回您意外删除的任何SMS文本消息。(SMS)但是,要恢复一些消息,要付出相当高昂的代价。另一个更简单的选择是使用第三方应用程序来备份和恢复短信。我们将在下一节讨论这个问题。
另请阅读:(Also Read:) 在 Android 上通过电子邮件或短信发送图片(Send Picture via Email or Text Message on Android)
如何使用第三方应用程序备份和恢复短信(How to Back up and Restore Text Messages using a Third-party App)
在需要时恢复消息的唯一方法是将它们保存在其他一些云服务器上。Play Store上的一些第三方应用程序提供云存储来备份您的SMS文本消息。您需要做的就是从Play 商店(Play Store)下载并安装该应用程序,并为该应用程序授予必要的权限。所有这些应用程序的工作方式都相似。它们连接到您的Google Drive帐户并将Google Drive的备份功能与自身集成。之后,它会创建保存在Google Drive上的消息副本,并在需要时提供下载。您可以用于此目的的最佳应用程序之一是SMS 备份和恢复(SMS Backup and Restore). 您可以通过单击链接下载该应用程序。安装应用程序后,请按照以下步骤设置应用程序。
如何使用 SMS Backup and Restore 备份消息(How to Backup messages using SMS Backup and Restore)
1.第一次打开APP时,会询问一些访问权限。授予(Grant)所有这些。
2.接下来,点击“设置备份”(“Set Up A Backup”)选项。
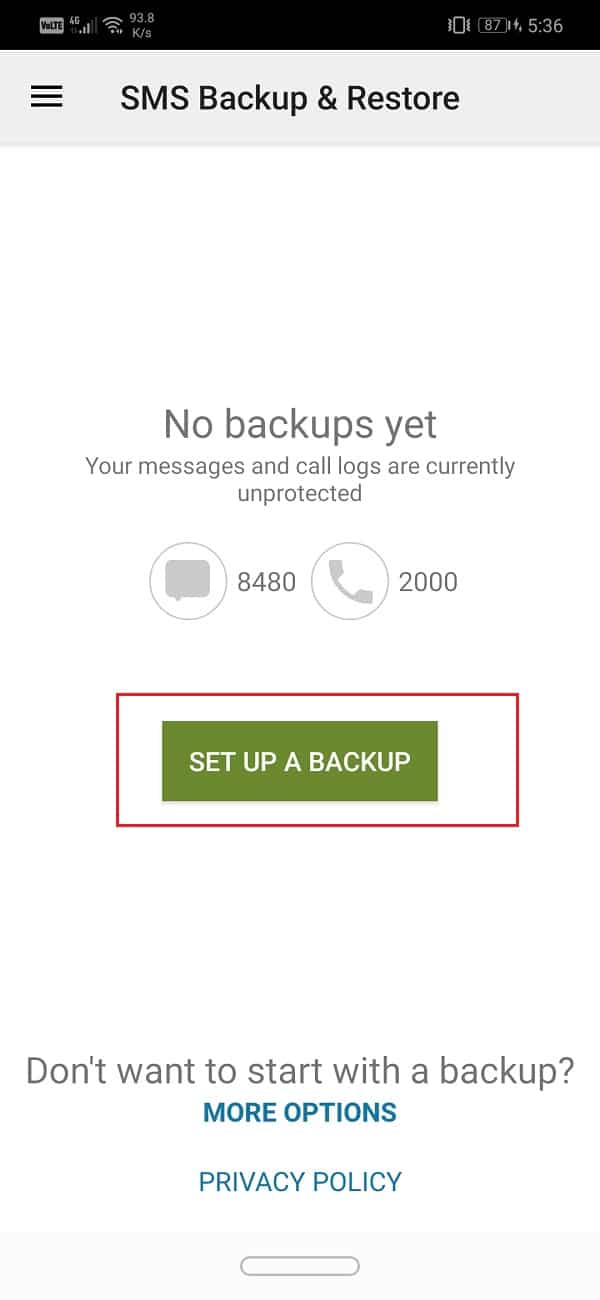
3.这个应用程序不仅可以备份您的短信(SMS),还可以备份您的通话记录。您可以选择禁用电话(Phone)旁边的切换开关以备份您的消息。
4. 之后,点击下一步(Next)选项。
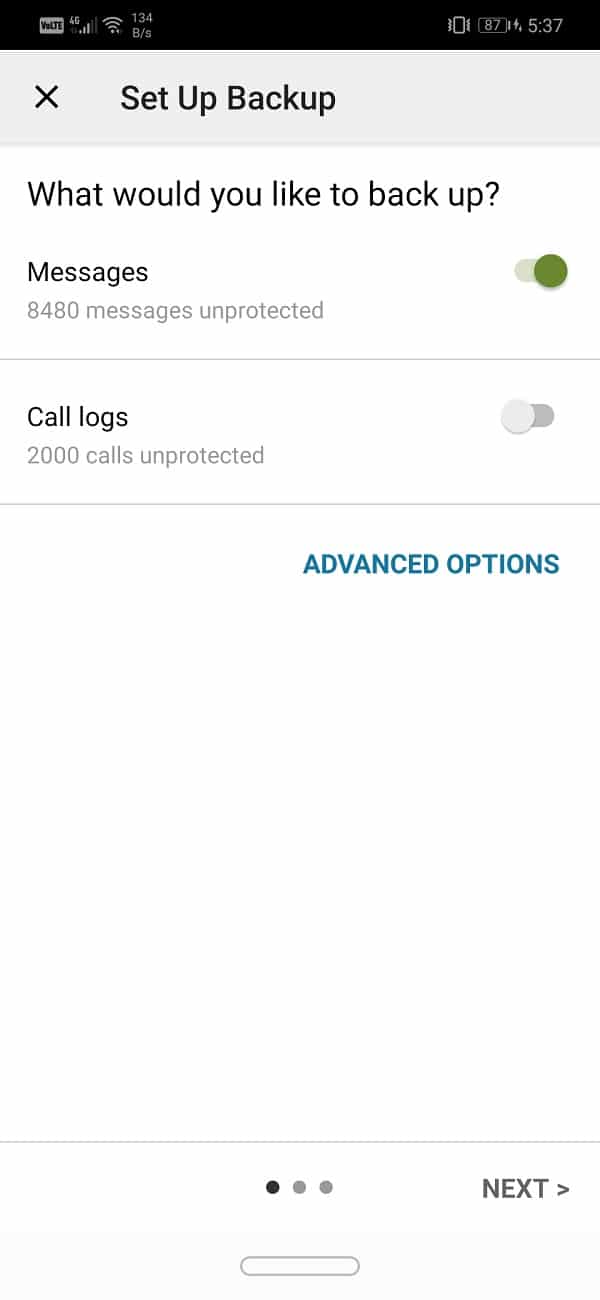
5. 在这里,您将找到可供选择的云存储应用程序列表。(Cloud)由于您的数据存储在 Google Drive 中,请启用它旁边的切换开关(data is stored in Google Drive, enable the toggle switch next to it)。但是,如果您使用其他云存储应用程序来备份数据,请从列表中选择该应用程序。最后,按下下一步按钮。

6. 现在点击登录按钮将您的 Google Drive 连接(login button to connect your Google Drive)到此应用程序。

7. 现在您的屏幕上将显示一个弹出菜单,要求您选择访问 Google Drive 的类型(select the type of access to Google Drive)。我们建议您选择受限访问,即仅使用SMS Backup and Restore创建的文件和文件夹。

8. 之后,您需要选择与您的智能手机关联的Google Drive帐户。

9.谷歌云端硬盘(Google Drive)会先征得您的同意,然后才会授予对 SMS Backup and Restore(granting access to SMS Backup and Restore)的访问权限。点击允许按钮(Allow button)以授予访问权限。

10. 现在点击保存(Save)按钮。
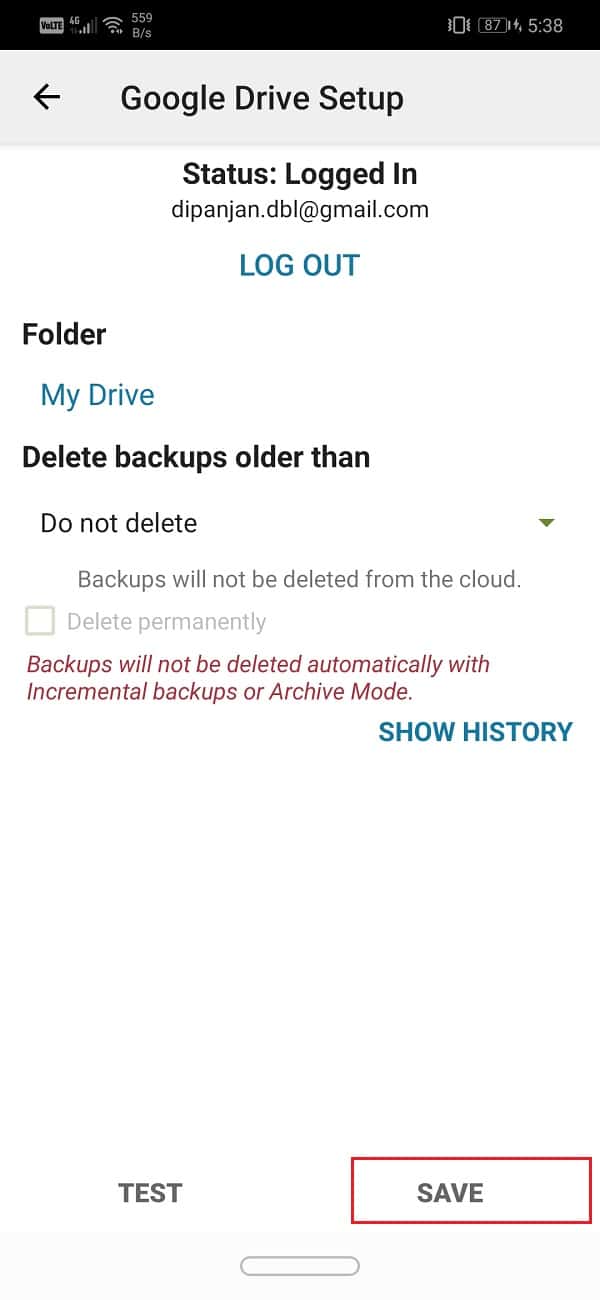
11. 如果您希望仅通过Wi-Fi备份SMS文本消息,则需要在 Only Upload部分下打开Over Wi-Fi旁边的开关。(Wi-Fi)点击下一步按钮(Next button)继续。
12.下一个将要求您选择一个云存储应用程序来保存您将来收到的任何消息。随意(Feel)选择Google Drive,然后点击 Next 按钮。
13. 该应用程序现在将开始将您的消息备份到 Google Drive(backing up your messages to Google Drive),完成后您将收到通知。
14. SMS Backup and Restore还允许您设置备份消息的时间表。您可以选择每天、每周和每小时选项,具体取决于您希望备份笔记的频率。
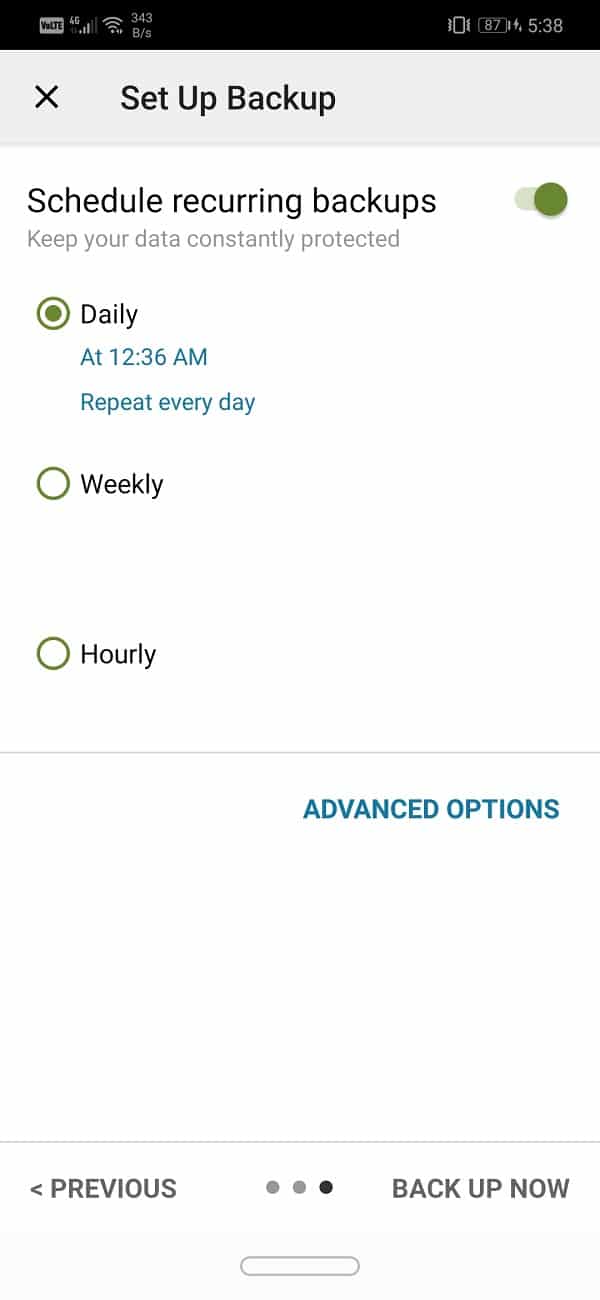
另请阅读:(Also Read:) 在 Android 设备上恢复已删除的短信(Recover Deleted Text Messages on an Android Device)
如何使用 SMS 备份和恢复来恢复消息(How to Restore messages using SMS Backup and Restore)
在上一节中,我们详细讨论了Android自动备份的缺点,即无法自行恢复消息。这是选择SMS Backup(SMS Backup) and Restore等第三方应用程序的主要原因。在本节中,我们将提供有关如何使用该应用程序恢复消息的分步指南。
1.首先,在您的设备上打开短信备份和恢复(SMS Backup and Restore)应用程序。
2. 现在点击屏幕左上角的汉堡图标。(hamburger icon on the top left-hand side)

3. 之后,选择恢复(Restore)选项。

4. 默认情况下,应用会恢复最近的消息,通常是当天收到的消息。如果您对此感到满意,请打开“消息(Messages)”选项旁边的开关。
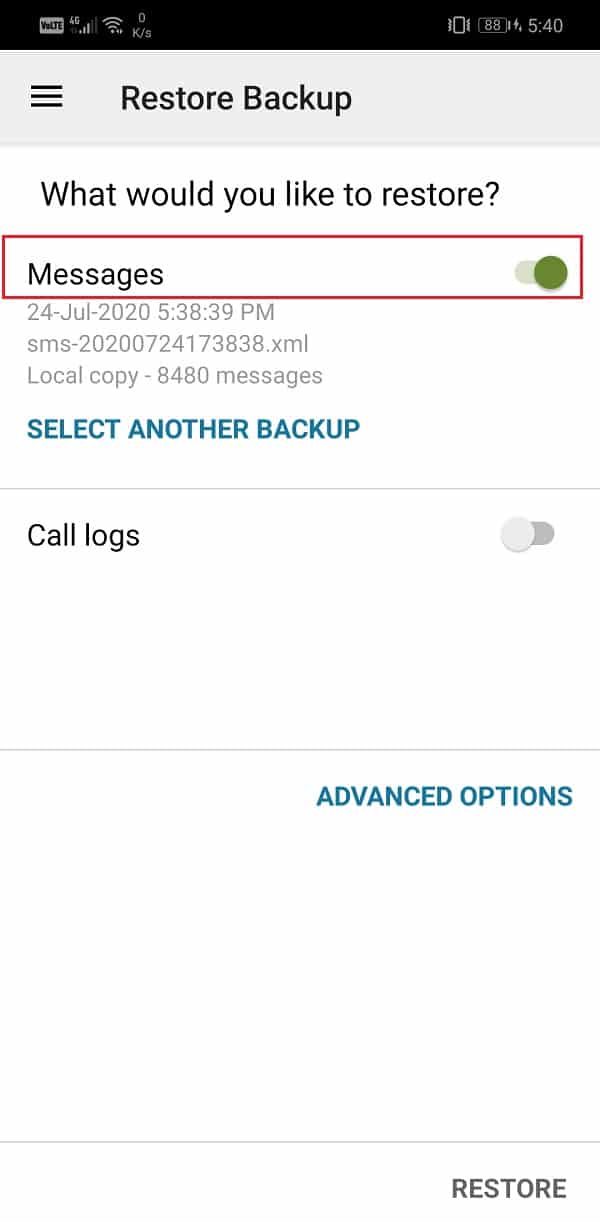
5. 但是,如果您希望恢复旧邮件(restore older messages),您需要点击选择另一个备份选项(Select Another Backup option)。
6. 选择要恢复的数据后,点击恢复(Restore)按钮。
7. 现在屏幕上会弹出一条消息,询问是否允许暂时将 SMS 备份和恢复设置为默认消息应用程序(temporarily set SMS Backup and Restore as your default messaging app)。恢复过程完成后,您可以将其更改回来。

8. 点击是(Yes)选项授予权限。
9. 这将开始SMS恢复过程,完成后,点击关闭(Close)按钮。
10. 现在您将再次收到一条弹出消息,将消息(Messages)设置为您的默认消息应用程序。
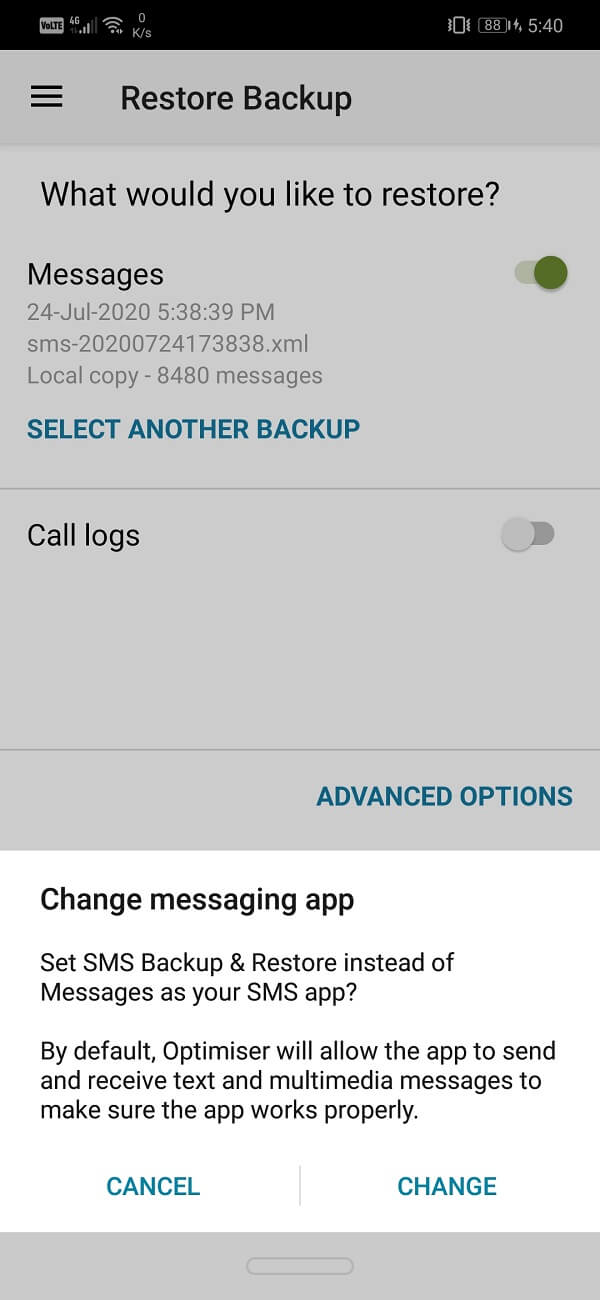
11. 返回主屏幕并点击消息应用程序图标将其打开(Messages app icon to open it)。
12.在这里,点击设置为默认(Default)选项。

13. 一条弹出消息要求您确认更改SMS应用程序的决定将出现在您的屏幕上。点击是(Yes)选项将消息(Messages)设置为您的默认消息应用程序。

14.一切完成后,您将开始接收已删除的短信作为新消息。 (receiving the deleted text messages as new messages. )
15. 您可能需要等待一个小时才能取回所有消息。这些消息将显示在您的默认消息(Messages)应用程序中,您可以从那里访问它们。
受到推崇的:(Recommended:)
至此,我们到了本文的结尾。我们希望这篇文章对您有所帮助,并且能够在您的Android(Android)手机上备份和恢复短信。我们非常确定,在阅读本文并按照说明进行操作后,您将永远不必担心丢失短信。丢失个人对话线程令人心碎,而防止此类事情发生的唯一方法是定期备份您的短信。
除此之外,有时我们会意外删除一组包含重要激活码或密码的特定消息。这可能会对您的职业生涯产生严重影响。由于这个原因,越来越多的人转而使用WhatsApp等在线聊天应用程序,因为它更安全可靠。像这样的应用程序总是备份他们的数据,因此您不必担心丢失您的消息。
How to back up and restore text messages on Android
If yоu are worried about losing your text mesѕages, then stop. Android won’t allow that to happen. It automatically backs up all your SMS text mеsѕageѕ. As long as you are logged in to your deviсe using your Google Account, yoυr messages are being saved on the cloυd. Android uses Google Drivе to back up all your data, including SMS text messages. Aѕ a result, switсhing to a new device is completely haѕsle-free, and there is absolutely no need to worrу about losing your personal data. Google automatically creates a downloadable file that will restore all the old text messages. Log in to your Google account on the new device and download the backup file.
The popularity of SMS is on the decline, and it is rapidly being replaced by online chatting apps like WhatsApp and Messenger. Not only are these apps absolutely free to use but offer a wide range of additional services and features. Free text size, sharing all kinds of media files, documents, contacts, and even live location. However, there are a good number of people who still rely on SMS to have text-based conversations. They find it safer and more reliable. If you are one of them, you wouldn’t want your conversation threads and messages to get lost. In the event of our phone getting lost, stolen, or damaged, the primary concern still remains data loss. Therefore, we will address this situation and discuss the various ways in which you can make sure that your messages are getting backed up. We will also show you how to restore old messages if they accidentally get deleted.

How to back up and restore text messages on Android
Step 1: Backing up your Text Messages using Google
By default, the Android operating system uses your Google account to back up your text messages on Google Drive. It also saves other personal data like Call history, device settings, and App data. This ensures that no data is lost in the transition while switching to a new device. Unless and until you have manually turned off backup to Google, your data and that includes SMS text messages are safe. However, there is nothing wrong with double-checking. Follow the steps given below to confirm that everything is getting backed up on the cloud.
1. Firstly, open Settings on your device.

2. Now tap on the Google option. This will open the list of Google services.

3. Check if you are logged in to your account. Your profile picture and email id on the top indicates that you are logged in.
4. Now scroll down and tap on the Backup option.
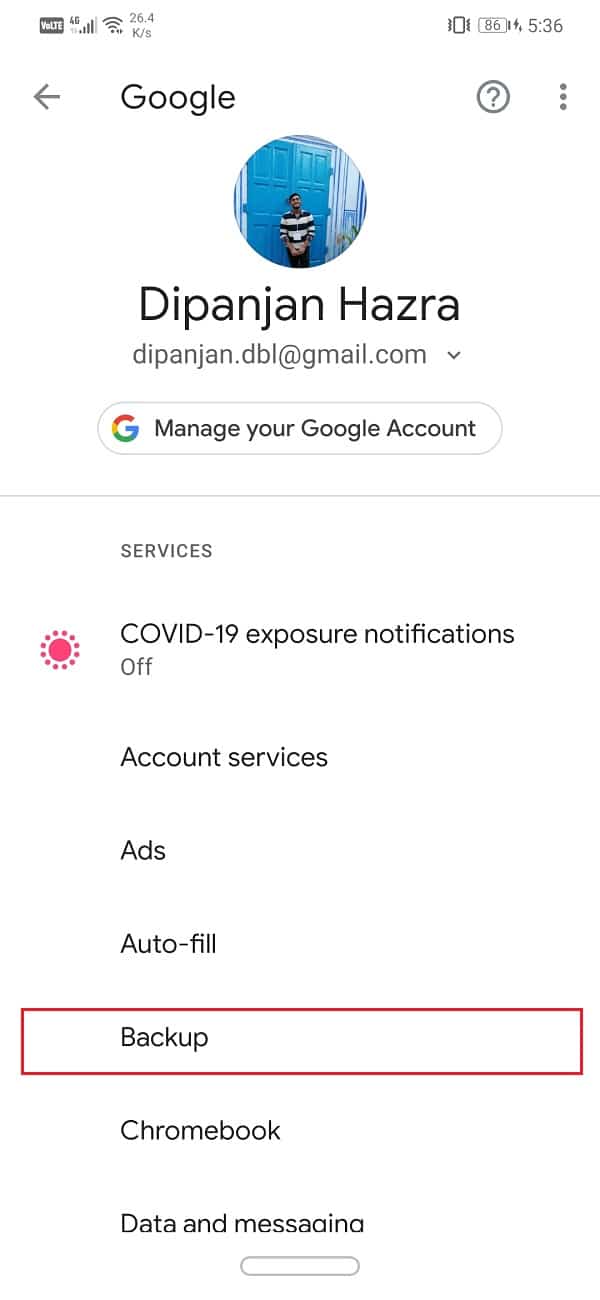
5. Here, the first thing that you need to make sure is that the toggle switch next to Backup to Google Drive is turned on. Also, your Google account should be mentioned under the account tab.

6. Next, tap on the name of your device.
7. This will open a list of items that are currently getting backed up to your Google Drive. Make sure “SMS text messages” is present in the list.

8. Finally, if you want, you can tap on the Back up now button on the way out to backup any new text messages.
Step 2: Making Sure that Back up Files exist on Google Drive
As mentioned earlier, all your backup files, including your text messages, are saved on Google Drive. If you want to make sure that these files actually exist, you can do that easily by browsing through the contents of Google Drive. Follow the steps given below to see how:
1. Firstly, open Google Drive on your device.

2. Now tap on the hamburger icon on the top left-hand side of the screen.

3. After that, click on the Backups option.
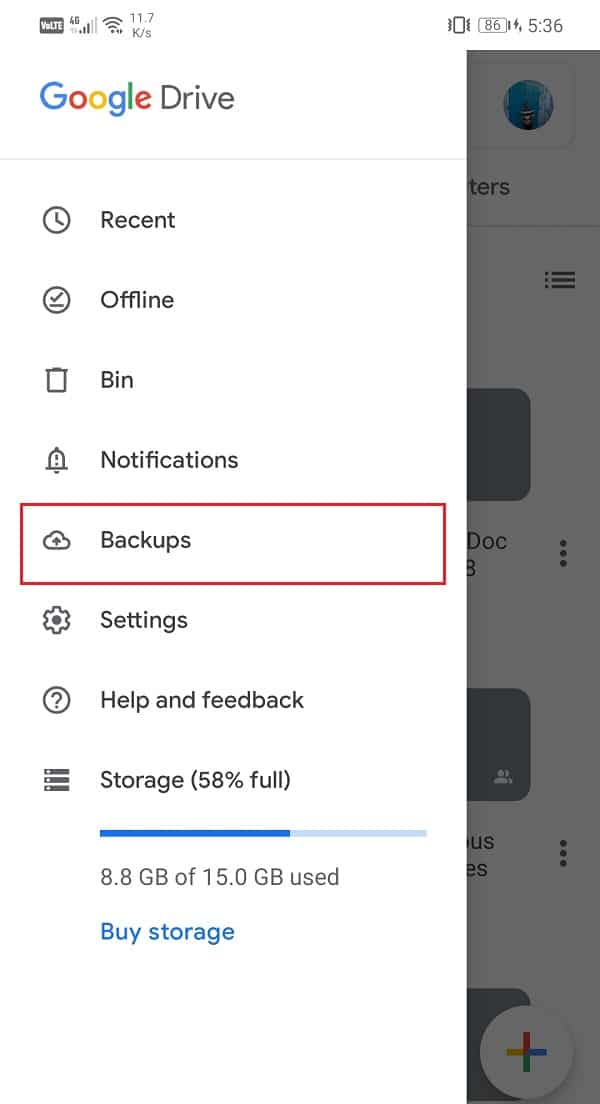
4. Here, tap on your device’s name to see the items that are currently being backed up.
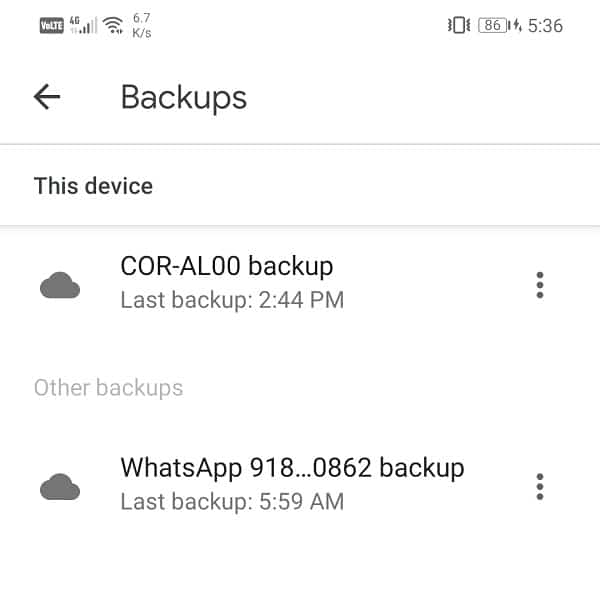
5. You will see that SMS has been listed, among other items.
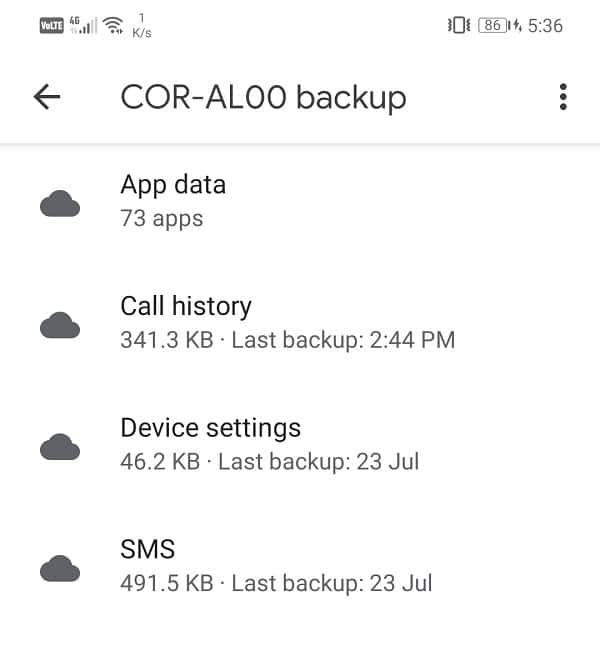
Step 3: How to restore messages from Google Drive
Now, if you accidentally delete certain text messages, the natural reaction would be to restore them from Google Drive. However, the Android operating system does not have any provision that allows you to do so. The backup that is saved on Google Drive can only be downloaded in the event of transferring data to a new device or in case of a factory reset. Yes, you heard it right. Even though your messages are safely backed up on the drive, it isn’t for you to access at normal times.
As mentioned earlier, the only workaround for this problem is to reset your device to factory settings. Doing so will wipe all your data and automatically trigger the backup restoration process. This will bring back any SMS text message that you had deleted accidentally. However, it is quite a steep price to pay to get restore some messages. The other easier alternative is to use a third-party app to back up and restore text messages. We are going to discuss this in the next section.
Also Read: Send Picture via Email or Text Message on Android
How to Back up and Restore Text Messages using a Third-party App
The only way to restore messages as and when required is to save them on some other cloud server. Several third-party apps on the Play Store offer cloud storage to backup your SMS text messages. All you need to do is download and install the app from the Play Store and grant necessary permissions to the app. All of these apps work similarly. They connect to your Google Drive account and integrate Google Drive’s backup features with itself. After that, it creates a copy of messages saved on Google Drive and makes it available for download as and when required. One of the best apps that you can use for this purpose is the SMS Backup and Restore. You can download the app by clicking on the link. Once the app has been installed, follow the steps given below to set up the app.
How to Backup messages using SMS Backup and Restore
1. When you open the app for the first time, it will ask for a number of access permissions. Grant all of them.
2. Next, tap on the “Set Up A Backup” option.
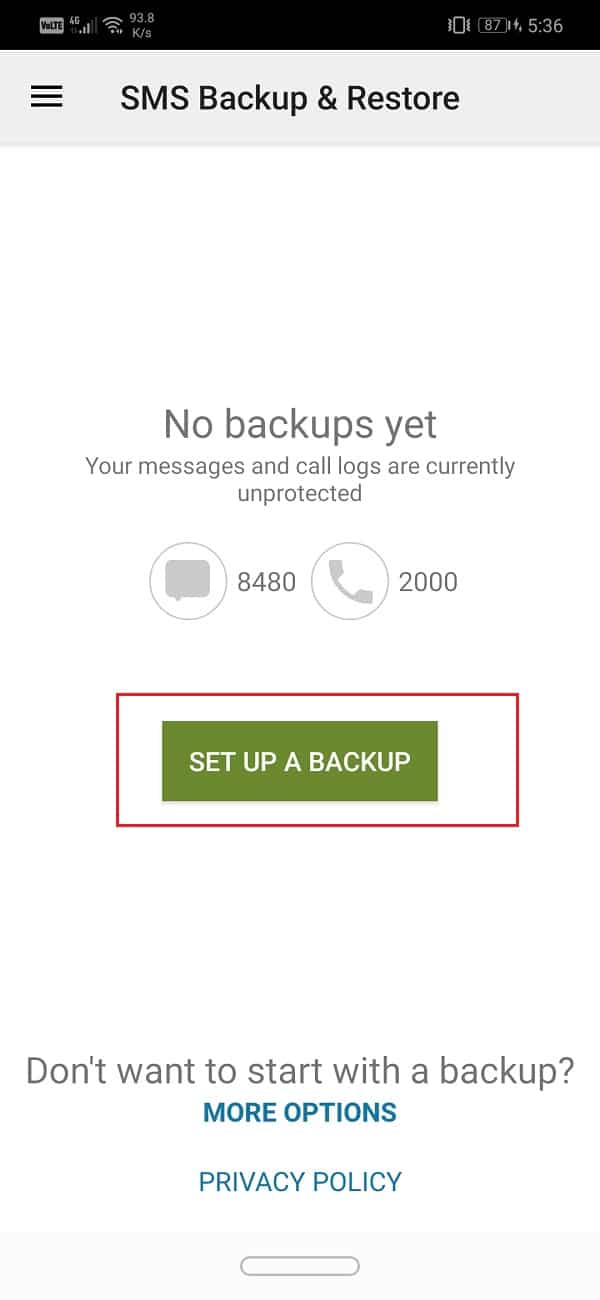
3. This app can back up not only your SMS text messages but also your call logs. You can choose to disable the toggle switch next to Phone calls to back up your messages.
4. After that, tap on the Next option.
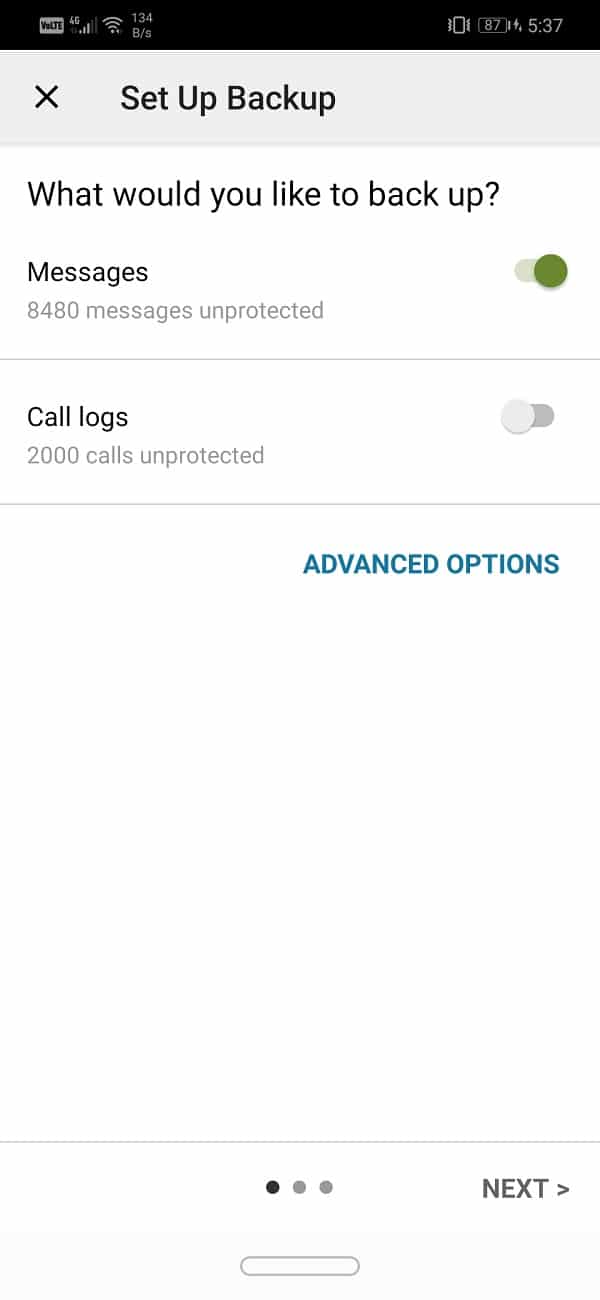
5. Here, you will find a list of Cloud storage apps to choose from. Since your data is stored in Google Drive, enable the toggle switch next to it. However, if you are using some other cloud storage app to back up your data, select that app from the list. Finally, press the Next button.

6. Now tap on the login button to connect your Google Drive to this app.

7. A pop-up menu will now be displayed on your screen, asking you to select the type of access to Google Drive. We will suggest you choose restricted access, i.e., only the files and folders created by SMS Backup and Restore.

8. After that, you need to select the Google Drive account that is linked to your smartphone.

9. Google Drive will ask permission from you before granting access to SMS Backup and Restore. Tap on the Allow button to grant access.

10. Now tap on the Save button.
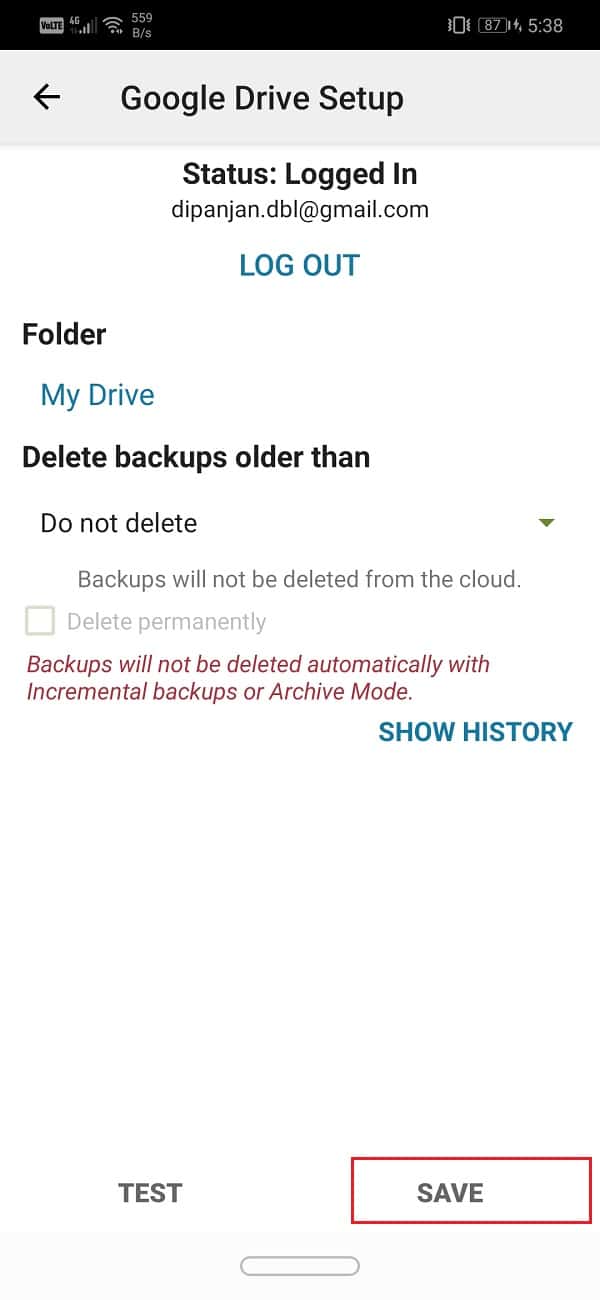
11. If you want your SMS text messages to be backed up only over Wi-Fi, then you need to toggle on the switch next to Over Wi-Fi under the Only Upload section. Tap on the Next button to proceed.
12. The next would require you to select a cloud storage app to save any messages that you receive in the future. Feel free to choose Google Drive and then tap on the Next button.
13. The app will now start backing up your messages to Google Drive, and you will receive a notification when it is completed.
14. SMS Backup and Restore also allow you to set up a schedule for backing up your messages. You can choose between daily, weekly, and hourly options depending on how frequently you want your notes to be backed up.
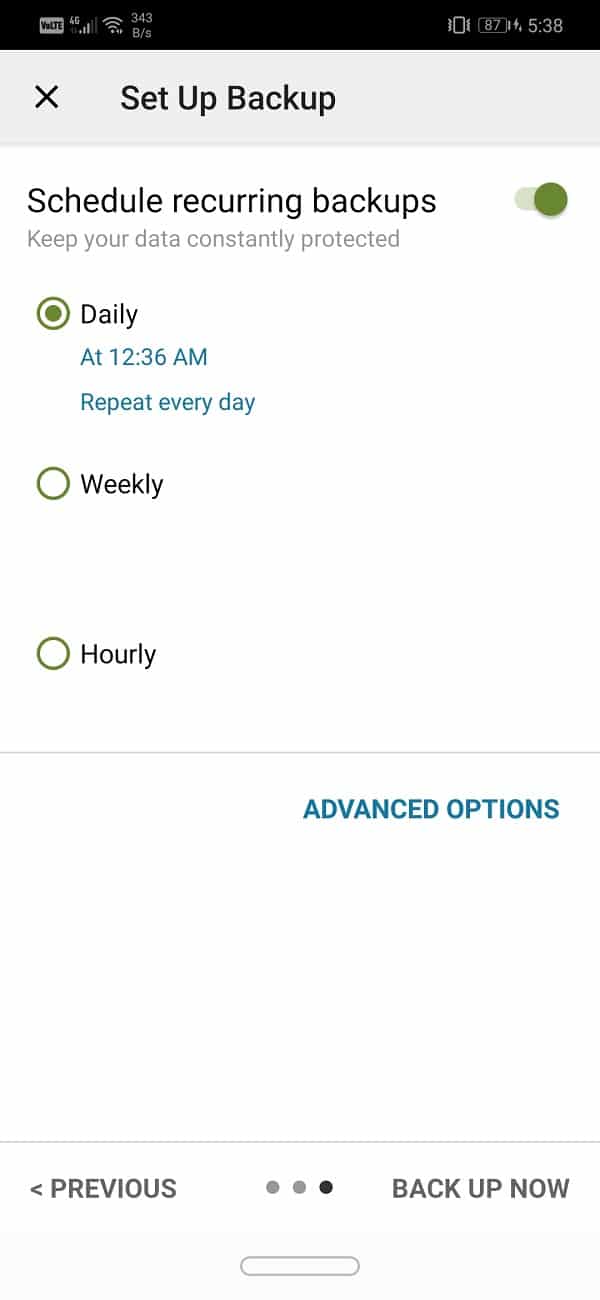
Also Read: Recover Deleted Text Messages on an Android Device
How to Restore messages using SMS Backup and Restore
In the previous section, we discussed in detail the shortcomings of Android’s automatic backup, i.e., you cannot restore messages on your own. This was the primary reason behind choosing a third-party app like SMS Backup and Restore. In this section, we will provide a step-wise guide as to how you can use the app to restore your messages.
1. Firstly, open the SMS Backup and Restore app on your device.
2. Now tap on the hamburger icon on the top left-hand side of the screen.

3. After that, select the Restore option.

4. By default, the app will restore the most recent messages, usually the ones received on the same day. If you are okay with that, then toggle on the switch next to the Messages option.
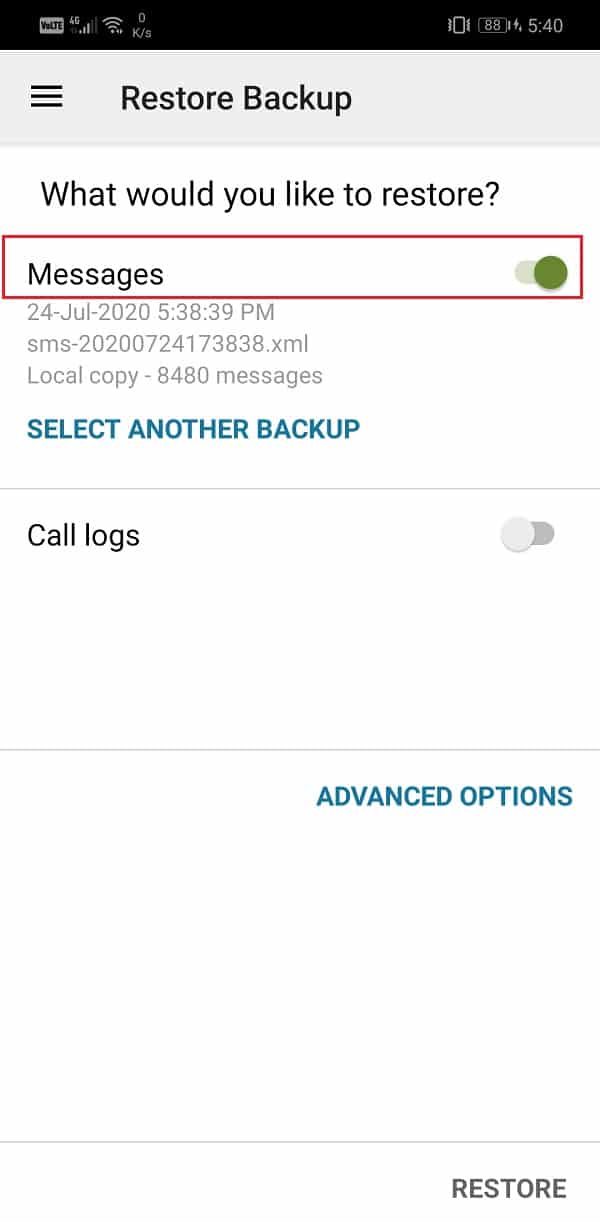
5. However, if you wish to restore older messages, you need to tap on the Select Another Backup option.
6. Once you have selected the data that you wish to restore, tap on the Restore button.
7. A message will now pop-up on your screen, asking permission to temporarily set SMS Backup and Restore as your default messaging app. You can change it back once the restoration process is complete.

8. Tap on the Yes option to grant permission.
9. This will commence the SMS restoration process and once it is completed, tap on the Close button.
10. Now you will again receive a pop-up message to set Messages as your default messaging app.
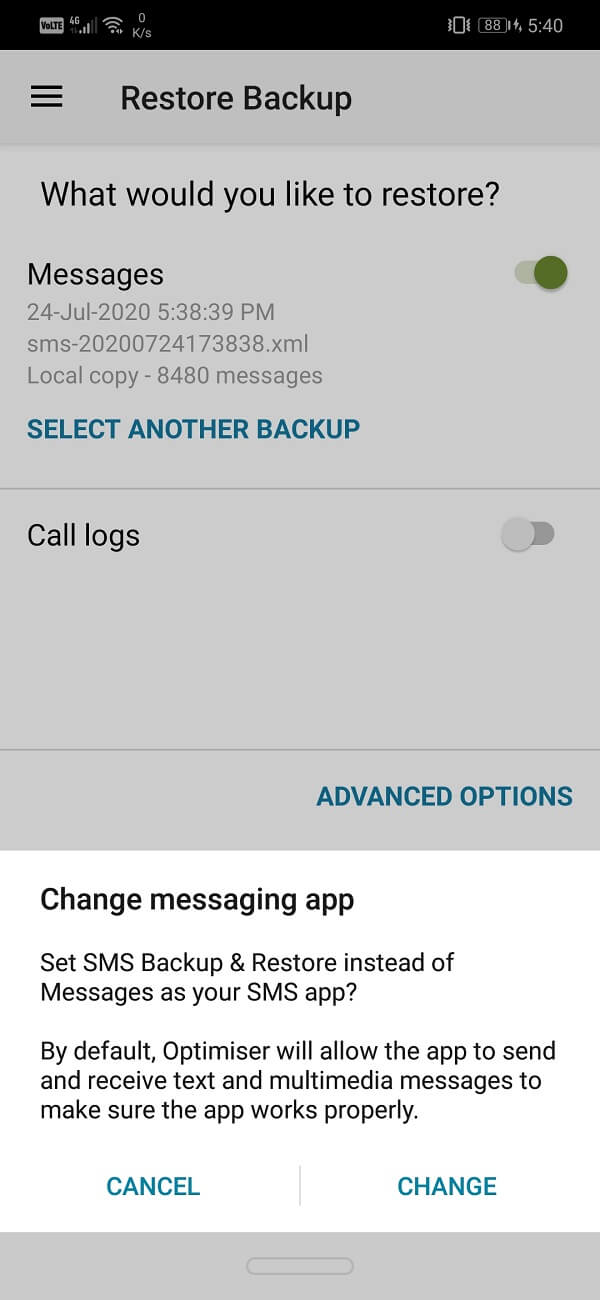
11. Go back to your home screen and tap on the Messages app icon to open it.
12. Here, tap on the Set as Default option.

13. A pop-up message asking you to confirm your decision to change the SMS app will appear on your screen. Tap on the Yes option to set Messages as your default messaging app.

14. Once everything is done, you will start receiving the deleted text messages as new messages.
15. You might have to wait as long as an hour to get back all the messages. These messages will be displayed in your default Messages app, and you can access them from there.
Recommended:
With that, we come to the end of this article. We hope that you find this article helpful and were able to back up and restore text messages on your Android phones. We are pretty sure that after reading this article and following the instructions laid out, you will never have to worry about losing your text messages. It is heartbreaking to lose personal conversation threads, and the only way to prevent something like that from happening is to regularly backup your text messages.
Apart from that, there are times when we accidentally delete a particular set of messages that contained an important activation code or password. This could have serious consequences on your professional life. Due to this reason, more and more people are switching to online chatting apps like WhatsApp as it is more secure and reliable. Apps like these always back up their data, and thus you do not need to worry about losing your messages ever.