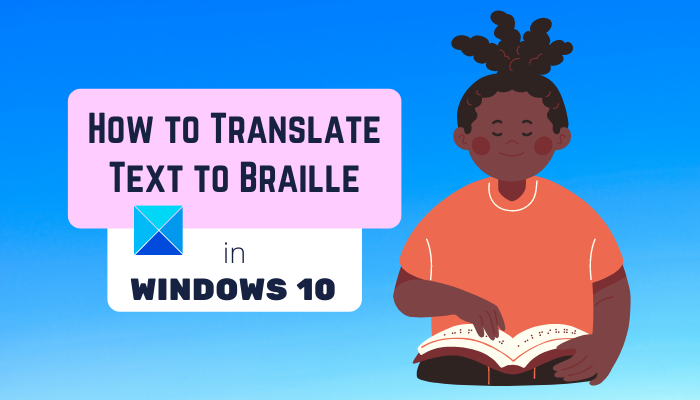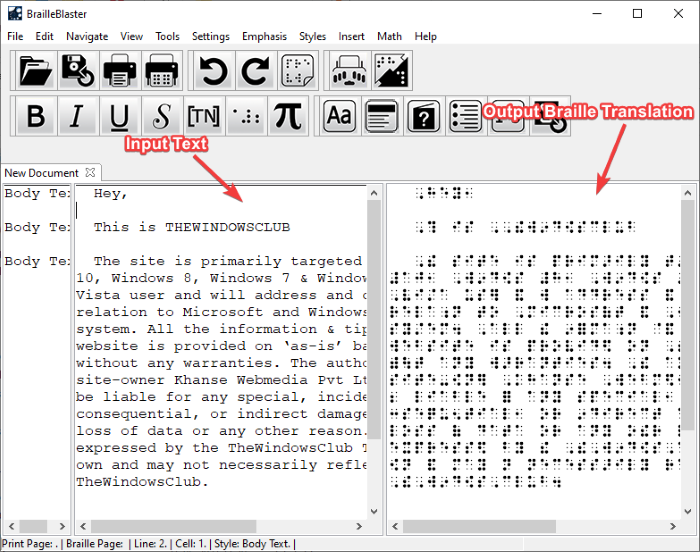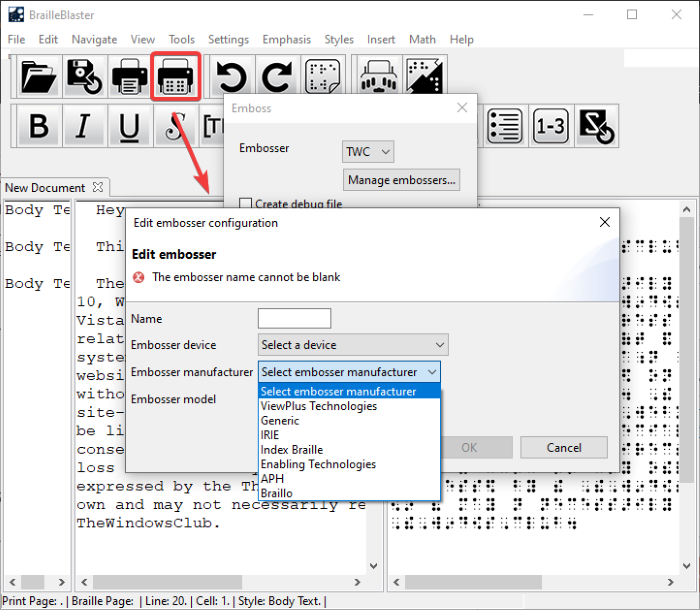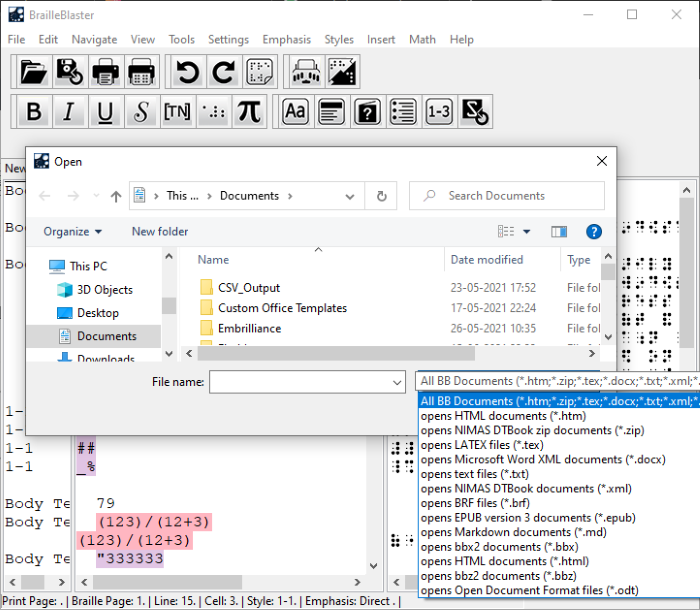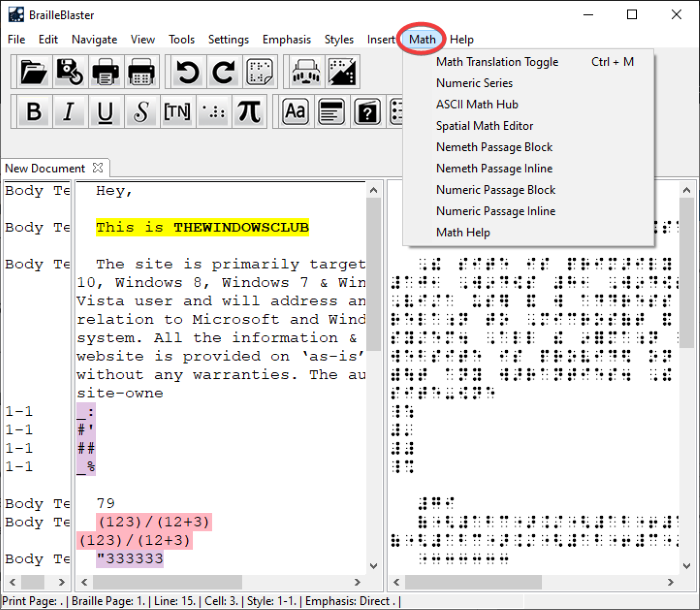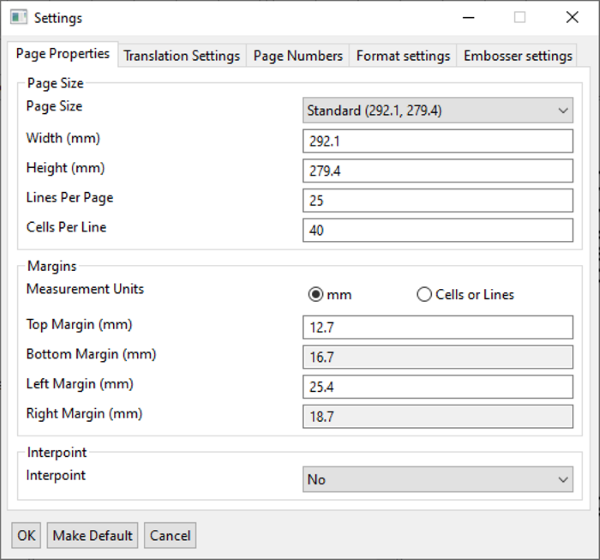这篇文章讨论了如何在 Windows 10 中将文本翻译成盲文(translate Text to Braille in Windows 10)。盲文是一种触觉阅读和书写系统,以其创造者和发明者(Braille)路易斯盲文(Louis Braille)命名。它专为盲人和视障人士开发,传统上写在压纹纸上。盲人可以通过触摸和感觉盲文(Braille)书写的字母来阅读纸上压印的文字。在Windows 10中,您可以使用讲述人(Narrator)下载和使用盲文。
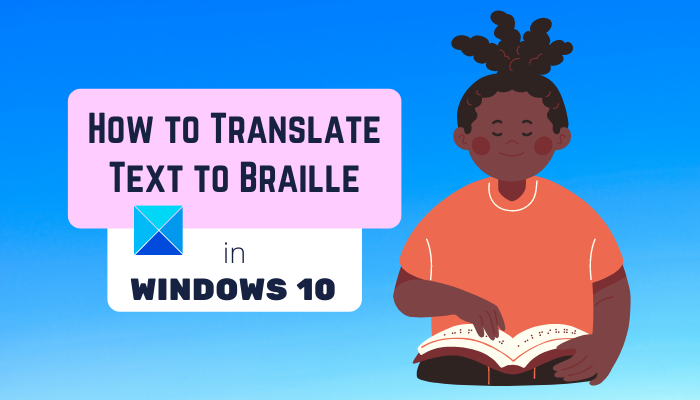
现在,如果您想将纯文本或文档中的文本翻译成盲文,该怎么做呢?好吧,让我们在这篇文章中找出答案。在这里,我们将提到一款免费软件,该软件可让您在 Windows 10 PC 上将手动文本或文档文件翻译成盲文(Braille)。让我们看看这个免费软件是什么,盲文(Braille)翻译步骤是什么!
如何在Windows 10中将(Windows 10)文本(Text)翻译成盲文(Braille)
要将文本转换为盲文,我们正在使用这款名为BrailleBlaster的专用软件。BrailleBlaster是一款免费的开源软件,可将文本翻译成盲文。以下是在Windows 10中使用BrailleBlaster将文本翻译为(BrailleBlaster)盲文(Braille)的主要步骤:
- 下载并安装盲文冲击波(BrailleBlaster)。
- 启动 BrailleBlaster 程序。
- 键入您的文本或导入支持的文档文件。
- 检查专用部分中的盲文(Braille)翻译。
- 如果需要,修改文本并查看相应的盲文翻译。
- 保存(Save)或压印盲文(Braille)翻译。
现在让我们详细了解上述步骤!
首先,在您的 Windows 10 PC 上下载并安装BrailleBlaster 。然后,打开它以启动它的主GUI。
在主屏幕上,您将看到两个并排的面板。在左侧面板中,您可以手动输入纯文本,也可以导入文档文件。要将现有文档导入其中,您可以单击其打开(Open)按钮并浏览并以支持的格式打开文档。当您输入或导入文本时,您将在右侧面板中看到相应的盲文翻译。
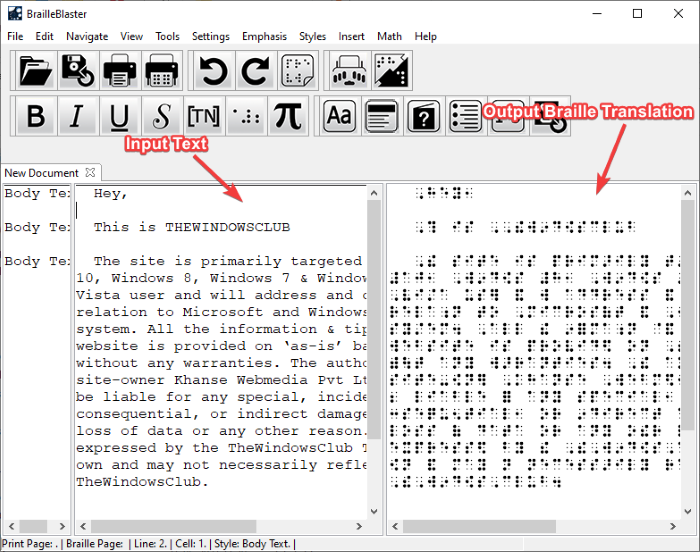
如果您想对文本进行更改,您可以在文本编辑面板中进行更改,并实时查看盲文翻译的更改。
完成后,您可以将文本保存为盲文准备文件(Braille Ready File)( BRF ) 或便携式浮雕格式(Portable Embosser Format)( PEF ) 文件中的盲文翻译。它还允许您将盲文翻译打印(print)为PDF或硬纸。
您还可以通过单击工具栏上的“浮雕(Emboss)”按钮直接从该软件中对盲文翻译进行浮雕。(emboss the braille translation)它要求您选择压花机设备、压花机制造商(embosser device, embosser manufacturer,)和压花机型号(embosser model)以完成该过程。设置这些配置,然后开始盲文压印过程。
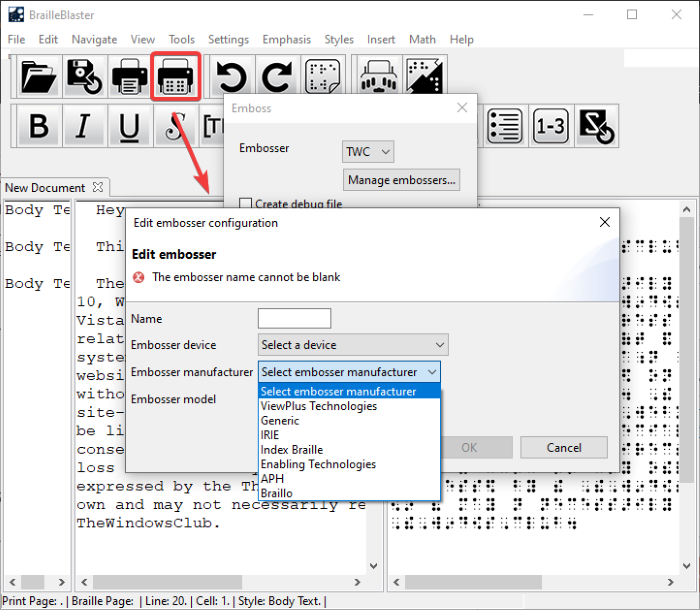
(Main)此盲文翻译软件的(Braille Translator Software)主要特点:
以下是BrailleBlaster的一些不错的功能,值得一提:
它可以翻译统一英语盲文(Unified English Braille)(UEB)和英语盲文美国版(English Braille American Edition)(EBAE)标准的盲文。
它支持多种文档格式来导入和查看各自的盲文翻译。
此盲文翻译软件支持的格式包括HTML、LaTeX、DOCX、EPUB、BBX、BBZ、XML、TXT、Markdown 文档(HTML, LaTeX, DOCX, EPUB, BBX, BBZ, XML, TXT, Markdown document,)和ODT。您甚至可以打开包含任何这些文档的ZIP文件。
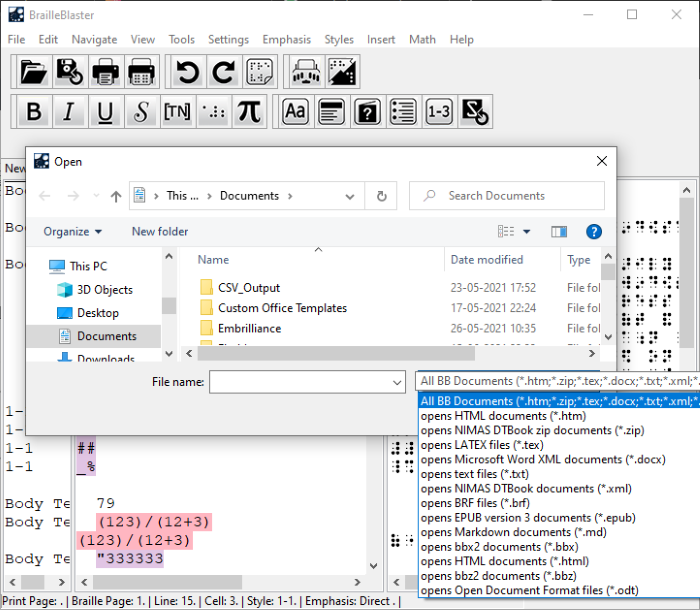
它可以毫不费力地将纯文本、数学符号、逻辑符号、希腊字母、函数、箭头、分组括号等翻译成盲文(Braille)。
它为您提供了一个专门的数学(Math)菜单,您可以从中切换数学翻译(toggle math translation)、打开和使用ASCII 数学中心(ASCII Math Hub)、使用空间数学编辑器(Spatial Math Editor)、创建Nemeth 段落块或内联(Nemeth passage block or inline)等。
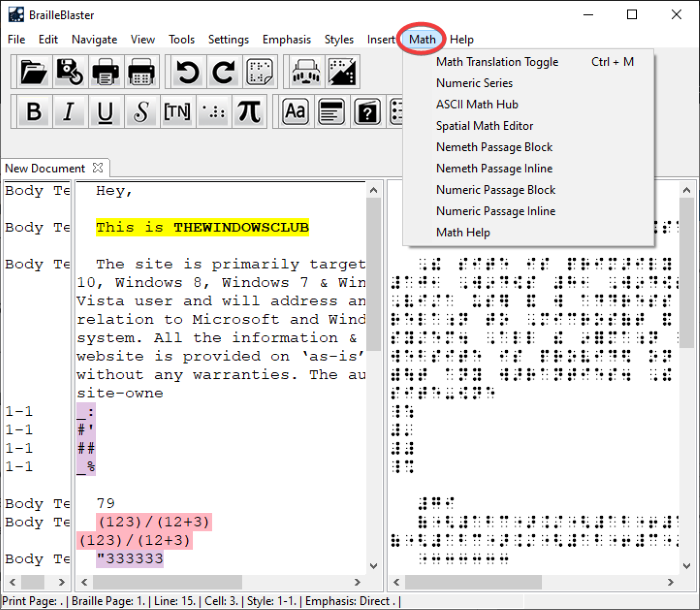
在其中,您还可以自动化盲文目录、初步页面、词汇表(Table of Content, preliminary pages, glossaries)和特殊符号页面(special symbols pages)。
您可以在文本编辑器中插入音符分隔线、图像占位符、表格、跑步头等以进行盲文翻译。
它提供了方便的编辑选项,包括查找和替换、编辑打印页码、重复上次搜索、分页符(Find and Replace, Edit Print Page Numbers, Repeat Last Search, Page Break,)等。
它还提供了简单的导航选项。您甚至可以配置图标大小、增大或减小字体大小(icon size, increase or decrease font size,)等视图选项。
您可以将文本样式设置为阻止文本、居中文本、标题、抄写员注释、列表级别等。它提供了自定义行距、跳过数字行等选项。您可以使用它提供的预分配热键来快速更改文字样式。
还提供了一个专门的“强调(Emphasis)”选项,用于在您的文本中添加印刷强调(粗体、斜体、下划线、脚本、抄写员注释符号等)。
您还可以设置各种配置,包括页面属性、盲文标准、页码设置(page properties, braille standard, page number settings,)和浮雕设置(embosser settings)。
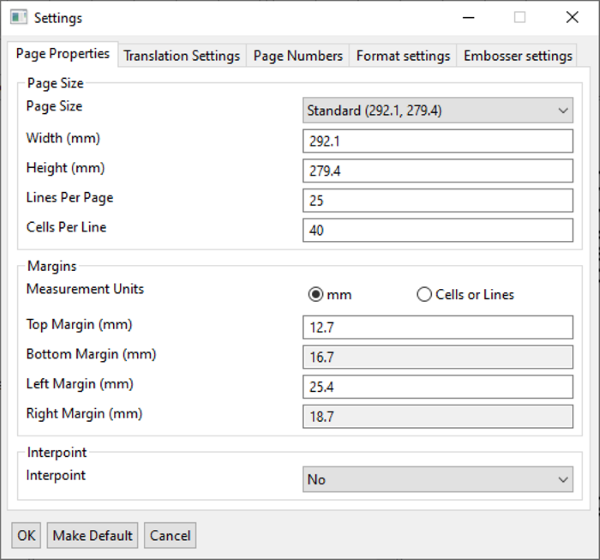
您可以在其中找到一些其他有用的工具,包括拼写检查、正确盲文翻译、六键模式、表格编辑器、(Spellcheck, Correct Braille Translation, Six Key Mode, Table Editor,) 将文本转换为表格(Convert Text to Table)等。
想(Want)在您的 PC 上使用这个伟大的免费文本到盲文翻译器吗?您可以从brailleblaster.org下载它。
就是这样!希望本文有助于学习如何借助名为BrailleBlaster的免费软件在(BrailleBlaster)Windows 10中将文本翻译成盲文。
现在阅读:(Now read:)
How to translate Text to Braille in Windows 10
This post talks about how you can translate Text to Braille in Windows 10. Braille is a tactile reading and writing system named after its creator and inventor Louis Braille. It is specially developed for blind and visually impaired people and is traditionally written on embossed paper. Blind people can read the text embossed on a paper by touching and feeling the letters written in Braille. In Windows 10, you download and use Braille using the Narrator.
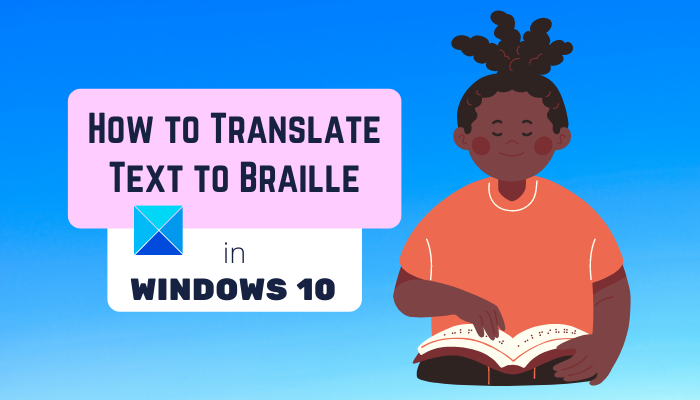
Now, if you want to translate plain text or text from a document to braille, how to do that? Well, let us find out in this article. Here, we are going to mention a free software that allows you to translate manual text or document files to Braille on your Windows 10 PC. Let us check out what is this freeware and what are the Braille translation steps!
How to translate Text to Braille in Windows 10
To convert text to braille, we are using this dedicated software called BrailleBlaster. BrailleBlaster is a free and open-source software to translate text to braille. Here are the main steps to translate text to Braille in Windows 10 using BrailleBlaster:
- Download and install BrailleBlaster.
- Launch the BrailleBlaster program.
- Type your text or import a supported document file.
- Check the Braille translation in the dedicated section.
- Modify the text if needed and see the respective braille translation.
- Save or emboss the Braille translation.
Let’s get into the details of the above steps now!
Firstly, download and install BrailleBlaster on your Windows 10 PC. And then, open it to launch its main GUI.
On the main screen, you will see two side-by-side panels. In the left panel, you can enter your plain text manually or you can also import a document file. To import an existing document to it, you can click on its Open button and browse and open a document in a supported format. As you enter or import text, you will see the respective braille translation in the right-side panel.
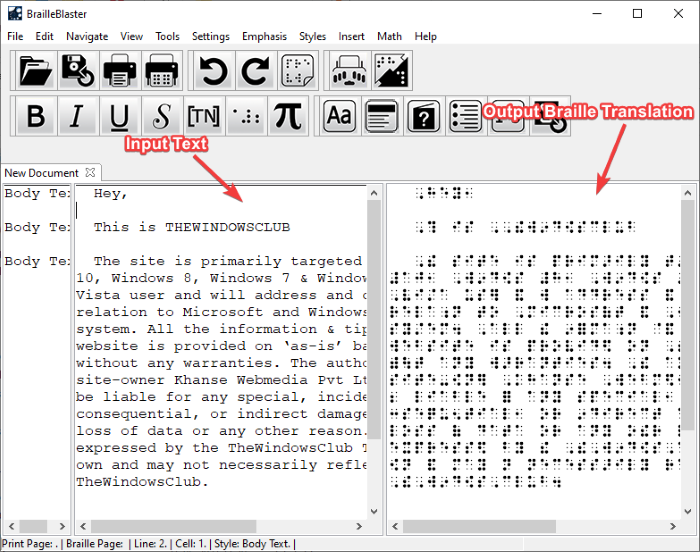
If you want to make changes to the text, you can do so in the text editing panel and see changes in braille translation at right in real-time.
When done, you can save the text to braille translation in Braille Ready File (BRF) or Portable Embosser Format (PEF) file. It also lets you print the braille translation as a PDF or on a hard paper sheet.
You can also directly emboss the braille translation from this software by clicking on the Emboss button present on the toolbar. It asks you to select an embosser device, embosser manufacturer, and embosser model to complete the process. Set up these configurations and then start the braille embossing process.
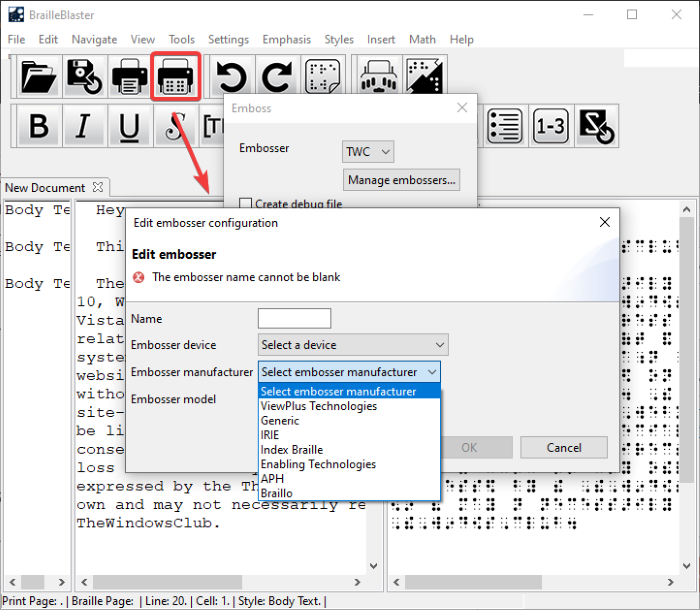
Main Features of this Braille Translator Software:
Here are some nice features of BrailleBlaster that are worth mentioning:
It can translate Braille in Unified English Braille (UEB) and English Braille American Edition (EBAE) standards.
It supports a lot of document formats to import and view respective braille translations.
The supported formats in this braille translator software include HTML, LaTeX, DOCX, EPUB, BBX, BBZ, XML, TXT, Markdown document, and ODT. You can even open a ZIP file containing any of these documents.
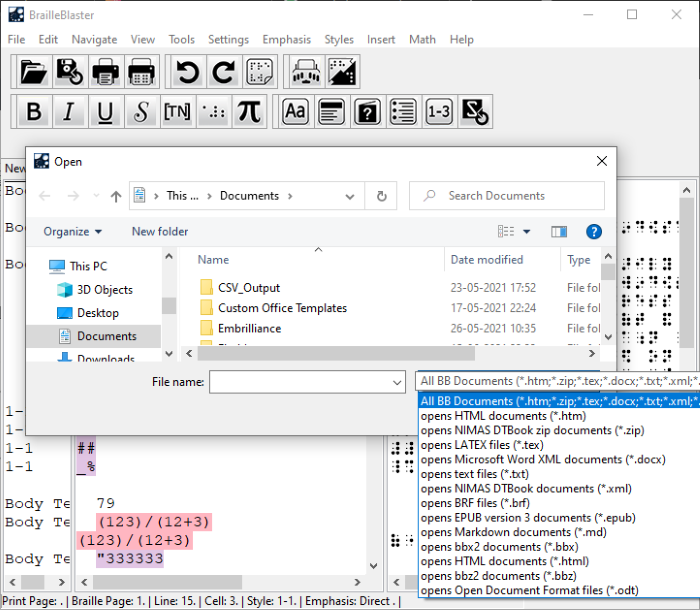
It can translate plain text, mathematical symbols, logical symbols, greek letters, functions, arrows, grouping brackets, and more to Braille effortlessly.
It provides you a dedicated Math menu from where you can toggle math translation, open and use ASCII Math Hub, use Spatial Math Editor, create Nemeth passage block or inline, etc.
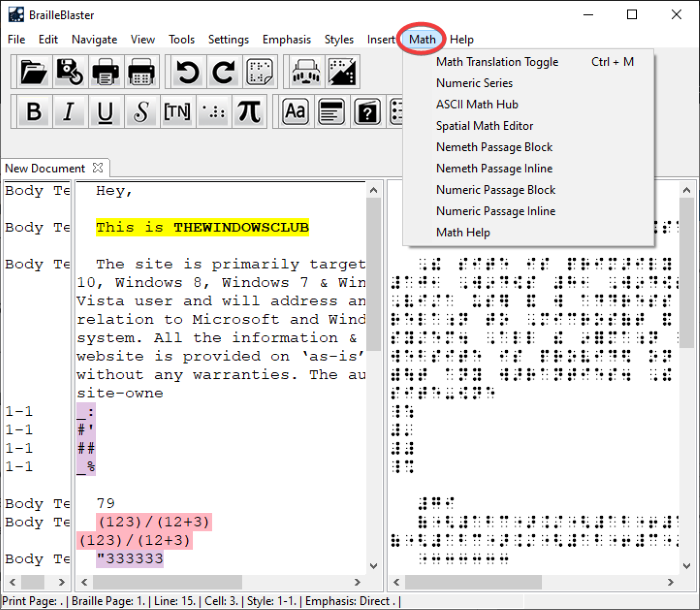
In it, you can also automate braille Table of Content, preliminary pages, glossaries, and special symbols pages.
You can insert note separation lines, image place holder, table, running head, and more to the text editor for braille translation.
It provides handy editing options including Find and Replace, Edit Print Page Numbers, Repeat Last Search, Page Break, etc.
Easy navigation options are also provided in it. You can even configure view options like icon size, increase or decrease font size, etc.
You can style a text as blocked text, centered text, heading, transcriber note, list level, etc. It provides options to customize line spacing, skip number lines, etc. You can use the pre-assigned hotkeys that it offers to quickly change text style.
A dedicated Emphasis option to add a typographical emphasis (bold, italic, underline, script, transcriber note symbol, etc.) to your text is also available in it.
You can also set up various configurations including page properties, braille standard, page number settings, and embosser settings.
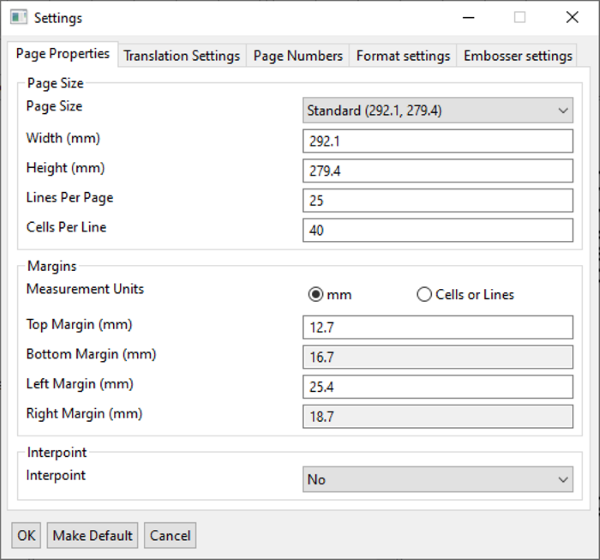
Some additional useful tools that you can find in it include Spellcheck, Correct Braille Translation, Six Key Mode, Table Editor, Convert Text to Table, etc.
Want to use this great free text to braille translator on your PC? You can download it from brailleblaster.org.
That’s it! Hope this article helps learn how to translate text to braille in Windows 10 with the help of a free software called BrailleBlaster.
Now read: