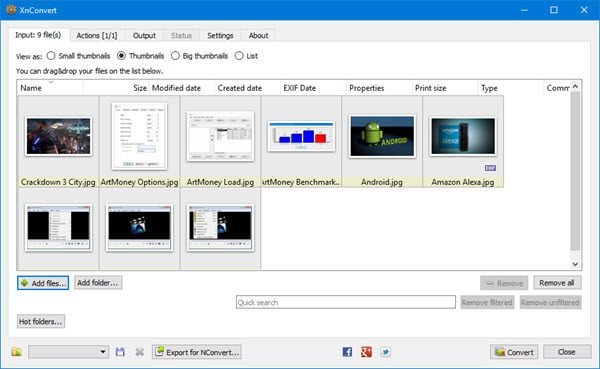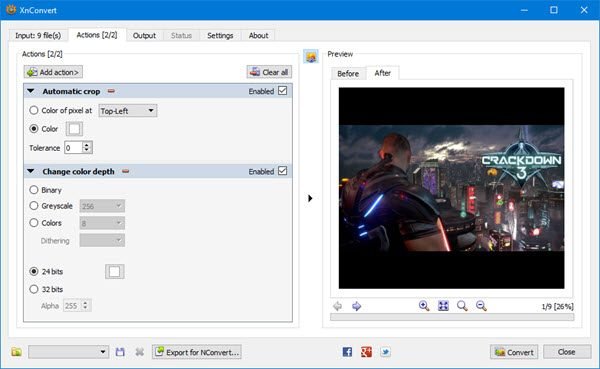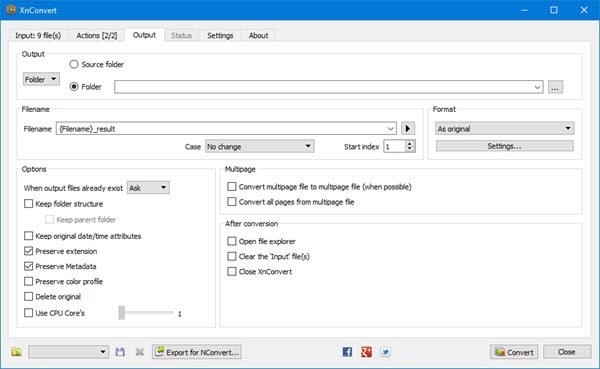如果您没有合适的批量图像编辑软件(batch image editing software)来完成工作,那么批量转换图像并不是一件容易的事。这就是批处理转换器应该发挥作用的地方,我们知道有一个非常适合手头的任务。我们正在谈论的工具称为XnConvert,使用它,用户可以组合 80 多个动作并将更多图像转换为 500 多种格式。我们确信您不需要那么多,但这完全取决于您知道自己喜欢的格式是否受支持的信心。
您需要知道XnConvert没有华丽的用户界面。外观主要是白色的,但正如我们常说的,如果该工具能够在没有任何错误的情况下完成其工作,那么外观并不重要。
使用 XnConvert(Use XnConvert)很简单!您需要执行以下四个步骤:
- 添加文件
- 查看为
- 行动
- 输出
XnConvert – 批量(– Bulk)图像转换器和调整大小
在非华丽的用户界面之外,人们在第一次启动这个工具后会意识到它看起来多么简单。这对眼睛很容易,您将使用的大多数按钮都位于正确的位置。
可能我们唯一不喜欢XnConvert的是底部的促销社交按钮。但是,嘿,这是一个免费的应用程序;因此,我们不能指望它是完美的。
1]添加文件
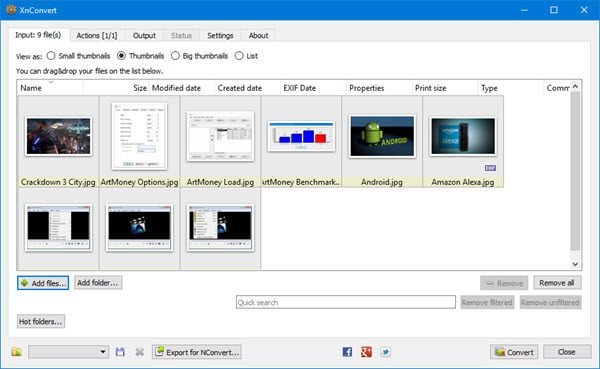
单击添加文件(Add Files)按钮将帮助用户添加他或她想要转换的照片。现在,通过使用此按钮,人们将不得不一个接一个地选择图像。但是,如果选择添加文件夹(Add Folder)按钮,文件夹内的所有图像都将显示在工具中。
我们建议事先找到您想要的图像,将它们放在一个特殊的文件夹中,然后单击添加文件夹(Add Folder)以立即将它们全部添加。
2] 查看为
此选项可在输入(Input)文件下方找到,如果您计划同时批量转换数十张图像,您将需要它。你看,从这里,人们可以改变缩略图的大小。
可供选择的选项有Small Thumbnails、Thumbnails、Big Thumbnails和List。默认情况下,应用程序会将其设置为Thumbnails,至少对大多数人来说应该没问题。
3]行动
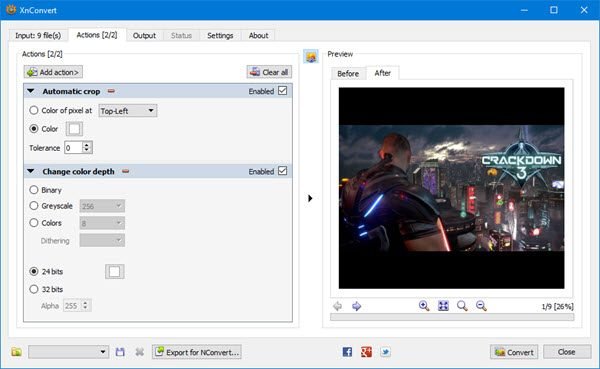
现在,这就是 XnCovert 开始展示它真正能做什么的地方,我们喜欢它。
从这里开始,用户对添加的所有图像进行多次更改。例如,用户可以将它们设置为裁剪或调整大小。此外,还可以添加水印以及文本、插图等等。
添加首选操作后,检查之前和之后部分以查看图像在点击转换(Convert)按钮之前的样子。
4]输出
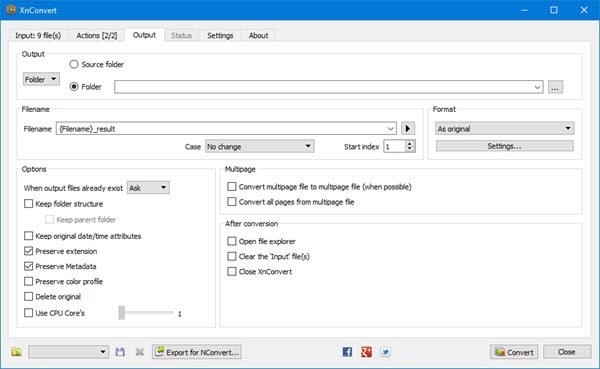
在点击转换按钮之前,用户必须首先选择输出(Output)选项卡进行一些更改。人们将在这里选择转换后的图像最终会进入哪个文件夹,以及喜欢的文件格式等等。
正如您从图片中可以看出的那样,可以选择在源文件夹或其他目标中弹出图片。现在,当涉及到“格式(Format)”部分时,只需单击下面的菜单,然后从那里从众多可用格式中选择一种。
如果您想做更多,请单击下面的设置(Settings)以更改图像质量、二次采样因子等。
最后,点击下方的转换(Convert)按钮,等待一切成型。根据您计算机的速度和添加到 Xn Convert的图片数量,转换过程可能需要一段时间。
幸运的是,如果您想要更快的性能,可以选择该工具应该使用多少CPU 内核。(Cores)
(Download XnConvert)从官方网站(official website)免费下载 XnConvert。
XnConvert is a bulk image converter & resizer for Windows 10
Converting images in bulk is not an еasy task if уou don’t have the right batch image editing software to get the job done. This is where a batch converter should come into play, and we know of one that is perfect for the task at hand. The tool we’re talking about is called XnConvert, and with it, users can combine over 80 actions and convert more images into more than 500 formats. We’re certain you won’t need that amount, but it’s all about the confidence of knowing your favorite format is supported.
You’ll need to know that XnConvert doesn’t come with a flashy user interface. The look is primarily white all around, but as we always say, the looks don’t matter if the tool is capable of doing its job without any errors.
Use XnConvert is simple! You need to carry out the following four steps:
- Add Files
- View As
- Actions
- Output
XnConvert – Bulk image converter & resizer
Outside of the non-flashy user interface, folks will realize after launching this tool for the first time how simple it looks. It’s easy on the eyes, and most of the buttons you’ll be using are situated in the right place.
Probably the only thing we dislike about XnConvert, are the promotional social buttons at the bottom. But hey, it’s a free app; therefore, we can’t expect it to be perfect.
1] Add Files
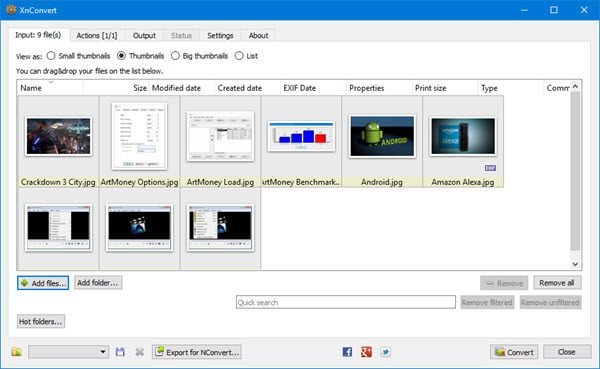
Clicking the Add Files button will aid the user in adding the photos he or she wants to convert. Now, by using this button, folks will have to select images one after the other. However, should the Add Folder button be selected, all images from within the folder will show up in the tool.
We suggest that beforehand, locate the images you want, place them in a special folder, then click on Add Folder to get them all added in no time.
2] View as
This option can be found below Input file(s), and you’ll be needing it if you’re planning to batch convert dozens of images at the same time. You see, from here, folks can change the size of the thumbnails.
The options to choose from are Small Thumbnails, Thumbnails, Big Thumbnails, and List. By default, the app will have it set at Thumbnails, and that should be fine for most people, at least.
3] Actions
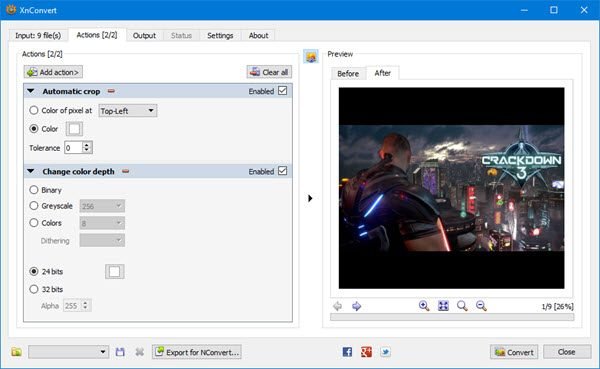
Now, this is where XnCovert begins to show off what it can really do, and we love it.
From here, the user to make several changes to all images added. For example, the user can set them to be cropped or resized. Additionally, watermarks can be added, along with text, vignettes, and much more.
After adding the preferred actions, check the before and after section to see what the images would look like before hitting the Convert button.
4] Output
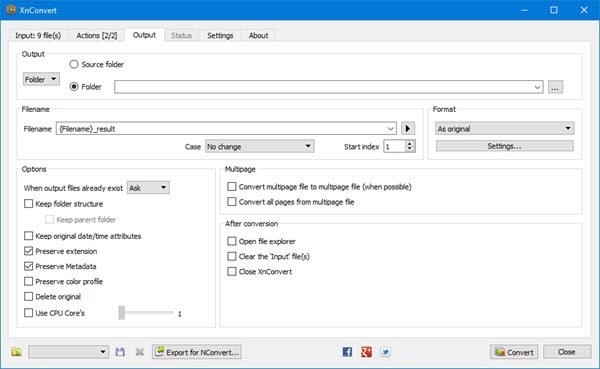
Before hitting the convert button, the user must first select the Output tab to make a few changes. This is where folks will choose which folder converted images will end up in, and the favored file format, among other things.
As you can tell from the picture about, the option is there to have the pictures pop up in the source folder or a different destination. Now, when it comes down to the Format section, simply click on the menu below, and from there, choose one from the many formats available.
If you want to do more, click Settings below to change the quality of the images, the subsampling factor, and more.
Finally, click on the Convert button below and wait for everything to take shape. Depending on the speed of your computer and the number of pictures added to XnConvert, the conversion process could take a while.
Luckily, there’s an option to select how many CPU Cores the tool should use if you want faster performance.
Download XnConvert for free from the official website.