如何将 Outlook 电子邮件文件夹复制到 Windows 10 桌面
Exchange和IMAP服务器会自动归档您的电子邮件。这样可以随时随地轻松访问邮件。因此,如果您或您的主要在 PC 或笔记本电脑上使用Outlook(Outlook)电子邮件客户端的员工计划在本地备份 Outlook 邮件文件夹(back up the Outlook message folders),只需按照本文中给出的说明进行操作。
如何将Outlook电子邮件文件夹复制到桌面
定期备份任何重要数据的文件是一种很好的做法。因此,如果发生不幸事件,您可以轻松访问和恢复它们。以下是将电子邮件文件夹从Outlook复制或备份到桌面的方法:
- 启动 Microsoft Outlook 应用程序。
- 单击文件(File)菜单。
- 选择打开和导出(Open & Export)。
- 选择Outlook 数据文件 (.pst)。(Outlook Data File (.pst).)
- 选择备份文件夹
除了将个人文件夹和.pst 文件保存在服务器上之外,您还可以将它们存储在硬盘上。但是,如果将它们存储在硬盘驱动器上,则需要确保定期备份它们。该过程很简单,只需几个简单的步骤即可完成。
启动 Outlook 应用程序。
从应用程序的功能区(Ribbon)菜单中选择“文件(File)”选项卡。
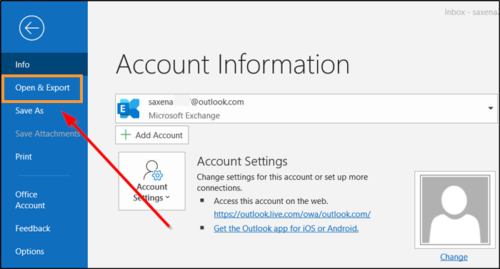
选择“打开并导出(Open & Export)”。

然后,在右窗格中的“打开(Open)”标题下,向下滚动到“Import/Export”选项并单击以将其打开。

接下来,在“选择要执行的操作(choose an action to perform)”部分下,选择“导出到文件(Export to file)”选项。

然后,选择“ Outlook 数据文件 (.pst)(Outlook Data File (.pst)) ”,完成后,点击“下一步(Next)”按钮。
现在,选择您要备份的邮件文件夹,然后再次按“下一步(Next)”按钮。

浏览(Browse)到备份文件的位置和名称,然后选择“完成(Finish)”。
如果您想阻止其他人访问您的文件,请输入并确认密码,然后选择确定。
您保存在 .pst 文件中的消息与其他消息没有什么不同。因此,您可以像处理其他消息一样搜索、回复或转发它们。
Related posts
Backup Inbox使用UpSafe Office 365 Outlook Backup Freeware
Backup,Restore,Move Steam游戏Steam Library Manager
在Android & iPhone上打开Microsoft Authenticator app的Cloud Backup
如何将Windows 10转移到External or Internal Hard Drive
Backup,Restore,Migrate Oculus Rift game带VRBackup Per
该系统找不到指定文件(0x80070002)
如何在Windows 10中Backup and Restore Photos应用程序设置
Export and Backup Device Drivers在Windows 10中使用PowerShell
如何在Windows 10中Backup or Restore default Power计划
Download and Backup使用Google Takeout您Google Data
如何Backup and Restore Signal Chat
Iperius Backup:免费软件在Windows 10中自动备份
Windows 10的Redo Free Backup and Recovery Software
GameSave Manager:备份,保存和恢复game progress
Regbak让您备份和轻松恢复Windows Registry
Windows Backup失败,Error代码0x8078011e
FBackup是一个免费的Backup Software,用于Windows PC的插件支持
如何在Windows 11/10中恢复以前版本的Files and Folders
Backup Recently Modified File Versions与EvaCopy的Windows PC
VMware and Hyper-V Virtual Machines Best免费Backup software
