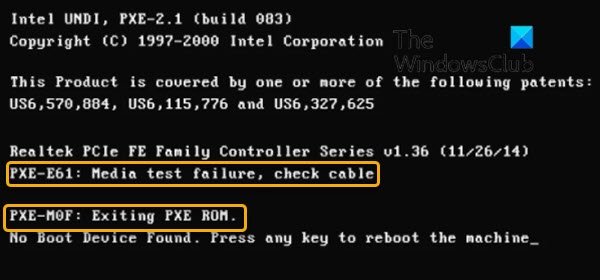如果您的台式机或笔记本电脑无法启动并引发错误;PXE-E61:媒体测试失败,检查电缆(PXE-E61: Media test failure, check cable)或PXE-M0F:(PXE-M0F: Exiting PXE ROM )在黑屏上退出 PXE ROM,那么这篇文章旨在帮助您。在这篇文章中,我们将确定错误的潜在原因,并提供您可以尝试成功解决问题的最合适的解决方案。
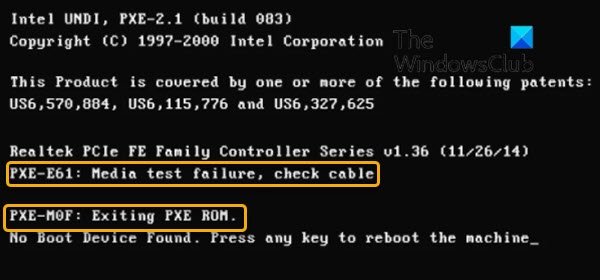
PXE-E61,媒体(Media)测试失败,检查电缆
该错误表明您计算机的PXE存在问题。大多数情况下,当您的 BIOS中的启动顺序配置错误,或者您的启动设备(通常是您的硬盘驱动器)由于物理损坏、损坏或崩溃而无法正确读取时,就会发生此错误。
此错误的其他原因包括:
- 电源问题
- 损坏的以太网电缆
- 硬盘驱动器或网络驱动器是
- 损坏的引导扇区
除了本文重点关注的两条错误消息外,以下是与PXE-E61相关的错误:
PXE-M0F: Exiting Intel PXE ROM.
PXE-M0F: Exiting Intel Boot Agent.
No Boot Device Found. Press any key to reboot the machine.
PXE-M0F:退出 PXE ROM
如果您遇到此问题,您可以尝试以下我们推荐的解决方案(不分先后顺序),看看是否有助于解决问题。
- 检查电源和电缆
- 更改引导顺序
- 检查可启动设备
- 断开网络驱动器
- 禁用 PXE
- 更新网卡驱动程序
- 重置 BIOS
让我们看一下关于列出的每个解决方案所涉及的过程的描述。
1]检查电源和电缆
一旦您打开 PC 电源,系统就会尝试从配置的可启动网络驱动器启动。硬件之间的不正确或松散的连接可能不允许系统启动并导致错误。
此解决方案要求您彻底检查网络驱动器并确保电源线连接正确且未损坏。
2]更改引导顺序
如果要从网络驱动器启动,请检查网络驱动器是否位于启动顺序(boot order)的顶部。如果没有,请将其设置在BIOS设置的顶部。
如果要从硬盘驱动器启动,请将HDD设置在列表顶部。如果硬盘未在引导顺序中列为选项,则(hard disk is not listed as an option in the boot sequence)可能表示硬盘驱动器发生故障或电缆连接松动。如果是台式计算机,请将其关闭电源,打开机箱,并验证与硬盘驱动器的连接是否牢固且正确连接。
也可能是SATA电缆有缺陷,并且由于(SATA)SATA电缆损坏,计算机无法检测到硬盘驱动器。如果电缆与硬盘驱动器和主板连接牢固,但错误仍然存在,请尝试更换SATA电缆。
如果电缆连接牢固,但仍未检测到硬盘驱动器,则可能需要更换硬盘驱动器。在此之前,请运行 SMART 测试(run a S.M.A.R.T. test)。
3]检查可启动设备
如果BIOS配置错误并且USB引导在引导顺序中具有最高优先级,则BIOS将首先尝试从USB引导。如果连接的USB设备不可启动,那么它将在网络中搜索可启动设备,您可能会收到 媒体测试失败(Media Test Failure) 错误。
移除外部USB设备以跳过从USB启动,或者您可以在Windows 10计算机或Linux或Mac计算机上(Mac)创建可启动 USB 设备(create a bootable USB device)。
还要仔细检查引导顺序是否配置为从USB引导。
4]断开网络驱动器
您的硬盘驱动器上可能安装了Windows,但连接的网络驱动器在启动顺序中设置为最高优先级,而该驱动器上没有安装Windows。计算机将尝试从网络驱动器启动,并且可能会失败并因此触发此错误。在这种情况下,请拔下网络电缆以断开网络驱动器的连接。
5]禁用PXE
如果您实际上不想使用PXE ,此解决方案要求您启动 BIOS(boot into BIOS)并禁用它。它通常被列为Boot to Network 或 Ethernet,通常可以在Boot菜单中找到。
6]更新网卡驱动程序
过时、丢失或损坏的驱动程序可能会阻止计算机访问网络,从而阻止PXE正常工作。由于您很可能无法引导至计算机以更新驱动程序,因此您可以引导至安全模式(boot into Safe Mode)或将引导顺序更改为本地硬盘驱动器。成功启动到桌面后,您可以通过设备管理器手动更新驱动程序(update your drivers manually via the Device Manager),也可以在Windows 更新下(Windows Update)的可选更新(get the driver updates on the Optional Updates)部分获取驱动程序更新。您也可以 从NIC制造商的网站下载最新版本的驱动程序。(download the latest version of the driver)
更新网卡驱动程序后,再次尝试从网络启动,看看问题是否得到解决。如果没有,请尝试下一个解决方案。
7]重置BIOS
此解决方案需要您清除CMOS以重置BIOS。如果PXE-E61 错误(PXE-E61 error)是由于BIOS设置配置错误,将(BIOS)BIOS重置为其默认值很可能会解决问题。
您可以通过取出并重新插入CMOS电池将 BIOS 设置重置为其默认值。CMOS电池呈扁平圆形。它看起来像用于电子玩具和手表的那些。如果它不可移除,请不要尝试移除它;而是从BIOS环境中重置BIOS 。
希望这可以帮助!
相关帖子(Related post):Surface Laptop PXE 启动尝试失败(Surface Laptop PXE boot attempt fails)。
Fix PXE-E61, Media test failure, check cable boot error on Windows 11/10
If your desktop or laptop computеr fails to boot and throws the error; PXE-E61: Media test failure, check cable OR PXE-M0F: Exiting PXE ROM on a black screen, then this post is intended to help you. In this post, we will identify the potential causes of the error, as well as provide the most suitable solutions you can try to successfully resolve the issue.
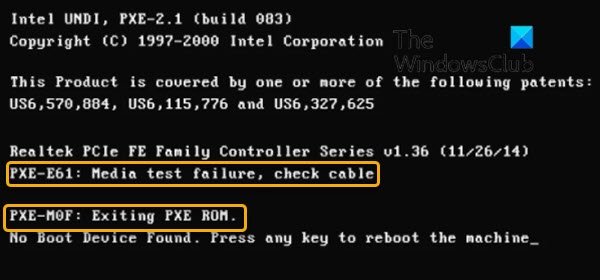
PXE-E61, Media test failure, check cable
The error indicates a problem with your computer’s PXE. Most often, this error occurs when your boot sequence is misconfigured in your BIOS, or your boot device (usually your hard drive) cannot be read correctly because it’s physically damaged, corrupt, or crashed.
Other reasons for this error include:
- Power issue
- Damaged ethernet cable
- Hard drive or network drive is
- Damaged boot sector
In addition to the two error message in focus in this post, the following are PXE-E61 related errors:
PXE-M0F: Exiting Intel PXE ROM.
PXE-M0F: Exiting Intel Boot Agent.
No Boot Device Found. Press any key to reboot the machine.
PXE-M0F: Exiting PXE ROM
If you’re faced with this issue, you can try our recommended solutions below in no particular order and see if that helps to resolve the issue.
- Check Power Supply and Cables
- Change Boot Order
- Check bootable device
- Disconnect the network drive
- Disable PXE
- Update Network Card drivers
- Reset BIOS
Let’s take a look at the description of the process involved concerning each of the listed solutions.
1] Check Power Supply and Cables
As soon as you power-on your PC, the system tries to boot from the configured bootable network drive. An improper or loose connection between the hardware may not allow the system to boot and cause the error.
This solution requires you to thoroughly inspect your network drive and make sure that power cables are properly connected and not damaged.
2] Change Boot Order
If you want to boot from a network drive, check if the network drive is placed at the top in the boot order. If not, set it at the top in the BIOS settings.
If you want to boot from the hard drive, then set the HDD at the top of the list. If the hard disk is not listed as an option in the boot sequence, this may indicate a failed hard drive or a loose cable connection. If it’s a desktop computer, power it down, open the case, and verify the connections to your hard drive are connected firmly and properly.
It’s also possible that the SATA cable is defective and the computer is not able to detect the hard drive due to a bad SATA cable. If the cables are firmly connected to the hard drive and to the motherboard, and the error still occurs, try replacing the SATA cable.
If the cables are securely connected and the hard drive still isn’t detected, you might need to replace the hard drive. Before you do, run a S.M.A.R.T. test.
3] Check bootable device
If the BIOS is misconfigured and USB boot has the highest priority in the boot sequence, the BIOS will try to boot from USB first. If the connected USB device is not bootable then it will search the bootable device in the network and you may get the Media Test Failure error.
Remove the external USB device to skip boot from USB or you can create a bootable USB device on a Windows 10 computer or on a Linux or Mac computer.
Also double-check that the boot order is configured to boot from USB.
4] Disconnect the network drive
It’s possible that you have Windows installed on your hard drive, but the connected network drive is set to the highest priority in the boot sequence which doesn’t have Windows installed on it. The computer will try to boot from the network drive and may fail and consequently trigger this error. In this case, disconnect the network drive by removing the network cable.
5] Disable PXE
This solution requires you to boot into BIOS and disable the PXE if you don’t actually want to use it. It’s normally listed as Boot to Network or Ethernet, and is usually found in the Boot menu.
6] Update Network Card drivers
An outdated, missing, or corrupted driver can prevent the computer from accessing the network, which prevents PXE from working properly. Since you most likely can’t boot to your computer to update the drivers, you can boot into Safe Mode or change the boot order to the local hard drive. Once you successfully boot to the desktop, you can either update your drivers manually via the Device Manager, or you can get the driver updates on the Optional Updates section under Windows Update. You may also download the latest version of the driver from the NIC manufacturer’s website.
After updating the network card drivers, try booting from the network once more and see if the issue is resolved. If not, try the next solution.
7] Reset BIOS
This solution requires you to clear CMOS to reset the BIOS. If the PXE-E61 error is due to a misconfigured BIOS setting, resetting BIOS to its default values will most likely fix the issue.
You can reset the BIOS setting to its default values by removing and re-inserting the CMOS battery. The CMOS battery is flat and round in shape. It looks like the ones used in electronic toys and watches. If it’s not removable, don’t try to remove it; instead, reset the BIOS from within the BIOS environment.
Hope this helps!
Related post: Surface Laptop PXE boot attempt fails.