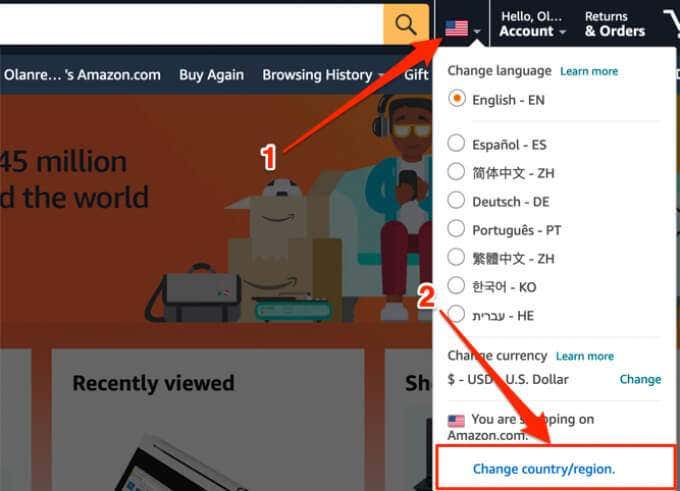尽管亚马逊(Amazon)的英文版是该平台的最终版本,但访问者和客户可以自由选择他们喜欢的语言。默认情况下,亚马逊会根据您设备的位置、(Amazon)账户设置(account settings)、浏览器设置等因素为您分配预选语言。
如果您发现亚马逊(Amazon)经常在您的智能手机或 PC 上切换到西班牙语或其他不熟悉的语言,我们将解释为什么会发生这种情况以及如何解决问题。在跳转到下面的解决方案之前,请关闭并重新打开Amazon选项卡或尝试其他浏览器。这将帮助您确定问题的根源。

更改亚马逊首选语言的步骤(Preferred Language)
如果其他浏览器以您的首选语言显示您的亚马逊(Amazon),请检查受影响浏览器的语言和区域设置。如果亚马逊(Amazon)在您的所有浏览器和设备上都是西班牙语,则问题很可能出在您的帐户设置上。
1.更改亚马逊默认语言
您的第一步应该是确保亚马逊的语言没有设置为西班牙语。
在 PC 上,单击搜索栏旁边的标志图标(flag icon),然后从下拉列表中选择您的首选语言。

或者,转到亚马逊语言设置页面(Amazon Language Settings page),选择您选择的语言,然后单击保存更改(Save Changes)。

在移动设备上,滚动到亚马逊(Amazon)主页或任何产品页面的底部,然后点击地球图标(globe icon)。

选择您的首选语言,然后单击保存更改(Save Changes)。

如果语言保持不变,请刷新页面并再次检查。亚马逊(Amazon)还将发送一封电子邮件,确认更新的语言设置。
要在移动应用程序上更改您的首选语言,请点击汉堡菜单图标(menu icon),然后转到设置(Settings )>国家和语言( Country & Language )>语言( Language),然后选择您所在地区可用的语言。

2.更改国家/地区
目前,亚马逊(Amazon)支持 20 个国家/地区,每个国家/地区都有不同的语言、价格和运输选项。如果您在网站上的首选国家/地区设置为西班牙(Spain)或墨西哥等其他西班牙语国家/地区,(Spanish-speaking countries)亚马逊(Amazon)将以西班牙语显示产品和页面。
要在浏览器上更改亚马逊的国家/地区,请单击搜索栏旁边的标志图标,然后选择Change country/region。它是下拉卡片底部的链接——以防万一网站不是英文(English)的。
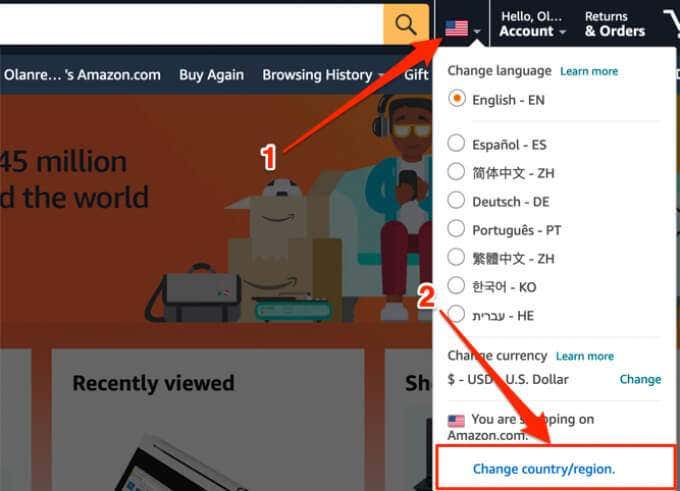
单击下拉按钮(drop-down button),选择您的首选国家,然后单击转到网站(Go to website)按钮。

您的浏览器将使用所选国家/地区的默认语言打开一个新的亚马逊浏览器选项卡。(Amazon)
在移动应用程序上,点击菜单图标并转到设置(Settings )>国家和语言( Country & Language )> Country/RegionCountries/Regions available in English(或您的首选语言)提供的国家/地区部分中选择一个国家。

3. 检查 VPN 设置
许多网站使用访问者的地理 IP 位置设置默认页面语言。如果您在智能手机或 PC 上使用虚拟专用网络 (VPN)(Virtual Private Network (VPN)),并且其服务器位置设置为西班牙(Spain)或任何讲西班牙语的国家/地区,亚马逊(Amazon)很可能会以西班牙语显示产品。检查您的VPN设置,切换到非西班牙国家/服务器,然后刷新页面。
4. 检查网站的位置和语言(Language)
有时,问题不在于您的VPN或亚马逊(Amazon)帐户设置。从第三方网站访问亚马逊可能会将(Amazon)亚马逊(Amazon)的语言重置为西班牙语或其他语言。根据我们的研究,我们发现许多受影响的用户在从谷歌访问(Google)亚马逊(Amazon)或点击第三方网站上的亚马逊产品广告时遇到了这个问题。(Amazon)
发生这种语言切换有两个可能的原因:
- 西班牙(Spain)(或西班牙语国家)是第三方网站或搜索引擎的默认位置。
- 西班牙语是产品供应商注册销售的亚马逊(Amazon)商城网站的默认语言。
- 西班牙语是第三方网站或搜索引擎的默认语言。
对于前两种可能性,您几乎无能为力,但您可以尝试更改首选搜索引擎的默认语言。有些网站还允许您更改首选语言,因此也要注意这一点。
如果您点击Google(Google)上的产品并被重定向到西班牙语版本的亚马逊(Amazon),请检查搜索引擎的位置设置并确保其区域未设置为讲西班牙语的国家/地区。以下是如何去做。
1. 在谷歌(Google)搜索的结果页面,点击搜索框下方的设置,然后选择(Settings)搜索设置(Search settings)。

2. 滚动到区域设置(Region Settings)部分,选择当前区域(Current Region)或非西班牙国家/地区,完成后单击保存(Save)。

快速提示:(Quick Tip:)单击显示更多(Show more)下拉按钮以显示所有国家/地区。
对于 Microsoft Bing,单击汉堡菜单图标(hamburger menu icon),选择Settings,然后选择Country/Region。

选择您喜欢的国家,就是这样。如果您选择美国作为首选国家/地区,请务必单击美国 - 英语(United States – English),而不是“美国 - 西班牙语”。

5. 清除亚马逊的 Cookie
一些Chrome 用户修复了(Chrome users)在他们的浏览器上清除所有与亚马逊相关的数据时(clearing all Amazon-related data on their browser)烦人的语言切换问题。如果在亚马逊(Amazon)和其他第三方网站上设置了正确的语言和区域设置后问题仍然存在,请按照以下步骤操作,看看是否有帮助。
清除 Chrome 上的 Amazon 缓存(Clear Amazon Cache on Chrome)
1. 在 Chrome 的地址栏中输入此地址,然后按Enter。
chrome://settings/siteData
2.在右上角的搜索栏中输入amazon ,然后单击(amazon)Remove all shown按钮以删除所有与 Amazon 相关的 cookie 和数据。

3. 单击确认提示上的全部清除(Clear all)以继续。
注意:(Note:)清除亚马逊(Amazon)的数据将使您退出您的亚马逊(Amazon)账户;您需要重新输入密码才能继续购物。同样(Likewise),您可能需要在清除网站数据后重新配置亚马逊的语言和区域设置。(Amazon)
清除 Firefox 上的 Amazon 缓存(Clear Amazon Cache on Firefox)
单击菜单图标并转到首选项(Preferences )>隐私和安全( Privacy & Security )>管理数据( Manage Data),然后在搜索栏中输入amazon。选择删除所有显示(Remove All Shown)并单击保存更改(Save Changes)。

清除 Microsoft Edge 上的 Amazon 缓存(Clear Amazon Cache on Microsoft Edge)
1. 在 Chrome 的地址栏中输入此地址,然后按Enter。
edge://settings/siteData
2.在右上角的搜索栏中输入amazon ,然后单击(amazon)Remove all shown按钮以删除所有与 Amazon 相关的 cookie 和数据。

3. 单击确认提示上的清除(Clear )以继续。
6. 检查浏览器的语言(Language)首选项
如果您的浏览器设置允许,亚马逊(Amazon)可能会以西班牙语显示页面,尤其是在支持多种语言的浏览器(例如Chrome和Firefox)上。前往浏览器的设置,从首选语言中删除西班牙语,然后检查是否能解决问题。
在 Chrome 上删除西班牙语(Remove Spanish Language on Chrome)
转到设置(Settings )>高级( Advanced )>语言( Language)并检查首选项列表中的语言。如果您在列表中发现任何西班牙语变体,请单击其旁边的菜单图标,然后选择删除(Remove)。

在 Microsoft Edge 上删除西班牙语(Remove Spanish Language on Microsoft Edge)
单击菜单图标,然后转到设置(Settings )>语言( Languages)。如果您在首选(Preferred)语言部分找到西班牙语,请单击它旁边的菜单图标并选择(menu icon)删除(Remove)。

确保(Make)英语(English)(或您的首选语言)是列表中的唯一选项。之后刷新亚马逊(Amazon)页面并检查是否可以解决问题。
7.更新浏览器/应用程序
过时的浏览器或充满错误的浏览器可能会影响网站的性能和自定义。如果您的浏览器一直将亚马逊的语言默认为西班牙语,请确保它是最新的。
对于 Chrome,请转到设置(Settings )>关于 Chrome( About Chrome)并检查是否有可用的更新。要更新Microsoft Edge,请转到设置(Settings )>关于 Microsoft Edge( About Microsoft Edge),浏览器将自动更新。系统将提示您重新启动浏览器以完成更新。

如果您使用 Firefox,请转到首选项(Preferences)并按照Firefox 更新(Firefox Updates)部分中的提示进行操作。对于移动用户,请访问您设备的应用商店并更新亚马逊(Amazon)应用。
用您喜欢的语言购物
当您必须不断更改您的亚马逊(Amazon)语言时,这很烦人;这会破坏您的购物体验(ruins your shopping experience)。所以,下次有人问“为什么我的亚马逊(Amazon)是西班牙语(Spanish)的?” 请参考本故障排除指南。我们相信,这 7 项建议中的至少一项可以解决这个问题。
Why is My Amazon in Spanish? Language and Other Important Settings
Although the Englіsh version of Amazon is the definitive verѕіon оf the platform, visitors and customers have the liberty to chоose their preferred language. By default, Amazon assigns you a pre-selected language baѕеd on your device’s location, account settings, browser settings, among other factors.
If you find that Amazon often switches to Spanish or other unfamiliar languages on your smartphone or PC, we’ll explain why that happens and how to fix the problem. Before you jump to the solution below, close and reopen the Amazon tab or try another browser. That’ll help you ascertain the source of the problem.

Steps to Change Amazon’s Preferred Language
If other browsers display your Amazon in your preferred language, inspect the language and region settings of the affected browser. If Amazon is Spanish on all your browsers and devices, the problem most likely lies within your account settings.
1. Change Amazon Default Language
Your first course of action should be to make sure Amazon’s language isn’t set to Spanish.
On PC, click the flag icon next to the search bar and select your preferred language from the drop-down list.

Alternatively, go to the Amazon Language Settings page, select your language of choice and click Save Changes.

On mobile, scroll to the bottom of the Amazon homepage or any product page and tap the globe icon.

Select your preferred language and click Save Changes.

If the language remains unchanged, refresh the page and check again. Amazon will also send an email confirming the updated language settings.
To change your preferred language on the mobile app, tap the hamburger menu icon and go to Settings > Country & Language > Language and select the language available in your region.

2. Change Country/Region
Currently, Amazon supports 20 countries, each with different languages, prices, and shipping options. Amazon will display products and pages in Spanish if your preferred country/region on the website is set to Spain or other Spanish-speaking countries like Mexico.
To change Amazon’s country/region on your browser, click the flag icon next to the search bar and select Change country/region. It’s the link at the bottom of the drop-down card—just in case the website isn’t in English.
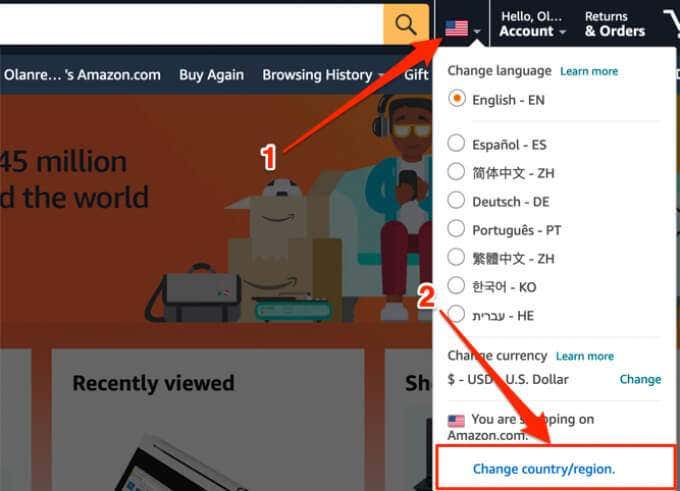
Click the drop-down button, select your preferred country, and click the Go to website button.

Your browser will open a new Amazon browser tab with the default language of the select country.
On the mobile app, tap the menu icon and go to Settings > Country & Language > Country/Region, and select a country in the Countries/Regions available in English (or your preferred language) section.

3. Check VPN Settings
Many websites set the default on-page language using the visitor’s geographic IP location. If you’re using a Virtual Private Network (VPN) on your smartphone or PC, and its server location is set to Spain or any Spanish-speaking country, Amazon will most likely display products in Spanish. Check your VPN settings, switch to a non-Spanish country/server, and refresh the page.
4. Check Websites’ Location and Language
Sometimes, the problem isn’t your VPN or Amazon account settings. Visiting Amazon from a third-party website may reset Amazon’s language to Spanish or other languages. From our research, we discovered that many affected users experienced this issue when they visit Amazon from Google or click on an Amazon product Ad on a third-party website.
There are two possible reasons why this language switch happens:
- Spain (or a Spanish-speaking country) is the default location of the third-party website or search engine.
- Spanish is the default language of the Amazon marketplace website where the product vendor is registered to sell.
- Spanish is the default language of the third-party website or search engine.
There’s little you can do about the first two possibilities, but you can try changing the default language of your preferred search engine. Some websites also allow you to change your preferred language, so look out for that, too.
If you click on products on Google and you’re redirected to the Spanish version of Amazon, check the search engine’s location settings and make sure its region isn’t set to a Spanish-speaking country. Here’s how to go about that.
1. On Google search’s results page, click on Settings below the search box and select Search settings.

2. Scroll to the Region Settings section, select Current Region or a non-Spanish country, and click Save when you’re done.

Quick Tip: Click the Show more drop-down button to reveal all countries.
For Microsoft Bing, click the hamburger menu icon, select Settings, and select Country/Region.

Select your preferred country and that’s it. If you’re choosing the US as your preferred country, be sure to click United States – English, not “United States – Spanish.”

5. Clear Amazon’s Cookies
Some Chrome users fixed the annoying language switch problem clearing all Amazon-related data on their browser. If the problem persists despite having the correct language and region settings on Amazon and other third-party websites, follow the steps below and see if that helps.
Clear Amazon Cache on Chrome
1. Enter this address below in Chrome’s address bar and press Enter.
chrome://settings/siteData
2. Type amazon in the search bar at the top-right corner and click the Remove all shown button to delete all Amazon-related cookies and data.

3. Click Clear all on the confirmation prompt to proceed.
Note: Clearing Amazon’s data will sign you out of your Amazon account; you’ll need to re-enter your password to continue shopping. Likewise, you may have to reconfigure the language and region settings for Amazon after clearing the website’s data.
Clear Amazon Cache on Firefox
Click the menu icon and go to Preferences > Privacy & Security > Manage Data and type amazon in the search bar. Select Remove All Shown and click Save Changes.

Clear Amazon Cache on Microsoft Edge
1. Enter this address below in Chrome’s address bar and press Enter.
edge://settings/siteData
2. Type amazon in the search bar at the top-right corner and click the Remove all shown button to delete all Amazon-related cookies and data.

3. Click Clear on the confirmation prompt to proceed.
6. Check Your Browser’s Language Preferences
Amazon may display pages in Spanish if your browser’s settings allow for it, particularly on browsers that support multiple languages (e.g. Chrome and Firefox). Head to your browser’s settings, remove Spanish from the preferred languages, and check if that resolves the problem.
Remove Spanish Language on Chrome
Go to Settings > Advanced > Language and check the languages on the preferences list. If you spot any variation of Spanish on the list, click the menu icon next to it, and select Remove.

Remove Spanish Language on Microsoft Edge
Click the menu icon and go to Settings > Languages. If you find Spanish in the Preferred languages section, click the menu icon next to it and select Remove.

Make sure English (or your preferred language) is the only option on the list. Refresh the Amazon pages afterward and check if that fixes the issue.
7. Update Browser/App
An outdated browser or one laden with bugs may mess with websites’ performance and customizations. If your browser keeps defaulting Amazon’s language to Spanish, make sure it’s up-to-date.
For Chrome, go to Settings > About Chrome and check if there’s an update available. To update Microsoft Edge, go to Settings > About Microsoft Edge and the browser will automatically update itself. You’ll be prompted to restart your browser to complete the update.

If you use Firefox, go to Preferences and follow the prompt in the Firefox Updates section. For mobile users, visit your device’s app store and update the Amazon app.
Shop in Your Preferred Lingo
It’s annoying when you constantly have to change your Amazon language; that ruins your shopping experience. So, the next time someone asks “Why is my Amazon in Spanish?” refer them to this troubleshooting guide. We’re confident that at least one of these 7 recommendations would put an end to the issue.