Windows 11/10 的控制面板中缺少休眠选项
许多人使用休眠(Hibernate)选项,以便他们可以快速恢复所有工作。但是,如果“控制面板(Control Panel)”的“系统设置”窗口中的“休眠”选项丢失或不可用(Hibernate option is missing or unavailable in the System Settings),您可以在本指南的帮助下将其取回。您将不得不使用命令提示符(Command Prompt)来轻松完成工作。
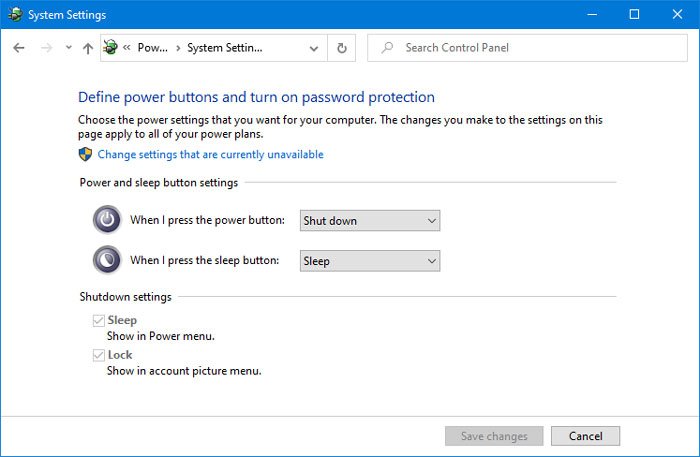
休眠(Hibernate)功能允许Windows操作系统在关闭计算机之前保存运行状态并将其写入硬盘。在Windows(Windows)的所有省电状态中,休眠是最经济的,因为它使用的电量最少。此功能使用Hiberfil.sys文件。Hiberfil.sys隐藏系统文件位于安装操作系统的驱动器的根文件夹中。Windows 内核电源管理器会在您安装 Windows 时保留此文件。此文件的大小大约等于计算机上安装的随机存取存储器 ( RAM ) 的大小。(RAM)计算机使用Hiberfil.sys 文件(Hiberfil.sys file ),用于在打开混合睡眠设置时在硬盘上存储系统内存的副本。如果此文件不存在,则计算机无法休眠。
默认情况下,用户在“开始”菜单的“电源选项”中看不到“休眠”(Start Menu)选项(Power Options)。换句话说,如果您在Windows 11/10开始”菜单(Start Menu)中单击电源图标,您可能看不到此选项。那是因为用户需要从控制面板的系统设置(System Settings)窗口打开它。
假设您需要在电源按钮选项中显示休眠,这就是您尝试从控制面板启用休眠的原因。但是,如果当您单击选择电源按钮的功能时(Choose what the power buttons do)控制面板(Control Panel)未显示此休眠(Hibernate)选项- 并且只有睡眠(Sleep)和锁定(Lock)选项可见,而不是所有四个选项,您需要遵循本文中提出的建议。
(Hibernate)控制面板(Control Panel)中缺少休眠选项
如果Control Panel > System Settings未显示休眠(Hibernate)选项,则使用这两个CMD命令修复Windows 11/10中缺少此休眠(Hibernate)选项的问题:
- 在开始菜单中搜索cmd 。
- 点击以管理员身份运行(Run as administrator)
- 输入这个命令:powercfg /hibernate on
- (Set)使用以下命令将 Hiberfile 类型设置为 Full:powercfg /(Hiberfile) h / type (Full)powercfg /h /type full
- 重启你的电脑。
让我们详细检查所有这些步骤。
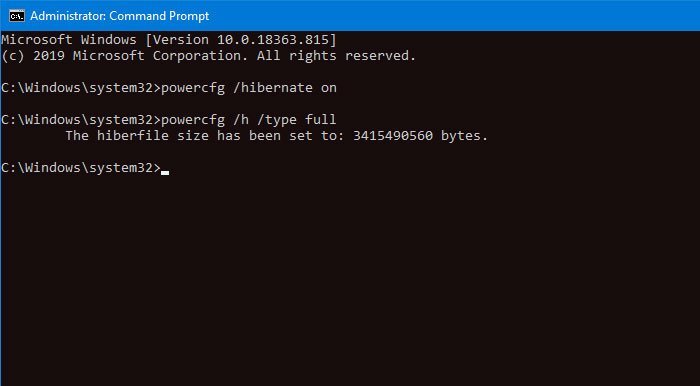
您需要打开提升的命令提示符(open an elevated Command Prompt)窗口。为此,在开始菜单中搜索cmd并选择(cmd)以管理员身份运行(Run as administrator)选项。之后,键入以下命令并按Enter按钮-
powercfg /hibernate on
它将打开休眠(Hibernate)选项。但是,您必须将Hiberfile类型设置为full。为了您的信息,您也可以设置为减少(reduced),并且您应该在选择一个之前阅读更多关于Windows 10 中首选的 Hiberfile 类型的信息。
之后,键入此命令-
powercfg /h /type full
并按 Enter 按钮将其设置为Full。
现在,您应该重新启动计算机并在控制面板中打开(Control Panel)系统设置(System Settings)窗口。
希望您现在可以在那里找到休眠(Hibernate)选项。
Related posts
如何在Windows 10 Control Panel中打开System Properties
如何删除或添加Services.msc到Control Panel在Windows 10
Device Manager是空白和不显示任何Windows 11/10
如何在Windows 10中打开Control Panel
如何在Windows 10中添加Registry Editor至Control Panel
Windows中禁用,Prevent,Restrict access至Control Panel & Settings
如何检查,降低或Increase CPU usage在Windows 10
启用或禁用Control Panel and Windows 10 Settings App
Apache并非从Windows 10中的XAMPP Control Panel开始
Windows 10中Add All Tasks and Disk Management至Control Panel
Network and Sharing Center在Windows 10中不打开
如何更改Power button在Windows 10中的内容
在Windows 11和Windows 10中打开Control Panel的17种方法
如何在Windows 10中更改Laptop Lid Open Action
NVIDIA Control Panel缺少Windows 10
如何在Windows 10上修复NVIDIA Control Panel
在Windows 10在指定时间后Screen不会关闭
在 Windows 10 中打开控制面板的 11 种方法
Windows 10卷Control不起作用
如何解决在Windows 11/10 Battery drain问题
