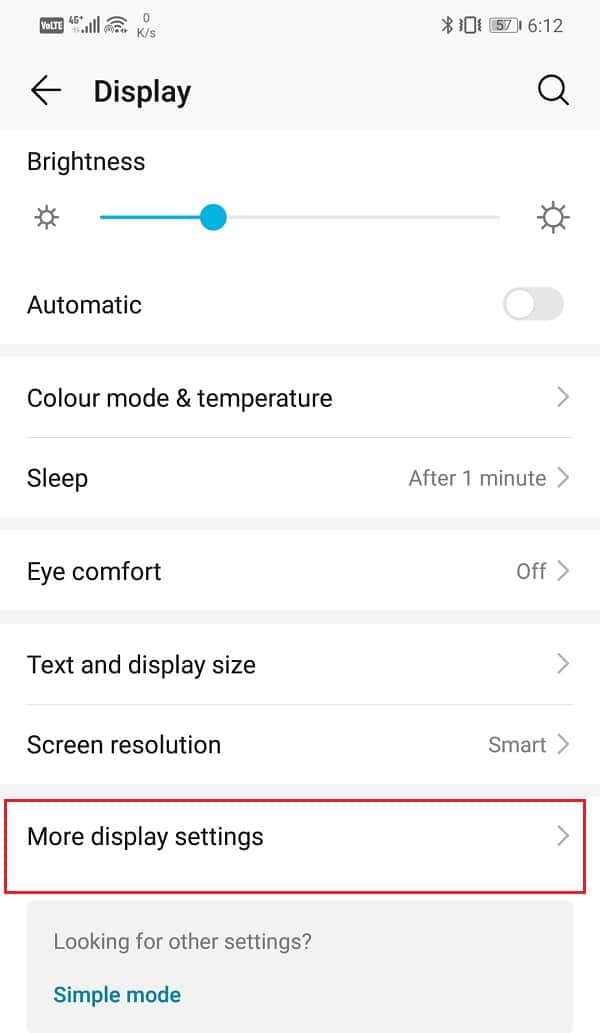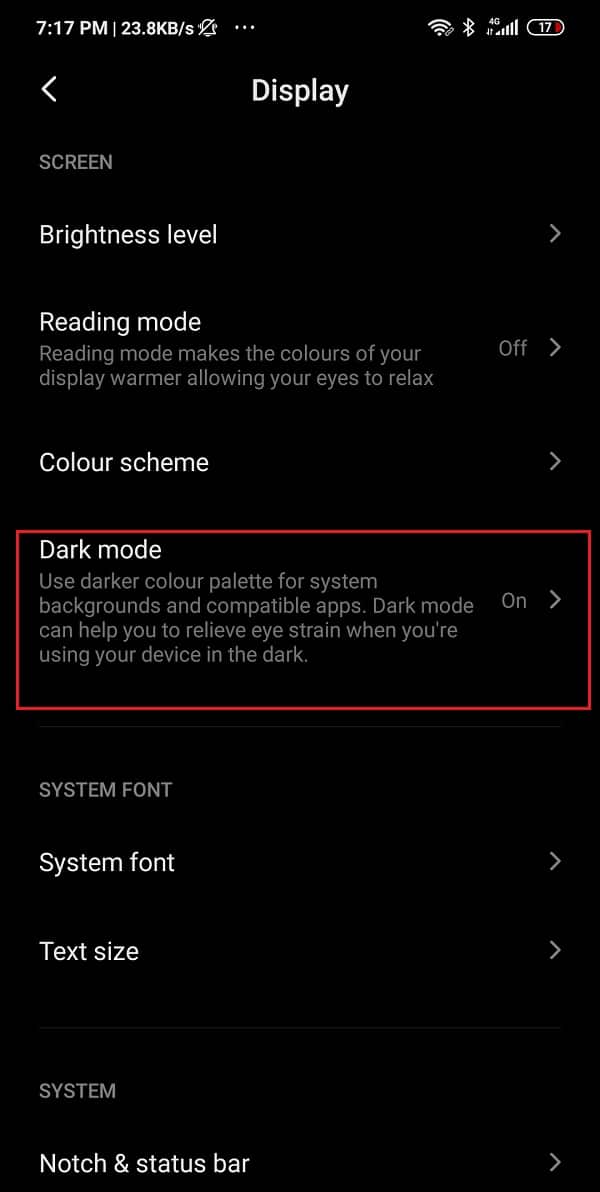显示器是影响我们决定购买特定智能手机的主要因素。困难的部分是在AMOLED(或OLED)和LCD之间进行选择。尽管最近大多数旗舰品牌都转向了AMOLED,但这并不意味着它完美无瑕。AMOLED显示器的一个问题是屏幕老化或重影。与LCD相比, (LCD)AMOLED显示器更容易出现烧屏、残影或重影的问题。因此(Thus),在LCD和AMOLED的争论中(AMOLED),后者在该领域有明显的劣势。
现在,您可能没有亲身体验过烧屏,但很多Android用户都有。与其对这个新术语感到困惑和困惑,在让它影响你的最终决定之前,不如了解完整的故事。在本文中,我们将讨论什么是烧屏,以及您是否可以修复它。所以,事不宜迟,让我们开始吧。

修复 AMOLED 或 LCD 显示器上的烧屏问题(Fix Screen Burn-in on AMOLED or LCD display)
什么是烧屏?(What is Screen Burn-in?)
屏幕老化是由于不规则的像素使用导致显示器永久变色的情况。它也被称为重影,因为在这种情况下,模糊的图像会在屏幕上徘徊并与正在显示的当前项目重叠。当在屏幕上长时间使用静态图像时,像素很难切换到新图像。一些像素仍然发出相同的颜色,因此可以看到先前图像的微弱轮廓。它类似于人的腿在长时间坐下后感觉死了并且无法移动。这种现象也称为图像残留,是OLED或AMOLED屏幕的常见问题。为了更好地理解这种现象,我们需要知道是什么原因造成的。
什么导致屏幕老化?(What causes Screen Burn-in?)
智能手机的显示屏由许多像素组成。这些像素发光以形成图片的一部分。现在,您看到的各种颜色是通过混合绿色、红色和蓝色三个子像素的颜色形成的。您在屏幕上看到的任何(Any)颜色都是由这三个子像素组合而成的。现在,这些子像素随着时间的推移而衰减,每个子像素都有不同的寿命。红色(Red)最耐用,其次是绿色,然后是最弱的蓝色。老化是由于蓝色子像素的减弱而发生的。
除了更广泛使用的像素之外,例如负责创建导航面板或导航按钮的像素衰减得更快。当老化开始时,它通常从屏幕的导航区域开始。这些磨损的像素无法产生与其他像素一样好的图像颜色。它们仍然停留在之前的图像上,这会在屏幕上留下图像的痕迹。通常长时间停留在静态图像上的屏幕区域(Areas)往往会磨损,因为子像素处于恒定照明状态并且没有机会改变或关闭。这些领域不再像其他领域那样敏感。磨损的像素也是造成屏幕不同部分色彩再现变化的原因。
如前所述,蓝光亚像素比红光和绿光损耗得更快。这是因为为了产生特定强度的光,蓝光需要比红光或绿光更亮,这需要额外的能量。由于持续摄入多余的电量,蓝光会更快磨损。随着时间的推移,OLED显示屏开始呈现淡红色或淡绿色。这是老化的另一个方面。
老化的预防措施是什么?(What are the Preventive Measures against Burn-in?)
所有使用 OLED 或AMOLED(AMOLED)显示屏的智能手机制造商都承认老化问题。他们知道问题是由于蓝色子像素衰减较快造成的。因此,他们尝试了各种创新的解决方案来避免这个问题。例如,三星开始在其所有(Samsung)AMOLED显示屏手机中使用 pentile 子像素排列。在这种布置中,与红色和绿色相比,蓝色子像素的尺寸更大。这意味着它将能够以更少的功率产生更高的强度。这反过来又会增加蓝色子像素的寿命。高端手机还使用质量更好的长效LED(LEDs),确保不会很快发生老化。
除此之外,还有防止老化的内置软件功能。Android Wear产品带有一个“烧伤保护”选项,可以启用该选项以防止烧伤。该系统不时将屏幕上显示的图像移动几个像素,以确保任何一个特定像素都没有太大的压力。具有永远在线(Always-on)功能的智能手机也使用相同的技术来延长设备的使用寿命。您还可以采取某些预防措施来避免发生屏幕老化。我们将在下一节讨论这个问题。

如何检测屏幕老化?(How to Detect Screen Burn-in?)
屏幕老化(Burn-in)分阶段进行。它从这里和那里的几个像素开始,然后逐渐越来越多的屏幕区域受到损坏。除非您在屏幕上以最大亮度查看纯色,否则几乎不可能在早期检测到老化。检测烧屏的最简单方法是使用简单的屏幕测试应用程序。
Google Play 商店(Google Play Store)中最好的应用程序之一是Hajime Namura 的 Screen Test(Screen Test by Hajime Namura)。下载并安装应用程序后,您可以立即开始测试。您的屏幕将完全充满纯色,当您触摸屏幕时会发生变化。混合中还有一些图案和渐变。这些屏幕允许您检查颜色变化时是否有任何挥之不去的效果,或者屏幕的任何部分是否比其他部分亮。颜色(Color)变化、坏点、糟糕的屏幕是在进行测试时需要注意的其他一些事情。如果您没有注意到任何这些事情,那么您的设备没有老化。但是,如果它确实显示出老化迹象,那么某些修复程序可以帮助您防止进一步的损坏。
屏幕老化的各种修复是什么?(What are the various Fixes for Screen Burn-in?)
尽管有多个应用程序声称可以逆转屏幕老化的影响,但它们很少起作用。其中一些甚至会烧掉其余的像素以创造平衡,但这一点都不好。这是因为屏幕老化是永久性损坏,您无能为力。如果某些像素损坏,则无法修复。但是,您可以采取某些预防措施来防止进一步损坏并限制屏幕老化占用更多屏幕部分。下面给出了一系列措施,您可以采取这些措施来延长显示器的使用寿命。
方法一:降低屏幕亮度和超时(Method 1: Lower the Screen’s Brightness and Timeout)
简单的数学计算表明,亮度越高,提供给像素的能量就越高。降低设备的亮度会减少流向像素的能量并防止它们很快磨损。您还可以减少屏幕超时,以便在不使用时关闭手机屏幕,不仅可以节省电量,还可以延长像素的使用寿命。
1. 要降低亮度,只需从通知面板向下拖动并使用快速访问菜单上的亮度滑块。
2.为了减少屏幕超时时间,打开手机上的设置。(Settings)

3. 现在,点击显示(Display)选项。
4. 单击睡眠选项(Sleep option)并选择较低的持续时间( lower time duration)选项。

方法 2:启用全屏显示或沉浸式模式(Method 2: Enable Full-Screen Display or Immersive Mode)
首先发生老化的区域之一是导航面板或分配给导航按钮的区域。这是因为该区域中的像素不断显示相同的东西。避免烧屏的唯一方法是摆脱永久导航面板。这仅在沉浸式(Immersive)模式或全屏显示中才有可能。顾名思义,在这种模式下,整个屏幕被当前正在运行的任何应用程序占据,并且导航面板被隐藏。您需要从底部向上滑动才能访问导航面板。为应用程序启用全屏显示允许顶部和底部区域的像素发生变化,因为其他颜色会替换导航按钮的固定静态图像。
但是,此设置仅适用于部分设备和应用程序。您需要从 Settings 中启用各个应用程序的设置(Settings)。请按照以下步骤查看如何:
1.打开(Open the Settings)手机上的设置,然后点击显示(Display)选项。
2. 在这里,点击更多显示设置(More display settings)。
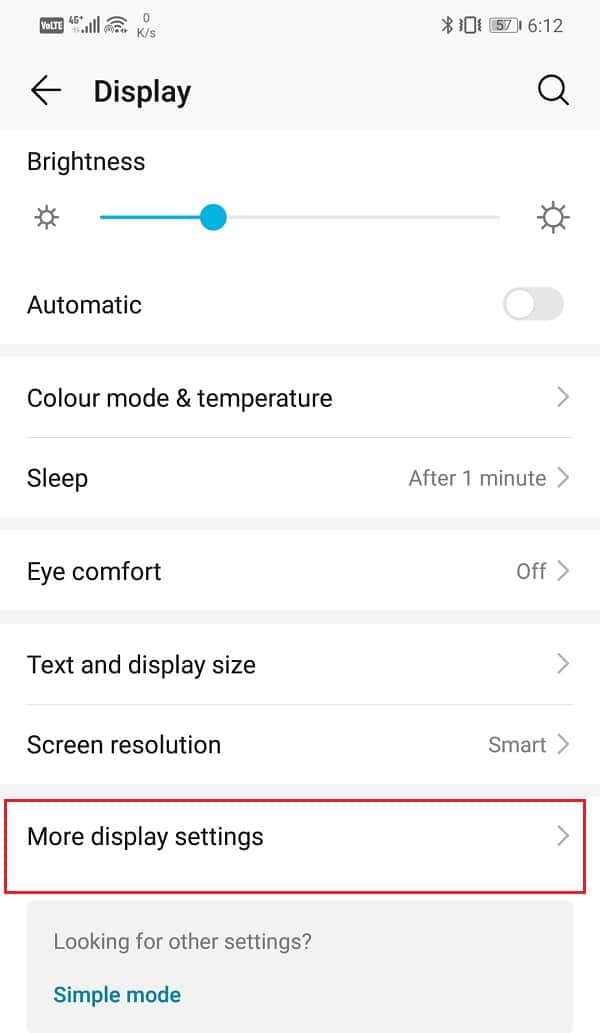
3. 现在,点击全屏显示(Full-screen display)选项。

4. 之后,只需打开(toggle the switch on for various apps)此处列出的各种应用程序的开关。

如果您的设备没有内置设置,则可以使用第三方应用程序启用全屏显示。下载(Download)并安装GMD Immersive。这是一个免费的应用程序,允许您在使用应用程序时删除导航和通知面板。
方法3:将黑屏设置为壁纸(Method 3: Set a Black Screen as your Wallpaper)
黑色对您的显示器危害最小。它需要最低限度的照明,从而延长了AMOLED 屏幕(AMOLED screen)像素的使用寿命。使用黑屏作为壁纸可以大大降低AMOLED 或 LCD 显示屏出现烧(burn-in on AMOLED or LCD display)屏的可能性。检查您的墙纸库,如果可以选择纯黑色,则将其设置为墙纸。如果您使用的是Android 8.0或更高版本,那么您可能能够做到这一点。
但是,如果这是不可能的,那么您可以简单地下载黑屏图像并将其设置为您的墙纸。您还可以下载由Tim Clark开发的名为(Tim Clark)Colors的第三方应用程序,该应用程序允许您将纯色设置为墙纸。这是一个免费的应用程序,使用起来非常简单。只需(Simply)从颜色列表中选择黑色并将其设置为墙纸。
方法 4:启用暗模式(Method 4: Enable Dark Mode)
如果您的设备运行的是Android 8.0或更高版本,则它可能具有暗模式。启用此模式不仅可以节省电量,还可以减少像素压力。
1. 打开设备上的设置(Settings),然后点击显示(Display)选项。
2. 在这里,您将找到暗模式的设置(setting for Dark mode)。
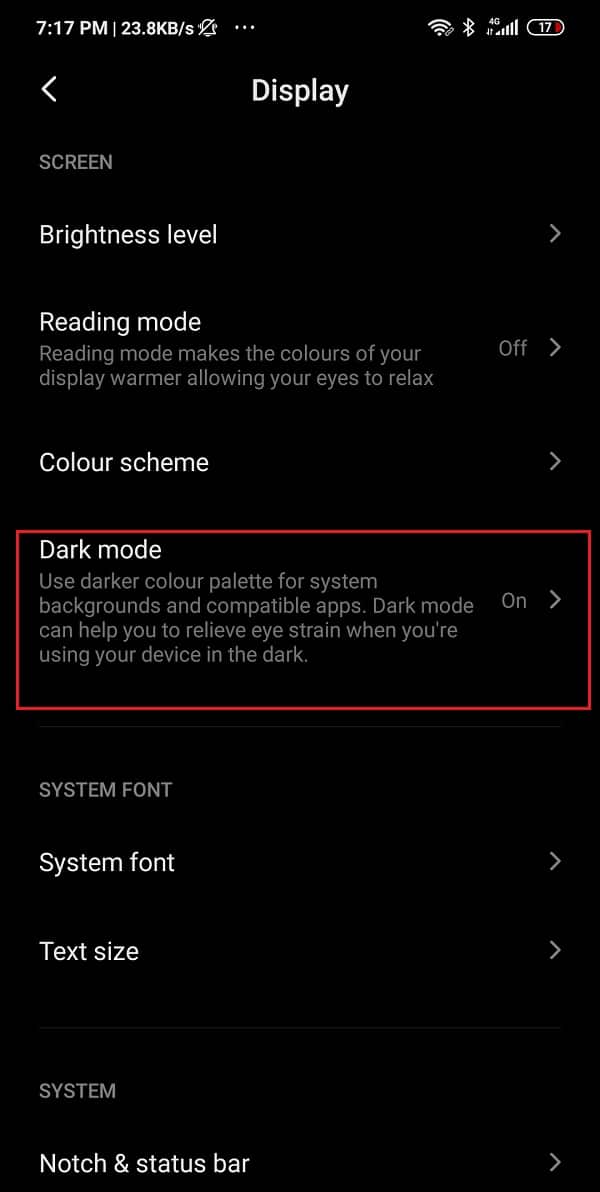
3. 单击它,然后打开开关以启用暗模式(toggle the switch on to enable dark mode)。

方法 5:使用不同的启动器(Method 5: Use a Different Launcher)
如果您的设备上没有暗模式,那么您可以选择其他启动器。安装在手机上的默认启动器并不是最适合AMOLED或OLED显示器,尤其是如果您使用的是原生Android。这是因为他们在导航面板区域使用了对像素最有害的白色。您可以在您的设备上下载并安装(download and install )Nova Launcher 。它是完全免费的,并且具有许多吸引人且直观的功能。您不仅可以切换到较暗的主题,还可以尝试各种可用的自定义选项。您可以控制图标的外观、应用程序抽屉、添加炫酷的过渡、启用手势和快捷方式等。

方法六:使用 AMOLED 友好图标(Method 6: Use AMOLED Friendly Icons)
下载并安装名为Minima Icon Pack的免费应用程序,该应用程序可让您将图标转换为适合AMOLED屏幕的深色和简约图标。这些图标尺寸较小,主题较暗。这意味着现在使用的像素数量较少,这减少了屏幕老化的机会。该应用程序与大多数 Android 启动器兼容,因此请随时尝试。
方法 7:使用 AMOLED 友好型键盘(Method 7: Use an AMOLED Friendly Keyboard)
在对显示像素的影响方面,一些Android 键盘(Android keyboards)比其他键盘更好。带有深色主题和霓虹色按键的键盘最适合AMOLED显示器。可用于此目的的最佳键盘应用程序之一是SwiftKey。这是一个免费的应用程序,并带有许多内置的主题和颜色组合。我们推荐的最佳主题是南瓜(Pumpkin)。它有带有霓虹橙色字体的黑色按键。

方法 8:使用纠正应用程序(Method 8: Using a Corrective App)
Play Store上的很多应用都声称能够逆转烧屏的影响。据说他们有能力修复已经造成的损害。尽管我们确实声明了大多数这些应用程序都无用的事实,但仍有一些可能会有所帮助。您可以从Play Store下载一个名为OLED Tools的应用程序。这个应用程序有一个名为Burn-in reduce 的专用工具,您可以使用它。它重新训练屏幕上的像素以尝试恢复平衡。该过程包括以峰值亮度通过不同的原色循环屏幕上的像素以重置它们。有时这样做实际上可以修复错误。
对于 iOS 设备,您可以下载Dr.OLED X。它几乎与它的Android对应物做同样的事情。但是,如果您不想下载任何应用程序,那么您也可以访问ScreenBurnFixer的官方网站,并使用网站上提供的彩色幻灯片和方格图案来重新训练您的像素。
液晶屏出现烧屏怎么办?(What to do in case of Screen burn-in on an LCD Screen?)
如上所述,LCD屏幕上出现烧屏的可能性不大,但也不是不可能。此外,如果LCD(LCD)屏幕上确实发生屏幕老化,则损坏大多是永久性的。但是,您可以下载一个名为LCD Burn-in Wiper的应用程序并将其安装在您的设备上。(LCD Burn-in Wiper)该应用程序仅适用于具有LCD屏幕的设备。它通过不同强度的各种颜色循环LCD像素,以重置老化效果。如果它不起作用,则需要访问服务中心并考虑更换LCD显示面板。
受到推崇的:(Recommended:)
我希望以上教程对您有所帮助,并且您能够修复 Android 手机的 AMOLED 或 LCD 显示屏上的烧屏问题。(fix screen burn-in on the AMOLED or LCD display of your Android phone.)但是,如果您仍有任何疑问,请随时在评论部分提出。
Fix Screen Burn-in on AMOLED or LCD display
Thе display is a major factor that affects our decision to рurchase a partіcular smartphone. The difficult pаrt is choosing between AMOLED (or OLED) and LCD. Although in recent tіmes most of the flagship brands have mаde the shift to AMOLED, it does not meаn that it is flawless. One point of concern with AMOLED display is that of screen burn-in or ghоst images. AMOLED disрlays are much more likely to facе the problem of ѕcreen burn-in, image retention, or ghost images whеn compared to LCD. Thus, in the dеbate between LCD and AMOLED, the lаtter has a clear disadvantage in thiѕ field.
Now, you may not have experienced screen burn-in first hand, but a lot of Android users have. Instead of being puzzled and confused by this new term and before allowing it to affect your final decision, it is better if you get to know the complete story. In this article we are going to discuss what screen burn-in actually is and whether or not you can fix it. So, without any further ado let’s get started.

Fix Screen Burn-in on AMOLED or LCD display
What is Screen Burn-in?
Screen burn-in is the condition where the display suffers from permanent discoloration due to irregular pixel usage. It is also known as a ghost image as in this condition a blurred image lingers on the screen and overlaps with the present item being displayed. When a static image is used on a screen for a long time then the pixels struggle to switch to a new image. Some pixels still emit the same color and thus a faint outline of the previous image can be seen. It is similar to a human leg feeling dead and unable to move after a prolonged period of sitting down. This phenomenon is also known as image retention and is a common problem in OLED or AMOLED screens. To better understand this phenomenon, we need to know what causes it.
What causes Screen Burn-in?
A smartphone’s display is made up of numerous pixels. These pixels illuminate to form a part of the picture. Now the various colors that you see are formed by mixing colors from three subpixels of green, red, and blue. Any color that you see on your screen is produced by a combination of these three subpixels. Now, these subpixels decay over time, and each sub-pixel has a different life span. Red is most durable followed by green and then blue which is the weakest. Burn-in occurs due to the weakening of the blue sub-pixel.
Apart from that pixels that are more extensively used take for example the ones responsible to create the navigation panel or navigation buttons decay faster. When a burn-in starts it usually starts from the navigation region of the screen. These worn-out pixels aren’t able to produce colors of an image as good as others. They are still stuck on the previous image and this leaves behind a trace of the image on the screen. Areas of the screen that are usually stuck with a static image for a long time tend to wear out as the sub-pixels are in a state of constant illumination and do not get an opportunity to change or switch off. These areas are no longer as responsive as others. The worn-out pixels are also responsible for variation in color reproduction among different parts of the screen.
As mentioned earlier, the blue light subpixels wear out faster than red and green. This is because in order to produce light of a particular intensity, blue light needs to glow brighter than red or green and this requires extra power. Due to the continuous intake of excess power, blue lights wear out faster. Over the course of time OLED display begins to acquire a reddish or greenish tint. This is another aspect of burn-in.
What are the Preventive Measures against Burn-in?
The problem of burn-in has been acknowledged by all smartphone manufacturers that use OLED or AMOLED display. They know that the problem is caused because of the faster decay of the blue sub-pixel. They have thus tried various innovative solutions to avoid this problem. Samsung for example started using pentile subpixel arrangement in all their AMOLED display phones. In this arrangement, the blue sub-pixel is made bigger in size as compared to red and green. This means that it would be able to produce higher intensity with less power. This in turn will increase the life span of blue sub-pixel. High-end phones also use better-quality long-lasting LEDs that ensure that burn-in does not occur any time soon.
Apart from that, there are in-built software features that prevent burn-in. Android Wear products come with a “burn protection” option that can be enabled to prevent burn-in. This system shifts the image displayed on the screen by a few pixels from time to time to make sure there isn’t too much pressure on any one particular pixel. Smartphones that come with Always-on feature also use the same technique to increase the life-span of the device. There are also certain preventive measures that you can take on your end to avoid screen burn-in from happening. We are going to discuss this in the next section.

How to Detect Screen Burn-in?
Screen Burn-in takes place in stages. It starts with a few pixels here and there and then gradually more and more areas of the screen get damaged. It is nearly impossible to detect burn-in in the early stages unless you are viewing a solid color on the screen with maximum brightness. The easiest way to detect screen burn-in is by using a simple screen-testing app.
One of the best apps available on Google Play Store is Screen Test by Hajime Namura. Once you download and install the app you can start the test right away. Your screen will be completely filled with a solid color that changes when you touch the screen. There are also a couple of patterns and gradients in the mix. These screens allow you to check if there is any lingering effect when the color changes or if there is any section of the screen that is less bright than the rest. Color variations, dead pixels, botched screen are some of the other things to look out for while the test is taking place. If you do not notice any of these things then your device does not have burn-in. However, if it does show signs of burn-in then there are certain fixes that can help you prevent further damage.
What are the various Fixes for Screen Burn-in?
Although there are multiple apps that claim to reverse the effects of screen burn-in, they rarely work. Some of them even burn the rest of the pixels to create a balance, but that is not good at all. This is because screen burn-in is permanent damage and there isn’t a lot that you can do. If certain pixels are damaged then they can’t be repaired. However, there are certain preventive measures that you can take to prevent further damage and restrict screen burn-in from claiming more sections of the screen. Given below is a list of measures that you can take to increase the life-span of your display.
Method 1: Lower the Screen’s Brightness and Timeout
It is simple math that higher the brightness, the higher is the energy supplied to the pixels. Lowering your device’s brightness will reduce energy flow to the pixels and prevent them from wearing out soon. You can also decrease the screen timeout so that the phone’s screen turns off when not in use saving not only power but also boosting the longevity of pixels.
1. To lower your brightness, simply drag down from the notification panel and use the brightness slider on the quick access menu.
2. In order to reduce screen timeout duration, open the Settings on your phone.

3. Now, tap on the Display option.
4. Click on the Sleep option and select a lower time duration option.

Method 2: Enable Full-Screen Display or Immersive Mode
One of the regions where burn-in occurs first is the navigation panel or region allocated for navigation buttons. This is because the pixels in that region constantly display the same thing. The only way to avoid screen burn-in is to get rid of the persistent navigation panel. This is possible only in Immersive mode or Full-screen display. As the name suggests, in this mode the entire screen is occupied by whichever app is currently running and the navigation panel is hidden. You need to swipe up from the bottom to access the navigation panel. Enabling a Full-screen display for apps allows the pixels in the top and bottom regions to experience change as some other color replaces the fixed static image of the navigation buttons.
However, this setting is only available for selective devices and apps. You need to enable the setting for individual apps from the Settings. Follow the steps given below to see how:
1. Open the Settings on your phone then tap on the Display option.
2. Here, click on More display settings.
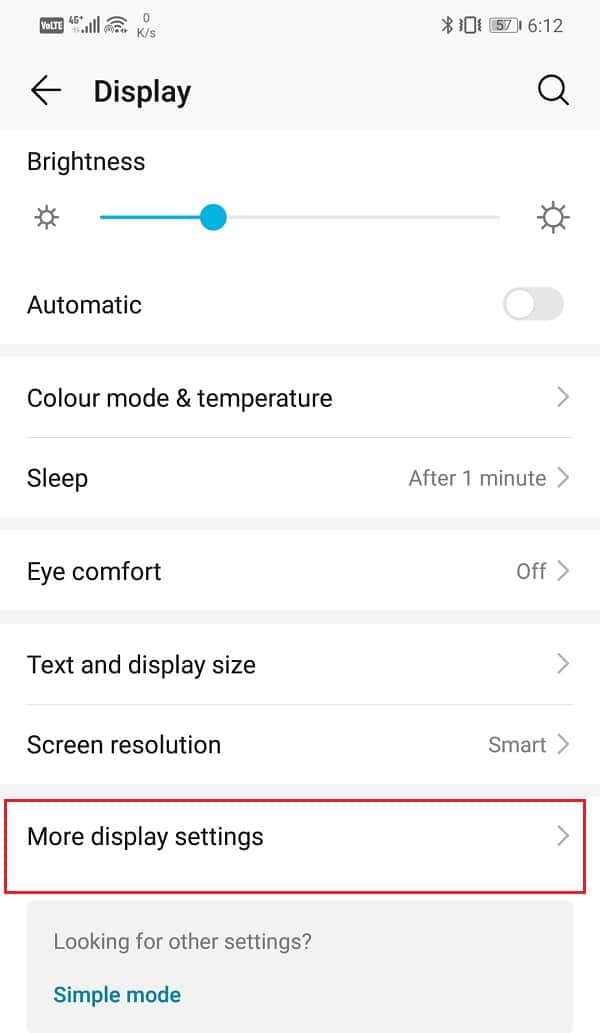
3. Now, tap on the Full-screen display option.

4. After that, simply toggle the switch on for various apps listed there.

If your device does not have the setting in-built, then you can use a third-party app to enable a full-screen display. Download and install GMD Immersive. It is a free app and will allow you to remove the navigation and notification panels when using an app.
Method 3: Set a Black Screen as your Wallpaper
The color black is the least harmful to your display. It requires minimum illumination and thus increases the lifespan of the pixels of an AMOLED screen. Using a black screen as your wallpaper greatly reduces the chances of burn-in on AMOLED or LCD display. Check your wallpaper gallery, if the solid color black is available as an option then set it as your wallpaper. If you are using Android 8.0 or higher then you will probably be able to do this.
However, if that is not possible, then you can simply download an image of a black screen and set it as your wallpaper. You can also download a third-party app called Colors developed by Tim Clark that allows you to set solid colors as your wallpaper. It is a free app and extremely simple to use. Simply select the black color from the list of colors and set it as your wallpaper.
Method 4: Enable Dark Mode
If your device is running Android 8.0 or higher, then it might have a dark mode. Enable this mode to not only save power but also reduce the pressure on pixels.
1. Open the Settings on your device then tap on the Display option.
2. Here, you will find the setting for Dark mode.
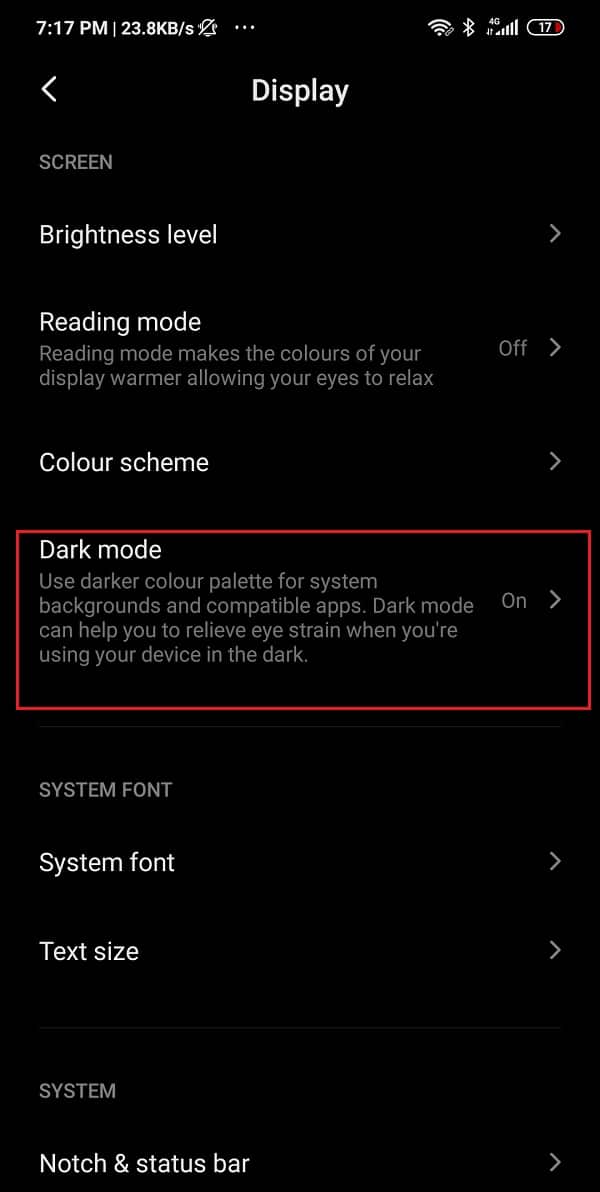
3. Click on it and then toggle the switch on to enable dark mode.

Method 5: Use a Different Launcher
If dark mode is not available on your device, then you can opt for a different launcher. The default launcher installed on your phone isn’t the best suited for AMOLED or OLED display especially if you are using stock Android. This is because they use the color white in the navigation panel region which is the most harmful for pixels. You can download and install Nova Launcher on your device. It is absolutely free and has a lot of attractive and intuitive features. Not only can you switch to darker themes but also experiment with a variety of customization options available. You can control the appearance of your icons, app drawer, add cool transitions, enable gestures and shortcuts, etc.

Method 6: Use AMOLED Friendly Icons
Download and install the free app called Minima Icon Pack that allows you to convert your icons to dark and minimalistic ones which are ideal for AMOLED screens. These icons are smaller in size and have a darker theme. This means that a smaller number of pixels are now being used and this reduces the chances of screen burn-in. The app is compatible with most Android launchers so feel free to give it a try.
Method 7: Use an AMOLED Friendly Keyboard
Some Android keyboards are better than others when it comes to impact on the display pixels. Keyboards with dark themes and neon-colored keys are best suited for AMOLED displays. One of the best keyboard apps that you can use for this purpose is SwiftKey. It is a free app and comes with a lot of in-built themes and color combinations. The best theme that we would recommend is called Pumpkin. It has black-colored keys with a neon orange typeface.

Method 8: Using a Corrective App
A lot of apps on the Play Store claim to be able to reverse the effects of screen burn-in. They are supposedly capable of fixing the damage that is already done. Although we did state the fact most of these apps are useless there are a few that might be of some help. You can download an app called OLED Tools from the Play Store. This app has a dedicated tool called Burn-in reduce that you can use. It re-trains the pixels on your screen to try and restore the balance. The process includes cycling the pixels on your screen through different primary colors at peak brightness to reset them. Sometimes doing so actually fixes the error.
For iOS devices, you can download Dr.OLED X. It pretty much does the same thing as its Android counterpart. However, if you do not wish to download any app then you can also visit the official site of ScreenBurnFixer and use the colored slides and checkered pattern provided on the site to re-train your pixels.
What to do in case of Screen burn-in on an LCD Screen?
As mentioned above it is unlikely that screen burn-in will take place on an LCD screen but it is not impossible. Also, if a screen burn-in does happen on an LCD screen then the damage is mostly permanent. However, there is an app called LCD Burn-in Wiper that you can download and install on your device. The app only works for devices having an LCD screen. It cycles the LCD pixels through various colors at different intensities to reset the effect of burn-in. If it does not work then you need to visit a service center and consider changing the LCD display panel.
Recommended:
I hope the above tutorial was helpful and you were able to fix screen burn-in on the AMOLED or LCD display of your Android phone. But if you still have any queries then feel free to ask them in the comment section.