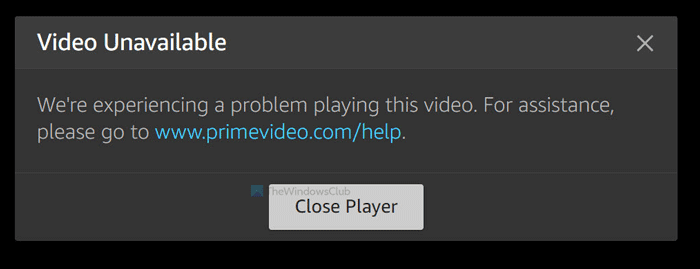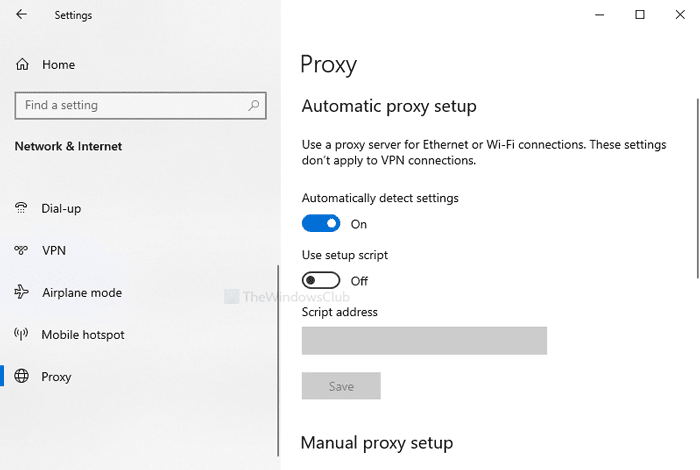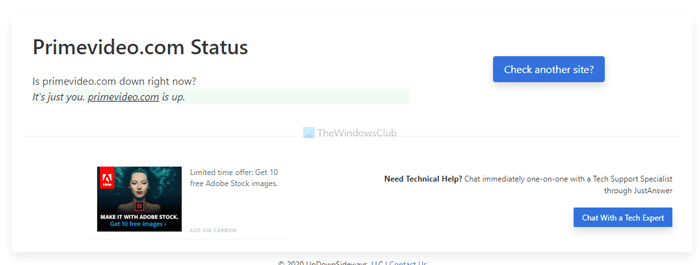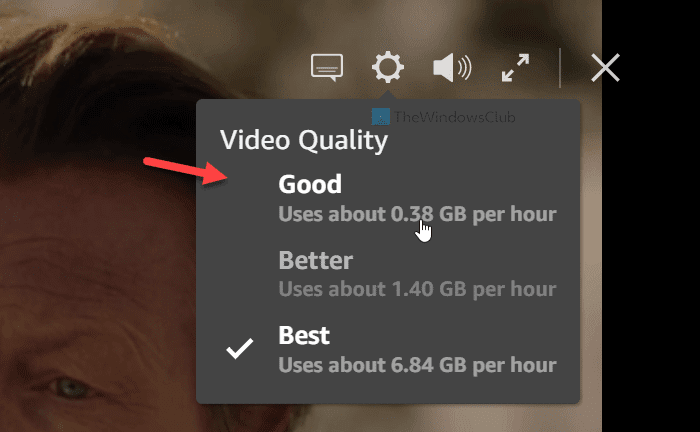在播放Amazon Prime视频时,如果您在播放此视频时遇到问题(We’re experiencing a problem playing this video)错误消息,请遵循这些故障排除提示和技巧。这些是您可以遵循的一些工作指南,以摆脱此Amazon Prime Video错误。虽然它主要是与互联网连接相关的问题,但其他一些事情也可能导致此问题。
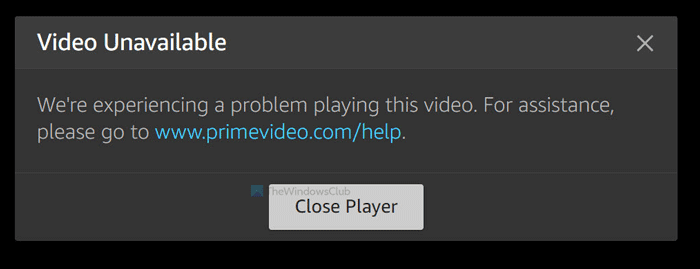
Video Unavailable – We’re experiencing a problem playing this video. For assistance, please go to www.primevideo.com/help.
播放此视频时遇到问题
要修复我们在Amazon Prime上播放此视频错误时遇到问题,请按照以下步骤操作 -
- 检查互联网连接
- 重新启动 Amazon Prime 应用程序
- 禁用 VPN 和代理
- 检查Amazon Prime 网站是否已关闭
- 更改流媒体质量
- 检查HDMI电缆是否兼容HDCP 1.4或HDCP 2.2
- 禁用浏览器扩展。
1]检查互联网连接
(Prime Video)当您的互联网连接不满足其要求时,Prime Video会显示此错误消息。因此,建议检查您是否有良好的互联网连接。
有时用户在观看当前剧集时不了解,并且在尝试加载网络系列的下一集时发生错误。发生这种情况是因为Prime Video在您观看节目时加载内容。如果您在Prime Video加载当前剧集后失去互联网连接,它可能会在尝试加载下一集时显示错误。
要检查您是否有有效的互联网连接,有几种方法。打开浏览器窗口并尝试打开任何网站。
Win+R打开运行(Run)提示,键入,然后按Enter按钮。如果它持续显示积极的结果,请继续使用其他解决方案。ping 8.8.8.8 -t
2]重新启动Prime Video应用
如果您在Windows 10 的 Prime Video 应用上观看电影或节目,则在您重新启动应用时。如果内部问题导致此错误,重新启动将立即解决问题。另一方面,如果您正在浏览器中观看视频,请关闭浏览器并相应地重新打开它。
3]禁用VPN和代理
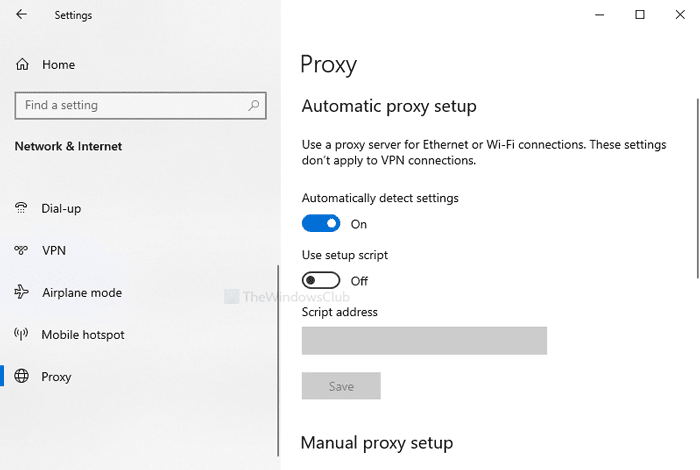
如果您使用的是VPN和代理应用程序或服务,请暂时将其关闭。有时,由于服务器连接问题, VPN和代理会导致此类问题。如果您从VPN或代理切换到原始互联网连接,则在(VPN)Prime Video网站上会绕过此错误。
要禁用VPN,请在 Windows 10 计算机上打开已安装的VPN应用程序,然后断开与服务器的连接。如果您使用的是代理,请按Win+I打开Windows 设置(Windows Settings),转到网络和 Internet(Network & Internet) >代理(Proxy)。在右侧,确保手动代理设置下没有条目,(Manual proxy setup,)并且自动检测设置(Automatically detect settings)已打开。
4]检查网站是否关闭
如果 Prime Video 的官方网站出现故障,您将无法以任何方式访问任何内容。这就是为什么您必须确保官方网站已启动并运行的原因。有两种方法可以两个。
首先,访问DownForEveryoneOrJustMe.com网站,输入primevideo.com,然后单击or just me按钮。
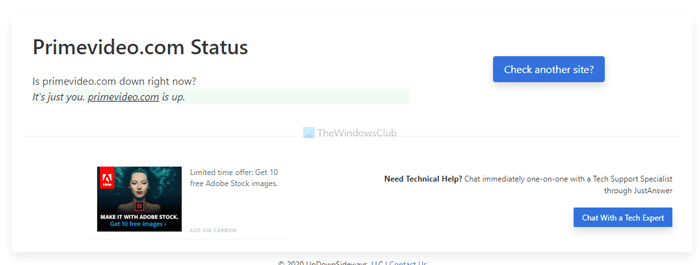
如果显示否定结果,请等待一段时间,然后再尝试加载内容。
其次,按Win+R打开运行提示符,键入ping primevideo.com -t,然后按Enter按钮。
如果连续显示ping时间没有错误,则网站已启动并运行。
5]改变流媒体质量
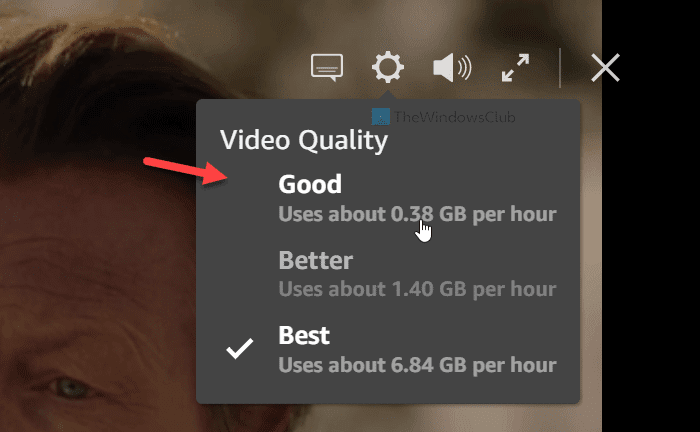
如果您的互联网连接速度较慢,并且您尝试流式传输“最佳”质量流式传输,则有可能收到此错误消息。
当Prime Video无法加载用户请求的内容时,它会显示这样的错误消息。因此,在播放视频时单击设置齿轮图标,然后从列表中选择Good而不是Better或Best。
6]检查(Check)HDMI电缆是否兼容HDCP 1.4(HDCP 1.4)或HDCP 2.2
如果您在通过HDMI电缆连接的外接显示器上观看视频,则必须使用HDCP 1.4或HDCP 2.2兼容电缆。如果您有HDCP 1.4并尝试加载UHD或HDR内容,您将收到此错误。简单来说,HDCP 1.4兼容高清内容,HDCP 2.2兼容UHD和HDR内容。
7]禁用浏览器扩展
如果您安装了许多与代理、VPN和其他 Internet 连接相关的浏览器扩展程序,Prime Video可能并不符合所有这些扩展程序。因此,一次禁用所有扩展程序以检查是否可以播放内容是您的最佳选择之一。如果是,请一次启用一个扩展程序并重新加载内容以找出罪魁祸首。
这些是您可以遵循的一些工作解决方案。
We're experiencing a problem playing this video - Prime Video error
While playing an Amazon Prime video, if you are getting We’re experiencing a problem playing this video error message, follow these troubleshooting tips and tricks. These are some of the working guides that you can follow to get rid of this Amazon Prime Video error. Although it is mainly an internet connection related problem, some other things can cause this issue too.
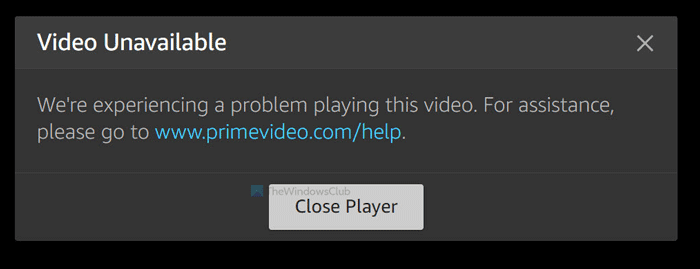
Video Unavailable – We’re experiencing a problem playing this video. For assistance, please go to www.primevideo.com/help.
We’re experiencing a problem playing this video
To fix We’re experiencing a problem playing this video error on Amazon Prime, follow these steps-
- Check internet connectivity
- Restart Amazon Prime app
- Disable VPN and proxy
- Check if the Amazon prime website is down
- Change streaming quality
- Check if HDMI cable is HDCP 1.4 or HDCP 2.2 compatible
- Disable browser extensions.
1] Check internet connectivity
Prime Video shows this error message when your internet connectivity does not meet its requirements. Therefore, it is recommended to check if you have a good internet connection or not.
Sometimes users do not get to know while watching the current episode, and the error occurs when it tries to load the next episode of a web series. This happens because Prime Video loads the content while you watch the show. If you lose your internet connection after Prime Video loads the current episode, it might show the error when it tries to load the next episode.
To check if you have a valid internet connection or not, there are several methods. Open a browser window and try to open any website.
Alternatively, open the Run prompt by entering Win+R, type ping 8.8.8.8 -t, and hit the Enter button. If it shows positive results continuously, go ahead with other solutions.
2] Restart Prime Video app
If you are watching a movie or show on the Prime Video app for Windows 10, it’s when you restart the app. If an internal issue causes this error, a restart will solve the problem immediately. On the other hand, if you are watching a video in the browser, close the browser and re-open it accordingly.
3] Disable VPN and proxy
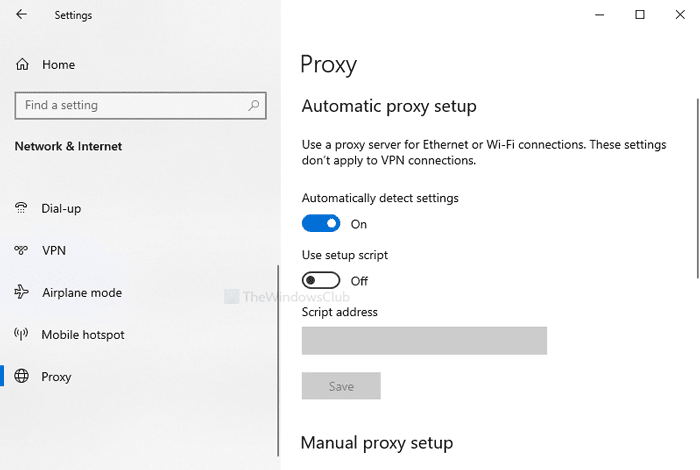
If you are using a VPN and proxy app or service, turn it off temporarily. At times, VPN and proxy cause such an issue because of having a server connectivity problem. If you switch from the VPN or proxy to your original internet connection, there is a change of bypassing this error on the Prime Video website.
To disable VPN, open the installed VPN app on your Windows 10 computer, and disconnect from the server. If you are using a proxy, press Win+I to open Windows Settings, go to Network & Internet > Proxy. On the right-hand side, make sure that there is no entry under the Manual proxy setup, and Automatically detect settings is turned on.
4] Check if the website is down
If Prime Video’s official website is down, you cannot access any content in any way. That is why you will have to make sure that the official website is up and running. There are two methods to two.
First, visit DownForEveryoneOrJustMe.com website, enter primevideo.com, and click the or just me button.
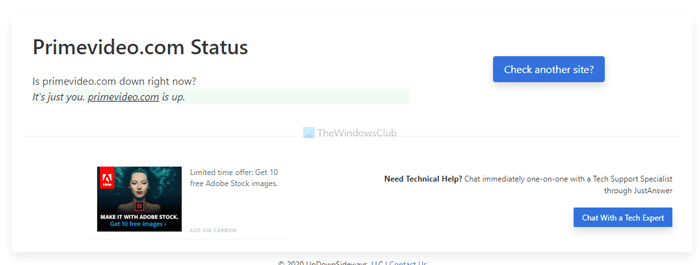
If it is showing a negative result, wait for sometime before trying to load content.
Second, press Win+R to open the Run prompt, type ping primevideo.com -t, and hit the Enter button.
If it shows ping time continuously without error, the website is up and running.
5] Change streaming quality
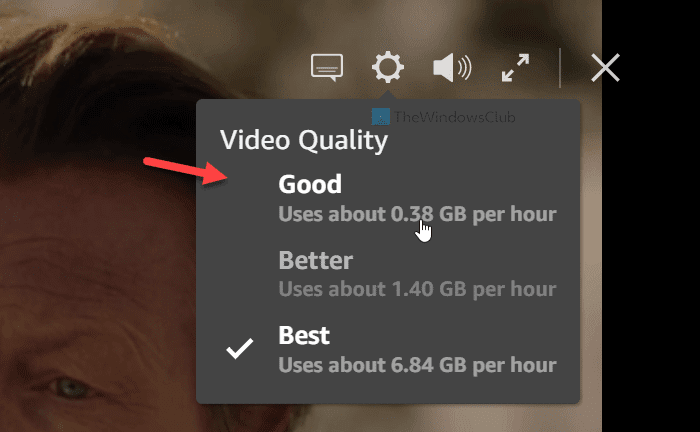
If you have a slow internet connection and you try to stream “Best” quality streaming, there is a chance of getting this error message.
When Prime Video cannot load the content as requested by the user, it shows such an error message. Therefore, click on the settings gear icon while playing the video, and choose Good from the list instead of Better or Best.
6] Check if HDMI cable is HDCP 1.4 or HDCP 2.2 compatible
If you are watching the video on an external monitor connected via an HDMI cable, you must use HDCP 1.4 or HDCP 2.2 compatible cable. If you have HDCP 1.4 and you try to load UHD or HDR content, you will get this error. In simple terms, HDCP 1.4 is compatible with HD content, and HDCP 2.2 is compatible with UHD and HDR content.
7] Disable browser extensions
If you installed many browser extensions related to the proxy, VPN, and other internet connectivity, Prime Video might not comply with all of them. Therefore, it is one of the best options for you to disable all the extensions at once to check if you can play the content or not. If yes, enable one extension at a time and reload the content to find out the culprit.
These are some of the working solutions you can follow.