如何在 Windows 11/10 中强制退出全屏程序或游戏
假设您有一个程序(Program)或游戏(Game)以全屏始终在线模式打开,甚至您的任务栏都不可见,应用程序冻结,您发现自己处于似乎无能为力的位置除了重新启动 Windows 11/10 计算机。你能做什么?
强制(Force)退出全屏始终显示在顶部的程序
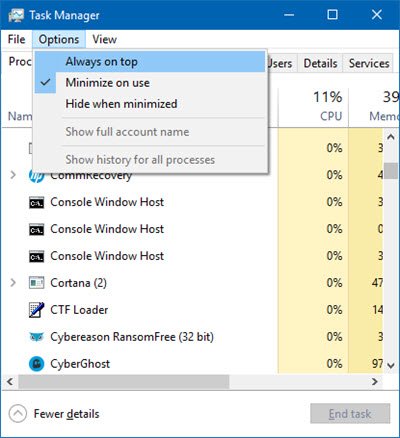
以下是您可以强制终止挂起或无响应的全屏始终在线应用程序或游戏的方法。由于您无权访问Taskbar,因此您必须遵循以下建议来终止冻结的应用程序:
- 使用 Alt+F4 键
- 使用 Ctrl+Shift+Esc 然后 Alt+O
- 使用免费工具。
1] 使用 Alt+F4 键
首先,单击要关闭的冻结应用程序,然后同时按Alt+F4键,并在应用程序关闭后将它们保留。这有帮助吗?
2]Use Ctrl+Shift+Esc然后Alt+O
要强制退出Windows 10(Windows 10)中的全屏 Always-On-Top程序(Program):
- 按Ctrl+Shift+Esc启动任务管理器(Task Manager)。
- 现在,虽然任务管理器(Task Manager)打开了,但它会被始终在顶部的全屏程序覆盖。
- 接下来按Alt+O打开选项(Options)菜单。
- 最后,按Enter选择Always on Top。
- 当您这样做时,任务管理器(Task Manager)将获得保持在顶部的偏好。
- 您现在可以通过右键单击进程并选择End task来使用它来终止进程或应用程序。
如果您的任务管理器(Task Manager)设置为在精简模式下(Compact Mode)打开,请按更多详细信息以在(More details)详细信息模式下(Details Mode)打开它。
3]使用免费工具
如果这对您不起作用,您可以使用免费工具强制终止全屏应用程序或游戏(free tool to forcefully terminate a full-screen application or game)。
这篇文章将向您展示如何强制关闭任务管理器无法终止的程序。(This post will show you how to force close a Program that Task Manager cannot terminate.)
Related posts
Task Manager在Windows 10中启动启动
如何检查,降低或Increase CPU usage在Windows 10
Kill多个Processes或结束Windows 10几个任务
如何在Windows 11/10 Task Manager中显示Command Line
如何在Windows 10保持Task Manager
如何从 Windows 10 的任务管理器查看和禁用启动程序
如何识别占用系统资源的 Windows 10 应用程序
使用任务管理器中的应用历史记录查看应用的资源消耗
使用任务管理器监控系统性能的 7 种方法
Task Manager中的Microsoft Windows Logo process;这是病毒吗?
如何打开Task Manager在Windows 10
从任务管理器管理、启动、停止或重新启动 Windows 10 服务
Windows 10中的Change Task Manager Data Update speed
如何在 Windows 10 中使用任务管理器管理已登录的用户帐户
Windows 10中的Analyze Wait Chain:Identify hung或冷冻过程
如何在Windows 10重置Task Manager至Default
您可以从 Windows 10 中任务管理器的紧凑视图中执行的 9 件事
如何为 Windows 10 任务管理器设置默认视图/选项卡
在 Windows 7 中使用任务管理器的鲜为人知的技巧
Turn Windows 10任务Manager进入Widget,使用Summary View
