如何在 Windows 11/10 中延迟加载特定服务
使用Windows 服务管理器(Windows Service Manager),您可以延迟Windows服务的启动,从而改善您的 Windows 启动时间(improve your Windows boot times)。系统服务的自动(Automatic)(延迟启动(Delayed Start))选项是在Windows Vista中引入的,在Windows 11/10中,它被扩展为涵盖所有服务。
自动(延迟启动)含义
Windows 服务是通常在计算机启动时启动并在后台安静运行直到关闭的应用程序。
在某些较旧的计算机上,可能需要延迟加载特定Windows服务以使计算机正确启动。在其他时候,您可能希望在启动其他服务(Service)之前确保某个特定服务(Service)已启动并且可用于故障排除。这就是自动(Automatic)(延迟启动(Delayed Start))选项可以提供帮助的地方。
这是如何运作的?微软(Microsoft)解释如下:
服务控制管理器(Service Control Manager)会在所有自动启动线程完成启动后启动配置为延迟自动启动的服务。服务控制(Service Control)管理器还将这些延迟服务的初始线程的优先级设置为THREAD_PRIORITY_LOWEST。这会导致线程执行的所有磁盘 I/O 的优先级都非常低。服务完成初始化后,服务控制管理器(Service Control Manager)将优先级设置回正常。延迟启动、低CPU和内存优先级以及后台磁盘优先级的组合大大减少了对用户登录的干扰。许多Windows服务,包括后台智能传输服务(Background Intelligent Transfer Service)( BITS )、Windows 更新客户端(Windows Update Client)和Windows Media Center使用这种新的启动类型来帮助提高系统启动后的登录性能。
延迟(Delay)加载特定的Windows 服务(Services)
要延迟加载服务(Services),请运行(Run) services.msc,打开服务管理器(Services Manager)。选择(Select)服务(Service)并双击它以打开其属性框(Properties)。
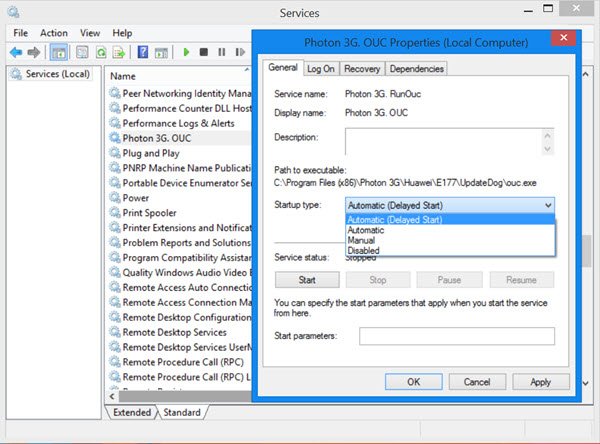
在启动(Startup)类型下,您将在下拉菜单中看到四个选项:
- 自动的,
- 自动(延迟启动),
- 手动和
- 已禁用。
自动(Automatic)(延迟启动(Delayed Start))选项让Windows仅在其他服务(Services)设置为自动(Automatic)加载后才加载此类服务(Services)。因此,此类延迟(Delayed)服务必须等到所有自动(Automatic)服务都启动后才能启动
默认延迟时间为 120 秒。但这可以通过修改以下注册表项中的AutoStartDelay值来更改:(AutoStartDelay)
HKLM\SYSTEM\CurrentControlSet\Control
在处理完Automatic non-delayed Services后,Windows会排队一个工作线程来运行Delayed 服务。
不要试图不加选择地延迟服务(Services)的启动,除非您知道自己在做什么,以免损害计算机的性能和安全性——并且永远不要将您的安全软件的服务的(Service)启动类型从(Startup type)自动(Automatic)更改为自动(延迟开始)。(Automatic (Delayed Start).)
KB193888告诉您如何以编程方式并通过修改以下注册表(Registry)项中的值来执行此操作:
HKEY_LOCAL_MACHINE\SYSTEM\CurrentControlSet\Services\<Service name>
知识库文章适用于所有Windows版本。
阅读(Read):自动(触发启动)和手动(触发启动)(Automatic (Trigger Start) and Manual (Trigger Start))对 Windows 服务意味着什么?
Related posts
Background Intelligent Transfer Service不在Windows 11/10工作
dependency Service or Group未能在Windows 10开始
Windows Installer Service在Services Manager失踪Windows 11/10
Windows 10缺少Windows Update Service
Fix Services和Controller应用High CPU usage在Windows 10
Windows 10基本Command Prompt Tips
如何在Windows 10中键入特殊字符和字母
Windows 10 PC:Tips & Tricks剪断Tool:Tips & Tricks捕获截图
Desktop or Explorer在Windows 10中自动刷新
如何找到Windows 11/10中安装Program的位置
如何在Windows 11/10重置或清除Data Usage
如何在Windows 10中重置Windows Security app
如何强制Windows 10完全关机以重新初始化它
Remote Desktop Services在Windows 10中导致High CPU
在Windows 11/10中禁用System Failure上的Automatic Restart
如何安装Office Web apps作为PWA上Windows 10
如何打开,设置,使用,关闭Windows 10中的Sticky Keys
如何在Windows 10启动Program run
如何在Windows 10中杀死一个没有响应过程
如何在Windows 11/10上启用或禁用Windows Installer Service
