使用 Tunic 软件在 Windows 之上或旁边安装 Linux
使用名为Tunic的应用程序,您可以在Windows桌面内的现有Windows安装之上或旁边安装Linux,而无需从闪存驱动器等外部媒体启动或更改 BIOS 配置。我们已经看到了如何使用Wubu Ubuntu Installer;现在在这篇文章中,我们将向您展示如何在Windows之上或旁边安装Linux ,而无需使用(Linux)Tunic从外部USB驱动器启动。
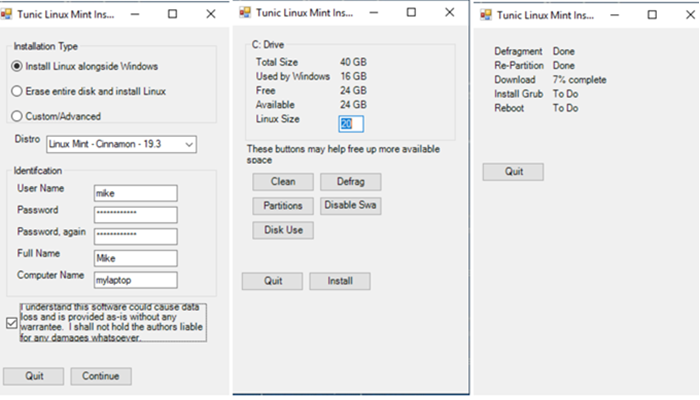
(Install Linux)在Windows(Windows)之上或旁边安装 Linux ,无需从外部USB驱动器启动
以下是Tunic的功能:
- 验证您的系统是否满足 Tunic 要求。
- 在开始时询问(Asks)所有问题(无人值守安装)。
- 提供将MBR磁盘转换为UEFI。
- 提供全盘覆盖或双引导安排。
- 如果是双启动,则缩小
C:卷以为 Linux 腾出空间。 - 提供帮助为Linux释放空间的工具。
- 提供Linux Mint、Ubuntu和大多数官方Ubuntu风格。
- 为您下载Linux .iso文件。
- 安装具有安全启动支持的 Grub。
- 计算Windows区域设置和用户帐户的Linux等效值。
- 重新启动并自动运行Ubiquity安装程序。
- 如果选择自定义安装类型,它将提供 Ubuntu 的Ubiquity分区实用程序GUI。
- 重新启动(Reboots)到您最终安装的Linux中。
以下是要求:
- 视窗 10、64 位。
- 承载卷的单个驱动器
C:。 - UEFI(支持安全启动)。
- 至少 4 GB RAM。
- 上至少有 15 GB 的可用磁盘空间
C:。 - 管理员用户权限。
- 互联网。
- 交流壁式电源。
以下是用户应注意的Tunic的限制:(Tunic)
- 目前,Tunic只安装官方版本的Ubuntu和Linux Mint。
- 不支持其他基于 Debian/Ubuntu 的Linux发行版、Windows 7/8 和MBR设置。
- 错误处理需要改进。
- 由于Tunic的性质,它可能会在某些恶意软件扫描中显示为误报。
使用Tunic软件在Windows上安装(Windows)Linux
按照以下说明运行Tunic软件并在Windows之上或旁边安装Linux ,而无需从外部USB驱动器启动。
警告(Caution):此软件可能会无意中永久破坏所有数据,使计算机无法启动,或以其他方式使计算机处于不良状态。
- 在开始之前,请确保备份整个磁盘的映像。Tunic 不支持全盘备份。
- 关闭所有其他正在运行的应用程序。
- 下载(Download)并运行最新的 Tunic 可执行文件。
- 下载Tunic软件后,双击它启动安装程序。
- 您将看到一个非常简单的GUI ,正如您从上面的导入图像中看到的那样。(GUI)
- 接下来,进行所需的选择。
- 在最后一个屏幕上选择安装(Install)按钮以运行该过程。可能需要很长时间。
- 完成后,享受您新安装的Linux发行版。
如果您使用Tunic(Tunic)软件以及您的体验如何,请在下面的评论部分告诉我们。
阅读(Read):如何在 Windows 10 双启动设置中卸载 Linux(How to uninstall Linux in Windows 10 Dual Boot setup)。
Related posts
如何在Windows 10到Download and Install MySQL
Windows无法找到所需的安装文件的boot.wim
Windows OOBE失败的错误导致设置不完整
如何从USB安装Windows 11/10:截图Tutorial
出现了出现问题,Windows设置期间OOBESETTINGS
8 Ways至Fix Windows 10 Installation Stuck
如何Boot or Repair Windows computer使用Installation Media
如果 Windows 11 安装失败,请尝试 9 件事
Fix Discord Installation失败的Windows PC错误
如何启用Windows 10 Windows Installer记录
Best Free Windows Installer Creator software
Fix Printer Installation Error 0x000003eb
无法使用error code 0x8024200D安装Windows Update
Fix Windows Installer Package错误:Service无法启动
Windows Installer不Windows 10正常工作
Windows Assessment and Deployment Kit(ADK)适用于Windows 10
Fix MTP USB Device Driver Installation失败了
Reset Local Account password使用Installation Media Windows 10
如何使用DriveDroid从Android phone安装Windows 10
如何从ISO创建Windows可引导USB Flash Drive
