修复 Windows 11/10 中的 VIDEO_DXGKRNL_FATAL_ERROR
在Windows 更新(Windows Update)之后,如果您在Windows 11/10中看到带有停止(Stop)错误VIDEO_DXGKRNL_FATAL_ERROR的(VIDEO_DXGKRNL_FATAL_ERROR)蓝屏(Blue Screen),这里有一些解决方案可以帮助您解决问题。此错误消息可能伴随错误代码,例如 0xD80310B0、x05F6C614D、0x680B871E 或 0x96D854E5,表明Microsoft DirectX图形内核子系统检测到违规。
VIDEO_DXGKRNL_FATAL_ERROR
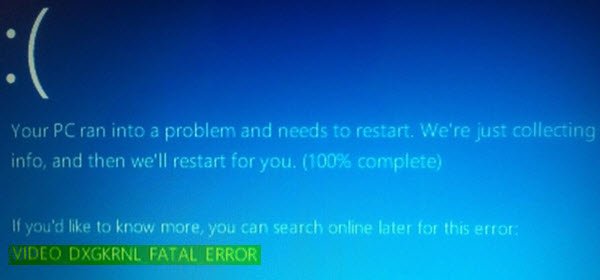
如果您收到此Stop Error,您可以尝试以下方法。
1] Reinstall/Update the Graphics Driver
卸载图形(Graphics) 驱动程序(Driver)并重新安装。如果这不能解决您的问题,您可能需要更新 Graphics Driver(update the Graphics Driver)。要更新驱动程序,请打开设备管理器(Device Manager)。打开后,展开显示适配器(Display adapters )选项,右键单击驱动程序并选择更新驱动程序(Update driver )选项。
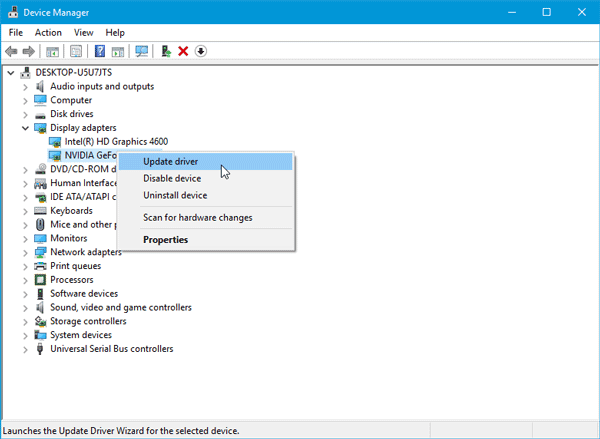
然后,您需要通过屏幕选项来完成更新。供您参考,有些人不得不更换图形驱动程序,因为它与主板等其他硬件不兼容。
如需卸载英伟达(Nvidia)驱动,请在卸载后下载最新的英伟达驱动(download the latest Nvidia driver)并安装。重启后,记得将Nvidia设置为默认GPU。
2]重新安装DirectX(2] Reinstall DirectX)
从Microsoft为您的Windows版本下载最新版本的DirectX ,然后在您的系统上重新安装。
3]使用系统文件检查器(3] Use System File Checker)
系统文件检查器(System File Checker)工具可帮助用户搜索注册表项和系统文件的更改。之后,如果检测到任何更改,它可以恢复原始文件。由于不同软件或驱动程序最近所做的更改,可能会出现Video_Dxgkrnl_Fatal_Error消息。(Video_Dxgkrnl_Fatal_Error)运行系统文件检查器并检查它是否解决了问题。
4]在干净启动状态下进行故障排除(4] Troubleshoot in Clean Boot State)
驱动程序方面的问题也可以使用干净启动(Clean Boot)来解决。如果您不知道,干净启动(Clean Boot)只不过是在禁用所有非 Microsoft 进程、启动和服务的情况下启动系统。这样,您可以手动找出违规过程。
如果您需要更多帮助,可以参考我们的Windows 停止错误指南(Windows Stop Errors Guide)。
Related posts
Windows 10中的Fix Klif.sys Blue Screen error
Windows 10上的Fix SYSTEM SERVICE EXCEPTION Blue Screen
Fix c000021A Fatal System Error上Windows 10
Windows 11/10 Fix hardlock.sys Blue Screen Death error
Fix TIMER_OR_DPC_INVALID Blue Screen上Windows 10
Windows 10 BSOD log file location在哪里?
Windows 10中的Fix AKSFridge.sys Blue Screen error
Windows 10上的SESSION_HAS_VALID_POOL_ON_EXIT Blue Screen
Fix CRITICAL PROCESS DIED,0x000000EF错误Windows 11/10
如何在Windows 10修复Death error的Blue Screen
Fix Windows Update Error Code 0x8007025D-0x2000C
修复 igdkmd64.sys 蓝屏死机错误
Best Free Crash Dump Analyzer software Windows 10
在Windows 11/10 Fix EXFAT FILE SYSTEM(volmgr.sys)BSOD error
Fix APC_INDEX_MISMATCH Stop Error上Windows 10
UNEXPECTED_KERNEL_MODE_TRAP error在Windows 11/10
免费Death generator应用程序Windows 10
Windows 10上的KERNEL_MODE_HEAP_CORRUPTION Blue Screen
Windows 10上的Fix RDR_FILE_SYSTEM Blue Screen
Windows 10中Windows Updates后Blue Screen
