如何在 Windows 11/10 中使用命令提示符卸载程序
在这篇文章中,我们将向您展示如何在Windows 10中(Windows 10)使用命令提示符卸载程序(uninstall a program using Command Prompt)。使用CMD卸载程序的好处是不需要用户交互。程序卸载过程是静默完成的。CMD窗口使用内置实用程序Windows Management Instrumentation 命令行(Windows Management Instrumentation Command-line)( WMIC ) 来帮助您成功删除已安装的程序。
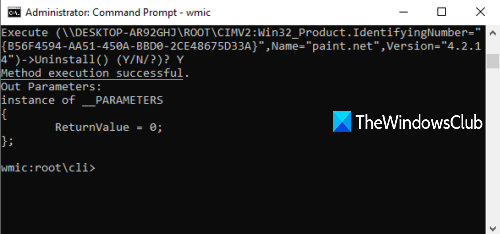
在 Windows(uninstall a program in Windows)中卸载程序还有许多其他方法。例如,您可以使用注册表卸载程序、设置应用程序(Settings app)或一些免费的卸载软件(free uninstaller software)来删除程序。对于那些想要使用命令提示符(Command Prompt)执行相同操作的人,这篇文章很方便。您可以使用CMD(CMD)执行一些简单的命令来卸载程序。
让我们看看怎么做。
阅读(Read):如何在安全模式下卸载程序。(How to uninstall programs in Safe Mode.)
使用命令提示符(Command Prompt)卸载程序
首先,在搜索框中键入cmd,右键单击命令提示符(Command Prompt)选项,然后按以管理员身份运行(Run as administrator)。这将启动提升的命令提示符(Command Prompt)窗口。您还可以使用其他一些方式以管理员身份运行命令提示符(ways to run Command Prompt as administrator)。
打开CMD窗口后,执行以下命令:
wmic
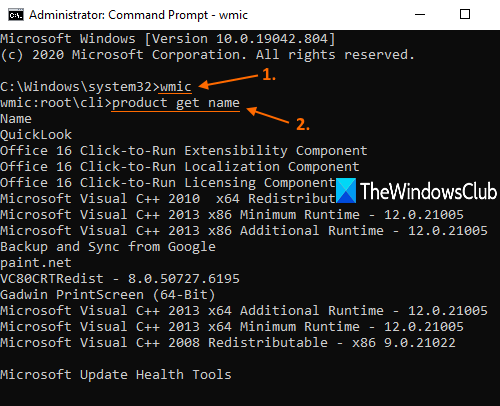
现在您可以使用WMIC实用程序卸载程序。但是,首先,您应该拥有程序列表,以便您可以检查要卸载的程序。为此,请执行以下命令:
product get name
使用Windows Installer(Windows Installer)安装的所有程序的列表将在命令提示符(Command Prompt)界面上可见,就像在上面的屏幕截图中可见一样。
现在卸载程序。该命令将变为:
product where name="name-of-the-program" call uninstall
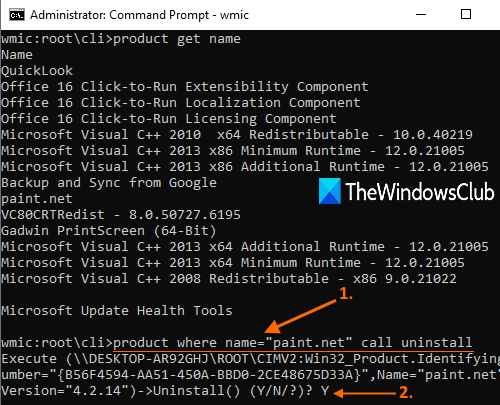
在这里,将程序名称(name-of-the-program)替换为其实际名称。例如,如果您在 PC 上安装了Paint.NET并希望将其删除,则在该列表中查找其名称,并按原样添加该名称。该命令将变为:
product where name="paint.net" call uninstall
现在,它将要求确认。为此,键入Y,然后按 Enter 键。
等待(Wait)几秒钟。它将静默卸载该程序,您将看到方法执行成功(Method execution successful)消息。
这样,您可以使用上述命令或步骤使用命令提示符(Command Prompt)窗口卸载程序。
希望能帮助到你。
接下来阅读(Read next):
- 无法在 Windows 中安装或卸载程序?
- 如何卸载控制面板中未列出的程序?
Related posts
Windows 11/10中的CMD or Command Prompt keyboard shortcuts列表
如何在Windows 11/10中运行Command Prompt作为Administrator
如何在Windows 10中使用Command Prompt更新驱动程序
如何在Windows 10中的文件夹中打开Command Prompt
Windows 10 Perform Arithmetic Command Prompt中的操作
如何在Windows 10中卸载Program
如何在Windows Terminal中CMD and PowerShell之间切换
查找Windows安装时。它是什么原件install date?
如何在Windows 11中使用Command Prompt卸载驱动程序
如何在Windows 10中使用Command Prompt修复Microsoft 365
如何运行Command Prompt and PowerShell作为Administrator
Windows 10 Start Menu中Replace Powershell Command Prompt
如何在Windows 10上更改CMD中的Directory
Create Local Administrator Account在Windows 10上使用CMD
如何在Windows Command Prompt上打开Auto Complete
Find Windows 10 Product Key使用Command Prompt or PowerShell
Delete A Folder or File使用Command Prompt(CMD)
Command Prompt出现并在Windows 10上消失
如何安装和Windows 11/10 Uninstall Languages
TAB key Auto-complete不适用于Command Prompt
