如何在 Publisher 中创建和添加背景
Microsoft Publisher是一个桌面排版程序,主要侧重于布局和设计,而不是文本排版和校对。如果用户想在出版物中添加背景,Microsoft Publisher中有一个功能可以做到这一点;此功能是背景(Background)按钮。背景是一种将出版物的背面更改为颜色或图像的功能。在本教程中,我们将解释如何在Publisher中添加或删除背景。
如何在 Publisher 中添加背景
打开发布者。
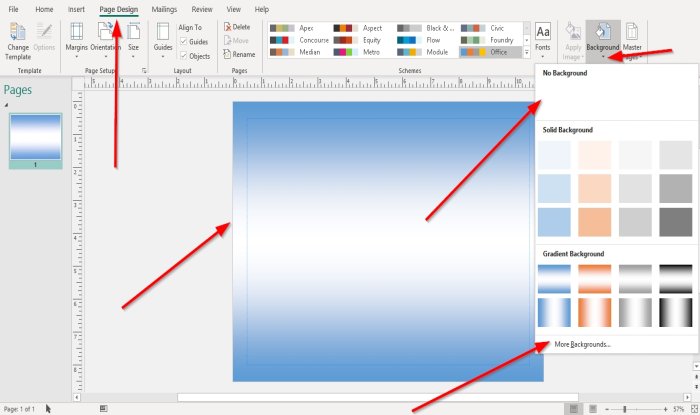
在页面背景(Page Background)组中的页面设计(Page Design)选项卡上;选择背景(Background)按钮。
在背景(Background)按钮下拉列表中,您可以选择纯色背景(Solid Background)和渐变背景(Gradient Background )颜色。
在本教程中,我们选择从渐变背景(Gradient Background)中选择一种颜色。
现在我们在出版物中有了背景颜色。
如果您选择“更多选项(More Options)” ,则会出现“设置背景格式(Format Background)”对话框,其中包含选项。

在Format Background对话框中,如果 选择Solid Fill,用户可以从列表中选择Scheme Colors Standard Colors和More Colors。用户可以设置背景的透明度(Transparency)。

如果用户选择渐变填充(Gradient Fill),用户可以更改预设(Preset) 渐变(Gradients)、类型(Type)、方向(Direction)、角度(Angle)、颜色(Colo)、位置(Position)、透明度(Transparency),以及添加和删除渐变停止(Gradients Stop)。

如果选择了图片和纹理填充( Picture and Texture Fill),用户可以通过单击图片按钮(Picture)插入(Insert)图片文件作为背景并选择一个文件;单击插入(Insert),然后单击确定(OK)。
您可以单击右侧的小纹理按钮,然后从列表中选择一种纹理。(Texture)
您可以更改背景的透明度(Transparency)。
您还可以通过单击将图片平铺为纹理(Tile picture as a texture)旁边的复选框将图片设置为图案。
用户可以通过在右侧的输入框内单击并输入一个值来更改背景的位置,或者使用输入框上的向上和向下按钮进行更改。

如果选择了图案填充(Pattern Fill),用户可以从列表中选择一个图案。用户还可以选择背景(Background)和前景色(Foreground)来添加到图案中。
无论您在“设置背景格式(Format Background)”对话框中做出何种选择,单击“确定(OK)” 。
如何在 Publisher中删除背景(Background)

右键单击出版物。
在下拉列表中,单击撤消创建背景(Undo Create Background)。
背景被移除。

其他选项是转到 “页面背景(Page Background)”组中的“页面设计(Page Design)”选项卡,选择“背景(Background)” 。
在下拉列表中,选择无背景(No Background)或选择更多背景。(More Background.)

将出现格式化背景(Format Background)对话框。
在对话框中,单击No Fill。
单击确定(OK)。
我希望这有帮助; 如果您有任何问题,请在下方发表评论。
现在阅读(Now read): 如何使用 Publisher 中的字符、行或段落间距工具更改间距(How to change spacing using Character, Line, or Paragraph Spacing Tool in Publisher)。
Related posts
Publisher and How中的Layout Guides是什么?
如何使用Character,Line,Paragraph Spacing Tool在Publisher
如何将Word file插入Publisher publication中的Text
如何使用Microsoft Publisher创建Certificate
如何在发布者中使用构建块
禁用Windows 10中的Desktop Background Image
Anniversary Update之后,Fix Background Images未出现在Lock Screen上
如何在Outlook更改Calendar的Background Color
如何在PowerPoint中更改Background
如何在Excel中打印Background Image
最佳Microsoft Publisher Tips and Tricks - 如何使用发布者
如何在Windows 11/10中禁用Login Screen上的Blurred Background
如何展示或Hide和Ruler Bar在Microsoft Publisher中展示或Use
如何在Microsoft Planner更改Background or Theme
如何更改Windows Photo Viewer Background Color
Microsoft Publisher中的Add,Move and Modify Image或Picture
如何用发行商制作海报或横幅
Best免费Wallpapers & Background图片Windows 10桌面
如何使用Page Options在Microsoft Publisher
如何改变Gridline Style and Background Color在Access
