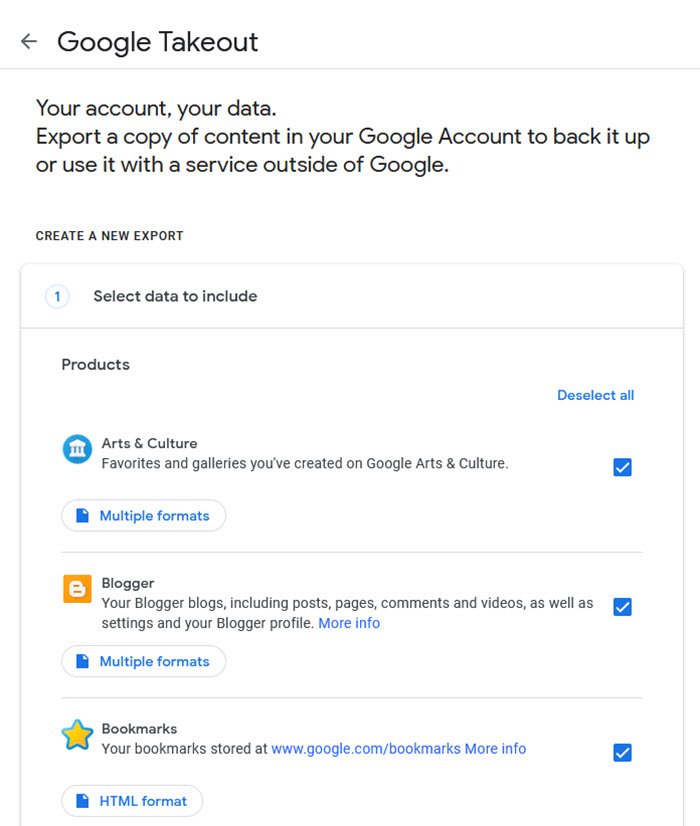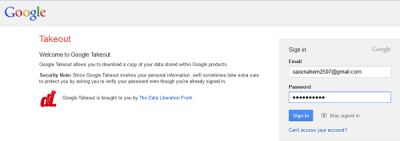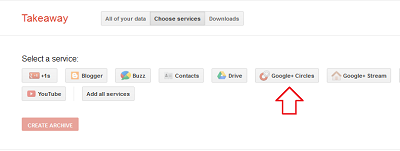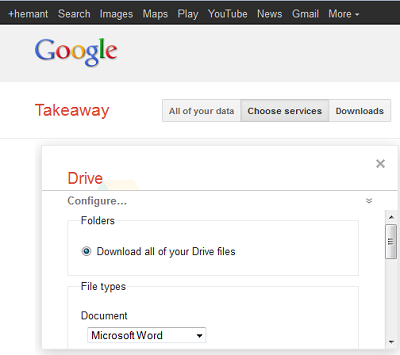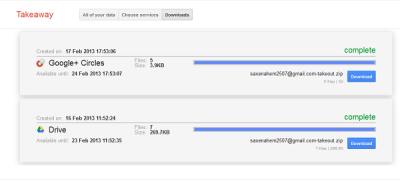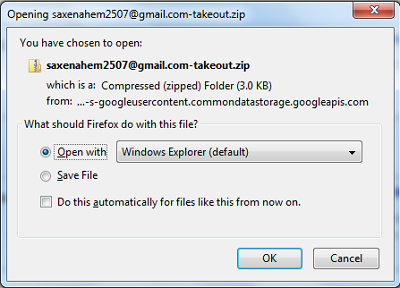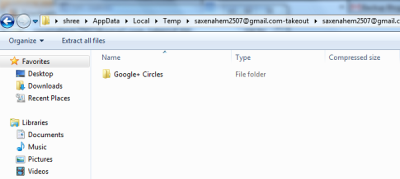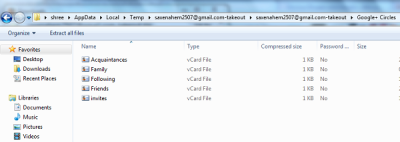Google Takeout是(Google Takeout)Google提供的一项免费服务,由全球知名的Data Liberation Front工程师团队创建。与任何其他Google(Google)服务一样,该服务为您提供了一种从与Google相关的服务下载和备份数据的简便方法。它是可靠的,最好的部分是它允许您使用您的Gmail用户名和密码登录,而无需注册新产品!
这篇文章展示了如何使用Google Takeout备份和下载所有 Google 数据(download all your Google Data)——其中包括Google Drive、Blogger、YouTube、书签(Bookmarks)、Gmail联系人和日历、照片(Photos)、播放音乐(Play Music)、地图(Maps)、Google Plus和其他数据。
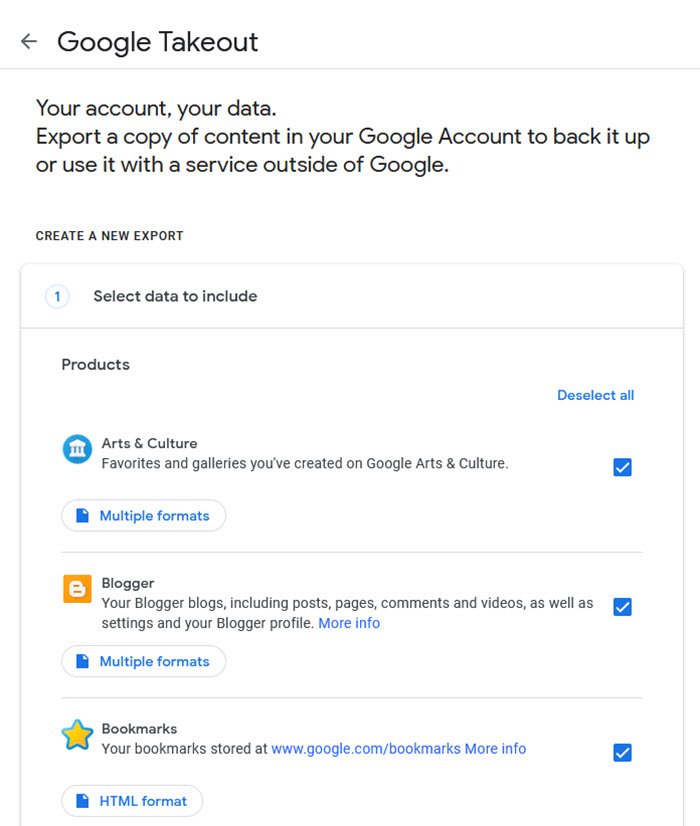
您可以从所有Google产品和服务下载数据,例如:
- 艺术与文化
- 博主
- 书签
- 日历
- Chrome中的书签、历史记录和其他设置
- 经典网站
- 课堂
- 联系人
- 危机用户报告
- 研究共享数据
- 驾驶
- 您的 Google 健身活动数据。
- 融合表
- G Suite 市场
- Google 帮助社区
- 谷歌输入工具
- 谷歌我的商家
- 谷歌支付
- 谷歌相册
- Google Play 图书
- Google Play 游戏服务
- 您的Google Play(Google Play Movies)影视偏好设置
- 谷歌播放音乐
- 谷歌游戏商店
- 谷歌购物
- 谷歌翻译工具
- 团体
- 免提
- 环聊
- 环聊直播
- 家庭应用
- 保持
- 邮件
- 地图
- 地图(您的地点)
- 我的活动
- 我的地图
- 消息
- 您在 Google 上的帖子历史数据
- 轮廓
- 购买和预订
- 已保存
- 搜索贡献
- 您上传到Google 街景的图片和视频(Google Street View)
- 任务
- 文本立方体
- 嗓音
- YouTube
- YouTube 游戏
- 出口进度。
(Download Google Data)使用Google 导出(Google Takeout)下载 Google 数据
我在短时间内使用了该服务,发现它非常简单明了。最初,我使用我的Gmail帐户详细信息登录,该服务提示我要么从所有服务中恢复基本/所需数据,要么选择个别服务。
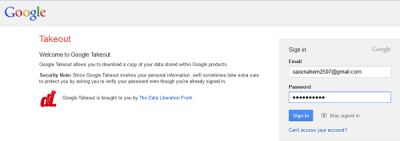
选择服务(Choosing a service)
出于测试目的,我选择了“Google Circles”。
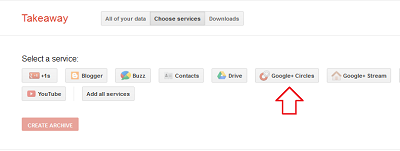
如果需要,您可以选择要下载的所有内容。Google Takeout,立即开始计算估计的大小和包中文件的数量,即“Google Circle”。
配置选项(Configuring options)
然后它要求我配置一些选项。我更喜欢继续使用我的预设选项。在这里,如果您愿意,您可以选择以开放、可移植的格式保存数据,以便轻松将其导入其他服务。
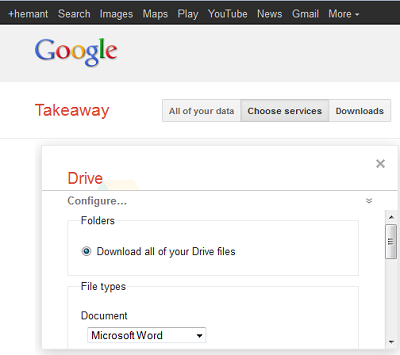
创建存档(Creating Archive)
后来,我看到了一个链接——创建存档(Create Archive),以红色突出显示。单击此链接后,我被带到了一个新页面,该页面在“下载(Downloads)”选项卡下显示了该软件包。如果您创建了以前的下载,它会在底部显示该下载。令我惊讶的是,我注意到下载速度非常快——任何下载都不到几分钟。
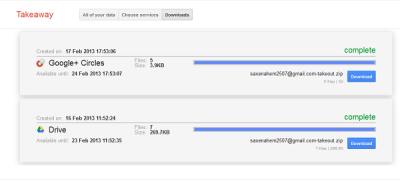
下载文件(Downloading files)
您现在已准备好将包下载到计算机上所需的位置。在此之前,您可能需要再次输入密码才能下载软件包,出于安全原因, Google更喜欢使用该密码。(Google)没有其他选择可以逃避该功能,我同意了!
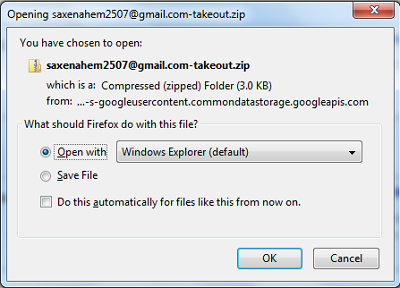
显示文件夹(Displaying folder)
包含所有文件的文件夹现在将显示在合适的位置。
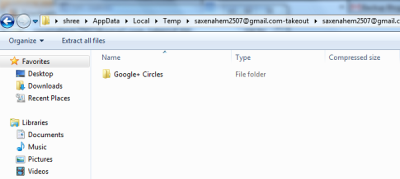
检查数据(Check data)
双击(Double-click)文件夹以找到所有文件。联系人按您为圈子指定的名称组织并存储为 .vcf 卡片。
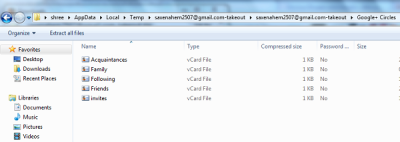
立即访问google.com/takeout以开始使用。
就是这样!
Download and Backup your Google Data using Google Takeout
Google Takeout is a free service offered by Google, created by a team of engineers known worldwide as Data Liberation Front. The service which is just like any other Google service provides an easy way for you to download and backup your data from services associated with Google. It is reliable, and the best part is it allows you to log in with your Gmail username and password, no signing up to a new offering!
This post shows how using Google Takeout, you can backup and download all your Google Data – which includes, Google Drive, Blogger, YouTube, Bookmarks, Gmail contacts & calendar, Photos, Play Music, Maps, Google Plus, and other data.
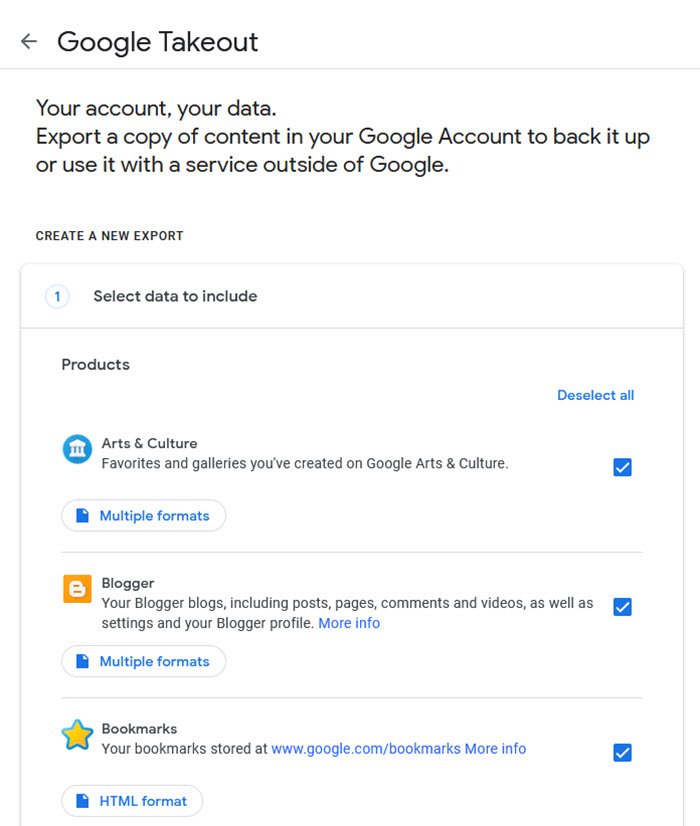
You can download data from all Google product and services like:
- Arts & Culture
- Blogger
- Bookmarks
- Calendar
- Bookmarks, history, and other settings from Chrome
- Classic Sites
- Classroom
- Contacts
- Crisis User Reports
- Data Shared for Research
- Drive
- Your Google Fit activity data.
- Fusion Tables
- G Suite Marketplace
- Google Help Communities
- Google Input Tools
- Google My Business
- Google Pay
- Google Photos
- Google Play Books
- Google Play Games Services
- Your Google Play Movies & TV preferences
- Google Play Music
- Google Play Store
- Google Shopping
- Google Translator Toolkit
- Groups
- Handsfree
- Hangouts
- Hangouts on Air
- Home App
- Keep
- Mail
- Maps
- Maps (your places)
- My Activity
- My Maps
- News
- Your Posts On Google history data
- Profile
- Purchases & Reservations
- Saved
- Search Contributions
- Images and videos you have uploaded to Google Street View
- Tasks
- Textcube
- Voice
- YouTube
- YouTube Gaming
- Export progress.
Download Google Data using Google Takeout
I used the service for a brief period and found it to be really simple and straightforward. Initially, I logged in using my Gmail account details and the service prompted me to either recover essential/desired data from all or choose individual services.
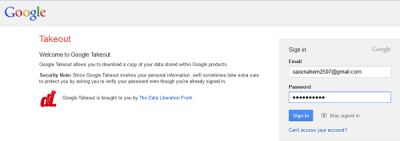
Choosing a service
For testing purposes, I chose ‘Google Circles’.
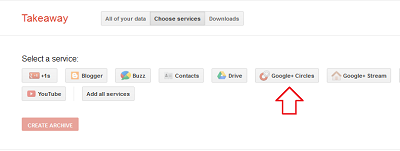
If you want, you can select everything to download from. Google Takeout, immediately started calculating the estimated size and the number of files in the package, i.e. ‘Google Circle’.
Configuring options
It then asked me to configure some options. I preferred proceeding further with the preset options for me. Here, if you want you can choose to save the data in open, portable formats, so you find it convenient to import it to other services easily.
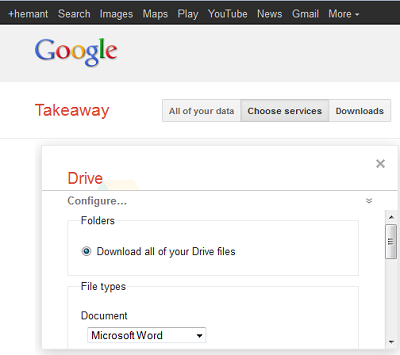
Creating Archive
Later, I saw a link – Create Archive, highlighted in red. Upon clicking this link, I was taken to a new page which displayed the package under the Downloads tab. If you’ve created a previous download, it’ll show that one on the bottom. To my surprise, I noticed the downloads were pretty quick – less than a few minutes for any download.
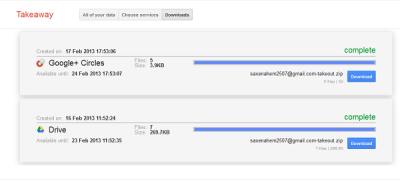
Downloading files
You are now ready to download the package to the desired place on your computer. Before this, you might need to enter your password again for downloading the package, which Google prefers for security reasons. Having no other options to evade the feature, I agreed!
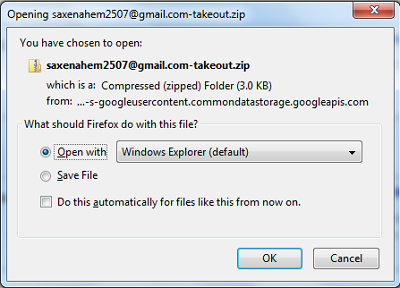
Displaying folder
The folder containing all your files will now be displayed at a suitable location.
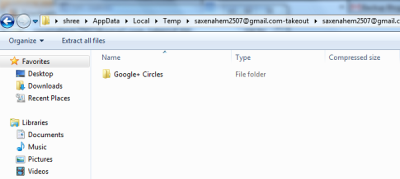
Check data
Double-click the folder to find all the files in place. Contacts are organized by the names you have given to your Circles and stored as .vcf cards.
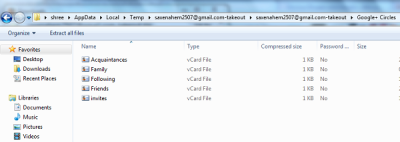
Visit google.com/takeout today to get started.
That’s it!