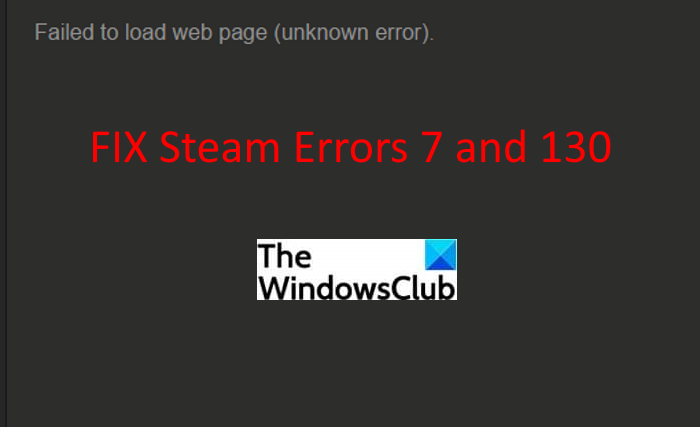Windows 11/10 PC上的Steam上遇到错误代码7或130 ?这是解决Windows上的(Windows)Steam错误 7 和 130的指南。Steam错误代码 7 和 130 是用户遇到的众多错误代码中的两个。尝试访问Steam(Steam)客户端中的网页时会出现这些错误。现在,让我们检查这些错误以及如何详细修复它们。
什么是Steam 错误代码 7(Steam Error Codes 7)和 130,无法加载网页(未知错误)?
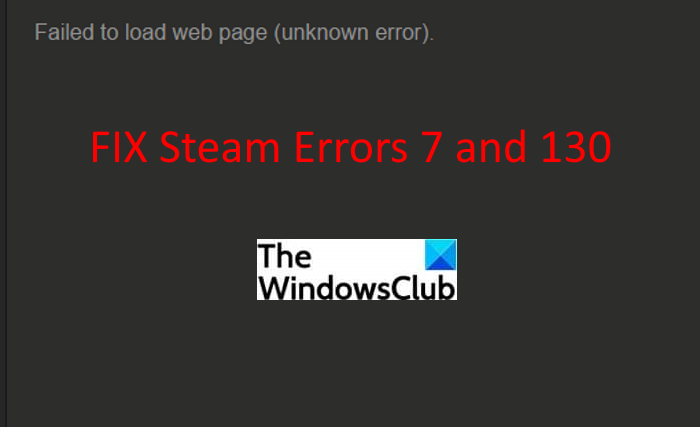
每当Steam(Steam)客户端尝试为您加载网页但无论出于何种原因无法加载时,都会触发Steam错误代码 7 和 130 。两个错误代码都会提示以下错误消息以及相应的错误代码:
Failed to load web page (unknown error)
许多用户抱怨遇到这些错误代码。这些错误可能出现在Steam(Steam)客户端内的任何网页上,包括更新、库存页面等。当您尝试查看或购买某些游戏时,一些用户在商店页面上遇到过此类错误。(Store)这些错误可能真的很烦人,尤其是当您不知道如何修复它们时。但是,您不必再担心了。只需(Just)阅读本指南,您就会在这里找到几个可行的解决方案。
在列出修复这些Steam错误的解决方案之前,让我们讨论一下可能在Steam上触发错误代码 7 或 130 的场景。
Steam客户端出现错误代码 7 或 130 的原因是什么?
以下是一些可能在Steam 上触发错误代码 7 或 130 的常见原因 -(Steam –)无法加载网页:
- 这些错误代码背后的最常见原因之一是互联网连接较弱。如果您连接到不稳定或低速的互联网,它可能会阻止您在Steam客户端中加载网页。
- 您的Steam(Steam)客户端可能存在一些临时故障,导致连接到Steam服务器时出现问题。
- 您的防病毒程序或防火墙等第三方软件可能会干扰Steam客户端并阻止您访问网页。
- 与Steam(Steam)客户端相关的一些损坏或损坏的文件可能会影响您与Steam服务器的连接。
- DNS问题可能是这些(DNS)Steam错误的另一个原因。如果您的 PC 使用Steam(Steam)页面的URL分配了不正确的 IP 地址,则可能会导致这些错误之一。
既然您知道这些Steam(Steam)错误的最可能原因,您可以尝试适当的修复来解决这些错误。现在让我们来看看修复程序吧!
如何修复 Steam 错误代码 7(Fix Steam Error Codes 7)和 130
这些解决方案可用于修复Windows PC上Steam 客户端中的错误代码 7 和 130:(Steam Client)
- 确保(Make)您已连接到稳定的互联网连接。
- 尝试重启 Steam 客户端
- 禁用防病毒或防火墙保护。
- 重新安装 Steam 客户端。
- 刷新 DNS 缓存。
1]确保您连接到稳定的互联网连接
您应该确保的第一件事是连接到稳定的互联网连接。如果有一些网络问题或您的互联网一直断开连接(internet keeps disconnecting),可能会导致Steam错误 7 或 130。尝试解决网络问题(troubleshooting the network problems)或切换到良好的互联网,看看问题是否消失。如果没有,这些错误可能还有其他原因。因此,请尝试这篇文章中的其他解决方案。
提示:(Tip:) 如何在 Windows 中提高 Internet 速度。(How to increase your Internet Speed in Windows.)
2]尝试重新启动Steam客户端
如果Steam客户端出现一些临时故障,导致您无法连接到Steam服务器并导致错误 7 或 130,请重新启动Steam客户端。在大多数情况下,它是最有效的解决方案之一。以下是正确关闭Steam然后重新启动它的步骤:
- 只需(Simply)转到Steam客户端中的(Steam)Steam菜单。
- 然后,单击退出选项。
- 现在,等待一段时间让Steam客户端正常关闭;不要急于或强行关闭它。
- 关闭后,使用Ctrl +Shift + Esc任务管理器(Task Manager)并检查是否有任何与 Steam 相关的进程正在运行。如果是,请选择该进程并单击“结束任务(Task)”按钮将其关闭。
- 最后,重新启动Steam客户端并尝试加载之前给您错误 7 或 130 的网页。
如果这不能为您解决错误,您可能需要执行其他一些故障排除方法。
阅读:(Read:) 修复 Steam 错误代码 105,无法连接到服务器(Fix Steam Error Code 105, Unable to connect to server)
3]禁用(Disable)您的防病毒或防火墙保护
如果您尝试了上述解决方案并且错误仍然出现,则您的防病毒软件可能会干扰Steam客户端并导致错误。在这种情况下,您需要禁用防病毒或防火墙保护程序来解决问题。看看这是否可以为您解决问题。如果是,您可以确定您的防病毒软件是罪魁祸首。
不想完全关闭防病毒软件?您可以尝试将Steam客户端添加到您的防病毒软件的例外列表中。只需(Just)打开您的防病毒软件并转到例外(Exceptions)设置,然后输入Steam程序的位置。检查这是否适合您。
阅读:(Read:) 如何在 Windows 中将程序列入黑名单或白名单。
4]重新安装Steam客户端
首先,在您的 Windows PC 上卸载并重新安装Steam客户端,看看问题是否消失。Steam客户端所需的安装和其他文件损坏或损坏可能是导致此错误的原因。因此,要解决此问题,您需要全新安装Steam客户端。使用免费(free uninstaller software)的卸载软件完全卸载Steam程序。然后,从其官方网站下载最新版本的Steam客户端并将其安装到您的 PC 上。(Steam)检查您是否可以在Steam(Steam)中加载网页而不会出现任何错误。
请参阅:(See:) 修复新 Steam 库文件夹必须是可写错误(Fix New Steam library folder must be writable error)
5]刷新DNS缓存

正如我们上面所讨论的,DNS问题可能是导致此错误的原因,因此请尝试刷新DNS缓存并检查问题是否已解决。据报道,一些用户已使用此方法在特定网页上修复了这些错误。以下是您可以在计算机上刷新 DNS(flush the DNS)的步骤:
首先,打开命令提示符并在其中键入ipconfig /flushdns命令。然后,按Enter按钮执行命令。
让上述命令完全执行,直到您收到成功刷新 DNS 解析器缓存(Successfully flushed the DNS Resolver Cache)消息。当您看到此消息时,重新启动Steam客户端并检查错误是否消失。
阅读:(Read:) 如何在 Windows PC 上修复 Steam 错误 E502 L3(How to fix Steam Error E502 L3 on Windows PC)
什么是 Steam 致命错误?
Steam 致命错误 –无法加载 steamui.dll(Failed to load steamui.dll)是您在Windows PC上启动Steam时遇到的众多Steam错误之一。此错误的最可能原因是 steamui.dll 文件可能被意外删除。或者,由于设备驱动程序过时,您也可能会遇到此错误。如果您不断收到此错误,您可以尝试重新注册 steamui.dll、清除Steam 下载缓存(Steam Download Cache)等。
steam上的错误代码138如何解决?
您可以使用多个修复程序修复Steam 上的错误代码 138,(fix error code 138 on Steam)例如通过防火墙启用(Firewall)Steam、禁用第三方应用程序、重新启动路由器等等。所有这些在Steam(Steam)上修复错误代码 138 的解决方案都已经讨论过了。
就是这样!
现在阅读:(Now read:)
Fix Steam Error Codes 7 and 130 on Windows PC
Are you experiencing error code 7 or 130 on Steam on Windows 11/10 PC? Here is a guide to resolve Steam errors 7 and 130 on Windows. The Steam error codes 7 and 130 are two of many error codes experienced by users. These errors occur while trying to access a web page within the Steam client. Now, let us check out these errors and how to fix them in detail.
What are Steam Error Codes 7 and 130, Failed to load web page (unknown error)?
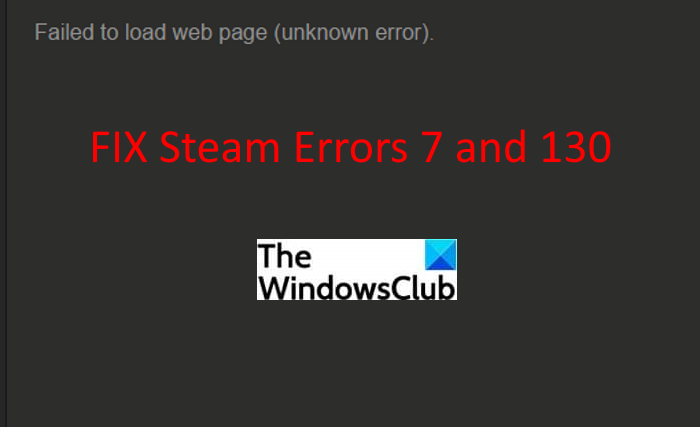
The Steam error codes 7 and 130 are triggered whenever the Steam client attempts to load a web page for you but is unable to do so for whatever reason. Both the error codes prompt the following error message with the respective error code:
Failed to load web page (unknown error)
A lot of users have complained about encountering these error codes. These errors can be encountered on any web page within the Steam client including updates, inventory pages, etc. Some users have experienced it on Store pages when you are trying to look or purchase some games. These errors can be really annoying and especially when you don’t know how to fix them up. But, you don’t need to worry anymore. Just go through this guide and you will find several working solutions here.
Before you list down solutions to fix these Steam errors, let us discuss the scenarios that may trigger error code 7 or 130 on Steam.
What causes error code 7 or 130 in the Steam client?
Here are some of the common causes that may trigger error code 7 or 130 on Steam – Failed to load web page:
- One of the most common reasons behind these error codes is a weak internet connection. If you are connected to an unstable or low-speed internet, it might prevent you from loading a web page within the Steam client.
- There might be some temporary glitch in your Steam client causing problems in connecting to Steam servers.
- It might be the case that a third-party software like your antivirus program or firewall is interfering with the Steam client and preventing you from accessing a web page.
- Some corrupted or damaged files associated with the Steam client might be affecting your connection with Steam servers.
- A DNS issue can be another reason for these Steam errors. In case your PC has been assigned an incorrect IP address with the Steam page’s URL, it may result in one of these errors.
Now that you know the most probable reason for these Steam errors, you can try a suitable fix to resolve these errors. Let us have a look at the fixes now!
How to Fix Steam Error Codes 7 and 130
These are the solutions that you can use to fix error codes 7 and 130 in the Steam Client on Windows PC:
- Make sure you are connected to a stable internet connection.
- Try restarting the Steam client
- Disable your antivirus or firewall protection.
- Reinstall the Steam client.
- Flush the DNS cache.
1] Make sure you are connected to a stable internet connection
The first thing you should ensure is that you are connected to a stable internet connection. If there are some network issues or your internet keeps disconnecting, it might cause Steam error 7 or 130. Try troubleshooting the network problems or switch to good internet and see if the issue is gone. If not, there might be some other reason for these errors. So, try some other solution from this post.
Tip: How to increase your Internet Speed in Windows.
2] Try restarting the Steam client
If there is some temporary glitch in the Steam client that is preventing you from connecting to the Steam server and causing error 7 or 130, restart the Steam client. It is one of the most effective solutions in most cases. Here are the steps to properly close Steam and then restart it:
- Simply go to the Steam menu in the Steam client.
- Then, click on the Exit option.
- Now, wait for some time to let the Steam client close properly; don’t rush or force close it.
- When it is closed, open Task Manager using Ctrl +Shift + Esc hotkey and check if there is any Steam-related process running. If yes, select the process and click on the End Task button to close it.
- Finally, relaunch the Steam client and try to load the web page that previously gave you an error 7 or 130.
If this doesn’t fix the error for you, you might need to perform some other troubleshooting method.
Read: Fix Steam Error Code 105, Unable to connect to server
3] Disable your antivirus or firewall protection
If you tried the above solutions and the errors still throw up, there are chances that your antivirus is interfering with the Steam client and causing the error. In that case, you will need to disable your antivirus or firewall protection program to fix the issue. See if this resolves the problem for you. If yes, you can be sure that your antivirus was the main culprit.
Don’t want to turn off the antivirus completely? You can try adding the Steam client to the exception list of your antivirus. Just open your antivirus and go to the Exceptions settings, and then enter the location of the Steam program. Check if this works for you.
Read: How to blacklist or whitelist a program in Windows.
4] Reinstall the Steam client
First, uninstall and then reinstall the Steam client on your Windows PC and see if the issue is gone. Corrupted or damaged installation and other files required by the Steam client can be a reason for this error. So, to fix the issue, you will need to do a fresh installation of the Steam client. Uninstall the Steam program completely using free uninstaller software. And then, download the latest version of the Steam client from its official website and install it on your PC. Check if you can load a web page within Steam without any error.
See: Fix New Steam library folder must be writable error
5] Flush the DNS cache

As we discussed above that DNS issues can be a reason for this error, so try flushing the DNS cache and check if the problem is resolved. Some users have reportedly fixed these errors on specific web pages using this method. Here are the steps using which you can flush the DNS on your computer:
Firstly, open the Command Prompt and type ipconfig /flushdns command in it. Then, press the Enter button to execute the command.
Let the above command execute completely until you get a Successfully flushed the DNS Resolver Cache message. When you see this message, restart the Steam client and check if the error is gone or not.
Read: How to fix Steam Error E502 L3 on Windows PC
What is Steam Fatal error?
The Steam Fatal error – Failed to load steamui.dll is one of the many Steam errors that you get when you launch Steam on Windows PC. Most probably the cause for this error is that the steamui.dll file might be deleted accidentally. Or, you may also encounter this error because of outdated device drivers. If you are getting this error continuously, you can try re-registering steamui.dll, clearing Steam Download Cache, etc.
How do I fix error code 138 on steam?
You can fix error code 138 on Steam using several fixes like enabling Steam through Firewall, disabling third-party apps, restarting your router, and more. All these solutions to fix error code 138 on Steam have already been discussed.
That’s it!
Now read: