任务栏在 Windows 11/10 中未以全屏模式隐藏
您的 Windows 11 或 Windows 10 任务栏是否出现在全屏视频或游戏中?如果您在全屏模式下观看视频或玩游戏时注意到任务栏没有隐藏,那么本文中的一些建议肯定会帮助您解决问题。
任务栏在(Taskbar)Windows 11/10中未以全屏模式隐藏
如果您遇到此问题,您有以下选择:
- 重新启动文件资源管理器
- 打开桌面模式下自动(Automatically)隐藏任务栏
- 执行一个简单的Windows 搜索(Windows Search)技巧。
让我们看一下关于列出的每个解决方案所涉及的过程的描述。
Windows 11/10任务栏(Taskbar)出现在全屏视频中
1]重新启动文件资源管理器
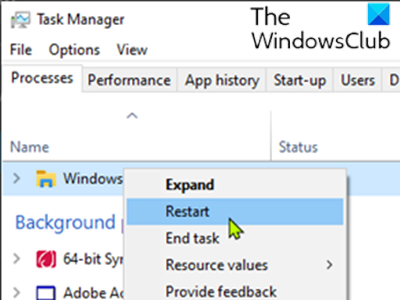
此解决方案要求您 重新启动 Windows 资源管理器进程(restart the Windows Explorer process)并查看它是否有帮助。
2]打开(Turn)在桌面模式下自动(Automatically)隐藏任务栏
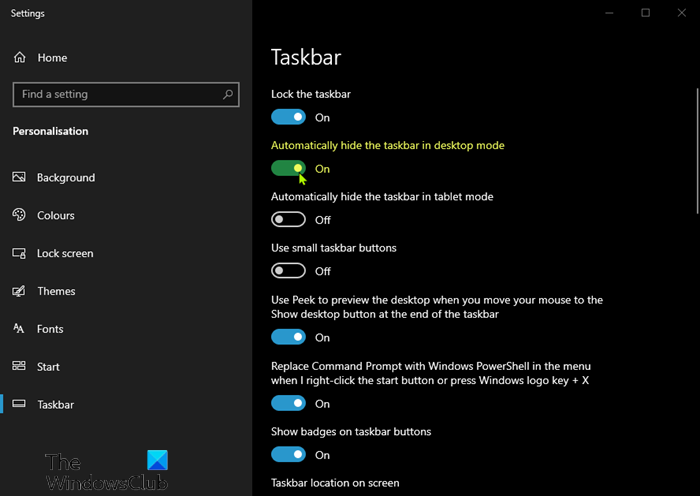
您可以通过更改任务栏设置在桌面模式下隐藏任务栏。(Desktop)当您处于桌面模式时,它会自动隐藏任务栏,并在您将鼠标悬停时重新出现。
就是这样:
- 右键单击 任务栏(Taskbar) 并选择 任务栏设置。(Taskbar Settings.)
- 打开 桌面模式下自动隐藏任务栏(Automatically hide the taskbar in desktop mode)。
任务栏现在将被隐藏,您可以通过将鼠标悬停来访问它。如果不是这种情况,请继续使用下一个解决方案来解决Windows 10在全屏模式下任务栏不隐藏的问题。(Taskbar does not hide when on full screen mode)
3]执行(Perform)一个简单的Windows搜索(Windows Search)技巧
这本身不是解决方案,而是适用于许多人的技巧。
以下是如何执行这个简单的技巧:
当您的任务栏没有消失时,单击搜索图标并且不搜索任何内容,然后单击屏幕上的任意位置(任务栏和开始(Start)菜单除外)。如果您处于全屏模式,任务栏现在将隐藏。
请注意,在没有键盘或鼠标的情况下仅使用触摸或笔屏输入的Windows 平板电脑上不支持任务栏的自动隐藏。(Windows Tablet PCs)
自动隐藏(Auto-hide)任务栏功能将隐藏任务栏和开始按钮。如果您只想隐藏任务栏,而不是开始按钮(Start Button),请使用我们的免费软件隐藏任务栏(Hide Taskbar)(Hide Taskbar)。它允许您使用热键隐藏或显示任务栏。
Related posts
Taskbar通知未显示在Windows 10中
Taskbar Windows 10中缺少Volume icon
Fix Unclickable Taskbar;无法点击Windows 10中的Taskbar
如何在Windows 10中删除所有Pinned Apps and Reset Taskbar
Programs的Prevent Pinning or Unpinning至Windows 10中的Taskbar
如何在Windows 10 Control Panel中打开System Properties
Windows 10中Taskbar缺少的Onedrive icon
恢复:语言Bar missing在Windows 10中
如何使用Windows 10交换硬盘驱动器,Hot Swap
Wi-Fi图标丢失或未显示在Windows 10任务栏上显示
Windows 10卷Control不起作用
如何在Windows 10中添加或删除News and Interests上的主题
如何在Windows 10备份,Move,Move,或Delete PageFile.sys关闭
HDMI playback设备未显示在Windows 10中
如何在Windows 10启用或Disable Archive Apps feature
无法从Windows 10任务栏取消卸载或删除程序或应用程序图标
什么是PLS file?如何在Windows 11/10中创建PLS file?
如何在Windows 10到Auto Hide Taskbar
Taskbar Thumbnail Preview不在Windows 10工作
如何显示Internet speed在Windows 10的Taskbar
