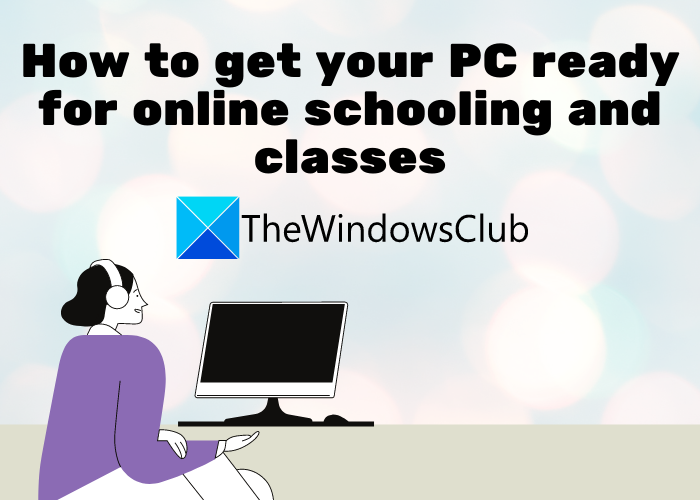在这篇文章中,我们将讨论如何让您的 PC 为在线教育和课程做好准备(how to get your PC ready for online schooling and classes)。由于当前的情况迫使学校和学院完全转向在线课程,因此为您的 PC 做好同样的准备非常重要。在这里,我们将讨论您可以遵循的各种重要提示,这些提示将帮助您为在线教育和课程做好准备。
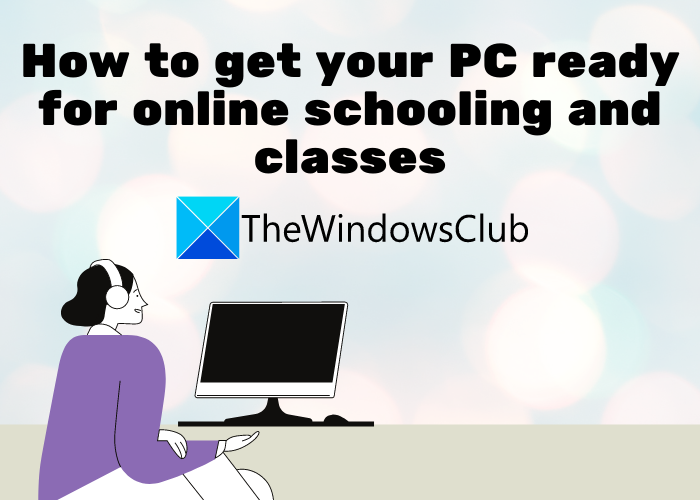
在线课程需要什么样的电脑?
对于在线课程,您的计算机需要满足一些基本规格。例如,您的 PC 应至少具有 4 GB RAM、高速互联网、网络摄像头、麦克风等。我们在下面分享了您可以查看的基本要求。
如何让您的 PC 为在线教育和课程做好准备
以下是您需要注意的重要提示,以便让您的 PC 为在线教育和课程做好准备:
- 确保您的计算机满足基本要求。
- 确保(Make)您使用的是Windows 防火墙(Windows Firewall)。
- 重新启动/重置您的路由器。
- 使用好的防病毒软件。
- 使用密码管理器。
- 利用(Make)云存储来保存重要的文档和文件。
- 让您的 PC 保持最新状态。
- 定期删除(Remove)垃圾和不必要的文件。
- 在您的 PC 上安装一些消除压力的教育游戏。
1]确保您的计算机满足基本要求
首先(First),您需要确保您的 PC 满足在线教育和在线课程的基本要求。以下是一些足以让您的 PC 参加在线课程的规格:
- Windows 11/10 或任何其他合适的现代操作系统。
- 现代和最新的网络浏览器,如Microsoft Edge、Google Chrome、Mozilla Firefox等。
- 4 GB 或更高的 RAM。
- 用于视频课程的网络摄像头。
- 麦克风和扬声器。
- 500 GB 或更高的硬盘驱动器。
- 高速WiFi(High-speed WiFi)是避免在线课程期间任何互联网滞后的必要条件。
- 2.4 GHz 英特尔或 AMD 处理器。
如果您的 PC 满足上述要求,您可以轻松参加在线课程。现在,让我们看看您应该遵循哪些其他必要提示,让您的计算机为在线课程做好准备。
2]确保您使用的是Windows防火墙(Windows Firewall)
Windows提供了一个强大的内置防火墙,称为具有高级安全性的 Windows Defender 防火墙。确保您使用它来保护您的网络免受攻击并阻止可疑流量。这很重要,因为您将一直在线。因此,启用Windows防火墙并阻止对您的 PC 的任何潜在威胁。
您还可以使用提供良好安全性的第三方防火墙软件。如果您想使用免费的,它们有很多。例如,Comodo Free Firewall、ZoneAlarm Free Firewall、Sophos UTM Essential Network Firewall Free和Evorim 的 Free Firewall都是不错的选择。您可以在这里(here)查看更多免费的防火墙软件。
阅读:(Read:) 硬件防火墙与软件防火墙——区别(Hardware firewall vs Software firewall – Difference)
3]重新启动/重置您的路由器
专家建议您必须定期重启或重置路由器。这会在您重新启动路由器时清除路由器缓存并创建一个动态 IP 地址。如果有任何不需要的连接,这将有助于断开它们。
4]使用好的防病毒软件
我们已经提到您必须在 PC 上使用防火墙保护。除此之外,您还必须在 Windows 11/10 PC 上启用防病毒软件。最好选择提供实时保护和 Web 浏览器保护的防病毒软件。
Microsoft 提供Windows 安全性以保护您的 PC 免受病毒和恶意软件的侵害。确保您已启用它并不时运行病毒扫描。您还可以使用您喜欢的其他一些第三方防病毒软件,例如Bitdefender Free Antivirus Edition、Avast AntiVirus、AVG Anti-Virus、Panda Free Antivirus等等。您可以查看这些免费的防病毒软件(free antivirus),为您的 PC 选择合适的防病毒软件。您可以查看一些免费的基于云的防病毒软件。(Free Cloud-based Antivirus)
提示:(Tip:) 适用于 Windows 的免费独立按需防病毒扫描程序(Free Standalone On-demand Antivirus Scanners for Windows)
5]使用密码管理器
管理(Manage)您的所有密码,以便您在登录在线课程时不会忘记您的登录凭据。为此,建议使用适用于Windows 11/10的密码管理器应用程序。您可以使用PassBox、趋势科技密码管理器(Trend Micro Password Manager)、F-Secure KEY等应用程序。即使是流行的浏览器(如Google Chrome或Microsoft Edge )也带有内置的密码管理器可供使用。但是,我个人建议使用离线密码管理器,因为这样更安全。
此外,请不断更改您的密码,因为这是所有网络安全专家的建议。并且,始终使用强密码(use a strong password),这样未经授权的人就无法访问您的帐户。
相关:(Related:) 在 Chrome、Firefox 或 Edge 浏览器中保存密码是否安全?(Is it safe to Save Passwords in Chrome, Firefox, or Edge browser?)
6]利用(Make)云存储保存重要的文档和文件
在现代,将重要数据保存在云存储上是一种常见的做法。无论您多么小心,您都可能不小心丢失保存在计算机上的数据。此外,借助云存储,您可以从任何地方访问您的文档。因此,建议存储您所有的重要文件和文件,如作业、学术文件等。
您可以使用许多免费的云存储服务。您可以使用Microsoft OneDrive;它提供 5 GB 的免费存储空间。虽然,Office 365 订阅者可以享受无限的免费云存储。除此之外,您还可以使用Dropbox、Google Drive或Amazon Cloud Drive。还有更多免费的加密云存储服务(free encrypted cloud storage services)可供使用。
阅读:(Read:) 最好的免费安全在线文件共享和存储服务(Best free secure online file sharing and storage services)
7]使您的PC保持最新
始终安装(install updates)适用于您的 PC 的更新,因为它们对您的系统很重要。这些更新会安装重要的安全补丁和其他新功能,让您的 PC 更高效、更快速。因此,不要忽略适用于您的系统的新更新。
8]定期删除(Remove)垃圾和不必要的文件
请确保您的 PC 不会太杂乱,因此请定期清洁您的 PC。垃圾(Junk)和不必要的文件会降低您的 PC 速度。因此,请定期从您的 PC 中删除临时文件和垃圾文件。您可以使用Windows 11/10附带的磁盘清理(Disk Cleanup)实用程序或Storage Sense。或者,您也可以使用CCleaner等流行的免费软件。
阅读(Read):针对学生计算机用户和办公室工作人员的练习(Exercises for student computer users and office workers)。
9 ] 在您的 PC 上安装(] Install)一些减压和教育游戏
要从持续学习和在线教育中休息一下,请在您的 PC 上安装一些不错的减压和教育游戏。总是休息一下,玩一些游戏,然后毫无压力地回到你的学习中。以下是一些可以帮助您玩游戏的帖子:
哪种笔记本电脑或电脑更适合在线课程?
我们相信台式电脑比笔记本电脑更适合在线课程。原因是您的孩子将被迫以正确的姿势坐在椅子上(sit on a chair with a proper posture)。如果他/她使用笔记本电脑,他可能会懒散地躺在沙发上或睡在床上,这可能不利于集中注意力。但如果学生需要经常上学或上大学并带上他们的设备,那么显然笔记本电脑将是首选设备。
在线课程的计算机(Computer)要求
这将取决于学生所参与的研究类型,如果它包括视频设计、图像处理等,则需要高端规格。否则(Otherwise),对于正常的学校工作,以下基本知识就足够了:
- 良好的互联网连接
- 500 GB 磁盘
- 4 GB 内存
- 2.4GHz 或更快的处理器
- 1024×768或更高分辨率的显示器(Monitor)和显卡
- 键盘(Keyboard)、鼠标(Mouse)、扬声器(Speakers)、耳机(Headphones)、网络摄像头(Web Camera)和麦克风(Mic)。
- 安装可能为您推荐的视频会议软件。(video conferencing software)
因此,规格将取决于您的要求。
在线教学需要多少内存(RAM)?
对于在线教学,推荐的RAM至少为 8GB,理想情况下为 16GB。具有较低RAM的计算机运行速度显着降低。教师需要一台性能良好的 PC 和良好的RAM,因为这可以使 PC 运行更流畅、更快。
希望这可以帮助。非常欢迎您提出建议。
现在阅读:(Now read: )如何为老年人设置 Windows 笔记本电脑(How to set up Windows laptop for Senior citizens)。
How to get your PC ready for online schooling and classes
In this post, we are going to talk about how to get your PC ready for online schooling and classes. As the current situation has forced schools and colleges to move to online classes entirely, it is important to prepare your PC for the same. Here, we are going to discuss various important tips that you can follow that will help you get your computer ready for online schooling and classes.
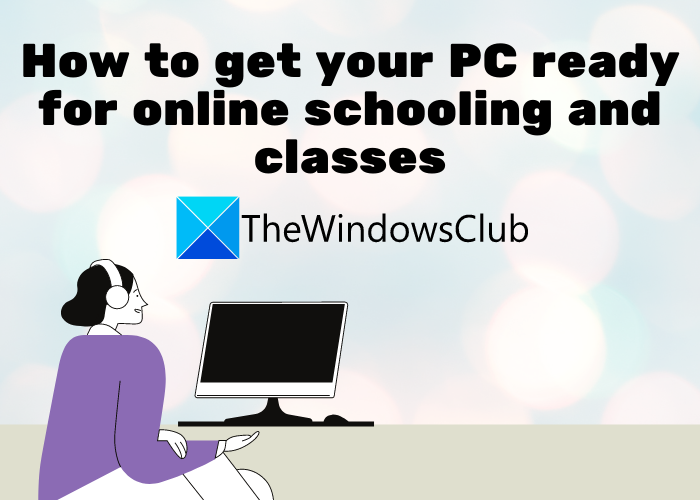
What kind of computer do I need for online classes?
There are some basic specifications that your computer needs to meet for online classes. For example, your PC should have a minimum of 4 GB RAM, high-speed internet, webcam, microphone, etc. We have shared the basic requirements below that you can check out.
How to get your PC ready for online schooling and classes
Here are the important tips that you need to take care of for getting your PC ready for online schooling and classes:
- Ensure that your computer meets basic requirements.
- Make sure you are using Windows Firewall.
- Restart/ Reset your router.
- Use a good Antivirus.
- Use a Password Manager.
- Make use of cloud storage to save important documents and files.
- Keep your PC up-to-date.
- Remove junk and unnecessary file regularly.
- Install some stress-buster educational games on your PC.
1] Ensure that your computer meets basic requirements
First of all, you need to make sure that your PC meets the basic requirements for online schooling and classes. Here are some specifications that will be sufficient for your PC to take online classes:
- Windows 11/10 or any other suitable modern OS.
- A modern and up-to-date web browser like Microsoft Edge, Google Chrome, Mozilla Firefox, etc.
- 4 GB or higher RAM.
- Webcam for video classes.
- Microphone and speakers.
- 500 GB or higher hard drive.
- High-speed WiFi is a must to avoid any internet lagging during online classes.
- 2.4 GHz Intel or AMD processor.
If your PC meets the above requirements, you can take online classes without any hassle. Now, let us check out what are the other necessary tips that you should follow to get your computer ready for online classes.
2] Make sure you are using Windows Firewall
Windows provides a great built-in firewall called Windows Defender Firewall with Advanced Security. Make sure you are making use of it to protect your network from adversaries and block suspicious traffic. It is important as you will be online all the time. So, enable Windows firewall and block any potential threats to your PC.
You can also use third-party firewall software that provides good security. If you want to use a free one, there are plenty of them. For example, Comodo Free Firewall, ZoneAlarm Free Firewall, Sophos UTM Essential Network Firewall Free, and Free Firewall by Evorim are some good ones. You can check out some more free firewall software here.
Read: Hardware firewall vs Software firewall – Difference
3] Restart/ Reset your router
It is recommended by experts that you must restart or reset your router regularly. This clears up the router cache and creates a dynamic IP address whenever you restart your router. If there are any unwanted connections, this will help break them.
4] Use a Good Antivirus
We have already mentioned that you must use firewall protection on your PC. Along with that, you must enable antivirus on your Windows 11/10 PC. Preferably, choose an antivirus that provides real-time protection and web browser protection.
Microsoft provides Windows Security to keep your PC protected against viruses and malware. Make sure you have enabled it and run a virus scan from time to time. You can also use some other third-party antivirus that you prefer, such as Bitdefender Free Antivirus Edition, Avast AntiVirus, AVG Anti-Virus, Panda Free Antivirus, and some more. You can check out these free antivirus to choose a suitable one for your PC. There are some Free Cloud-based Antivirus that you can check out.
Tip: Free Standalone On-demand Antivirus Scanners for Windows
5] Use a Password Manager
Manage all your passwords so that you don’t forget your login credentials when logging into your online classes. For that, it is recommended to use a password manager application available for Windows 11/10. There are apps like PassBox, Trend Micro Password Manager, F-Secure KEY, and more that you can use. Even popular browser like Google Chrome or Microsoft Edge comes with a built-in password manager to use. However, I personally recommend using an offline password manager as that is safer.
Also, keep changing your password as that is what all cyber security experts recommend. And, always use a strong password so that no unauthorized person can access your account.
Related: Is it safe to Save Passwords in Chrome, Firefox, or Edge browser?
6] Make use of cloud storage to save important documents and files
It is a usual practice in modern times to save your important data on cloud storage. No matter how careful you are, you might accidentally lose data saved on your computer. Also, with cloud storage, you can access your documents from anywhere. So, it is recommended to store all your important documents and files like assignments, academic documents, etc.
There are a lot of free cloud storage services that you can use. You can use Microsoft OneDrive; it provides 5 GB of free storage. Although, Office 365 subscribers can enjoy unlimited free cloud storage. Apart from that, you can also use Dropbox, Google Drive, or Amazon Cloud Drive. There are some more free encrypted cloud storage services to use.
Read: Best free secure online file sharing and storage services
7] Keep your PC up-to-date
Always install updates available for your PC as they are important for your system. These updates install important security patches and other new features that make your PC more efficient and faster. So, don’t ignore new updates available for your system.
8] Remove junk and unnecessary file regularly
Do make sure that your PC is not too cluttered, so keep cleaning your PC regularly. Junk and unnecessary files can slow down your PC. So, delete temporary and junk files from your PC on regular basis. You can use the Disk Cleanup utility or Storage Sense that comes with Windows 11/10. Or, you can also use a popular freeware like CCleaner.
Read: Exercises for student computer users and office workers.
9] Install some stress-buster and educational games on your PC
To take a break from continuous studies and online schooling, install some nice stress-buster and educational games on your PC. Always take a break, play some games, and then get back to your studies without any stress. Here are some posts that might help you with games:
Which is better laptop or computer for online classes?
We believe a desktop computer is better than a laptop for online classes. The reason being that your child will be forced to sit on a chair with a proper posture. If he/she uses a laptop, he may end up slouching on the couch or sleeping on the bed and that could be bad for concentration. But if the student needs to go to school or college often and take their device, then obviously a laptop would be the device of choice.
Computer requirements for online classes
This would depend on the kind of studies the student is involved in, If it includes video designing, image manipulations, etc, then high-end specs would be required. Otherwise, for normal school work, the following basics should suffice:
- A good Internet connection
- 500 GB Disk
- 4 GB of RAM
- 2.4GHz or faster Procesor
- Monitor and video card with 1024×768 or higher resolution
- Keyboard, Mouse, Speakers, Headphones, Web Camera and a Mic.
- Install the video conferencing software that may be recommended for you.
So the specs will depend on your requirements.
How much RAM do I need for online teaching?
For online teaching, the recommended RAM is a minimum of 8GB and ideally, 16 GB. Computers that have lower RAM run significantly lower. Teachers need a good-performing PC with good RAM as that makes the PC run smoothly and faster.
Hope this helps. Your suggestions are most welcome.
Now read: How to set up Windows laptop for Senior citizens.