连接到 Office 365 时 Outlook 不断要求输入密码
如果您注意到在您的 Windows 10 设备上连接到Microsoft 365(以前称为Office 365 )时, (Office 365)Microsoft Outlook电子邮件客户端反复提示输入密码,那么这篇文章旨在帮助您找到解决此异常的解决方案。我们还将确定此问题的原因。
让我们看一下您遇到此问题的典型场景。
当您尝试创建Outlook配置文件或连接到Microsoft Office 365邮箱时,系统会不断提示您输入凭据,同时客户端显示正在尝试连接...(trying to connect…)消息。如果您取消凭据提示,您会收到以下错误消息:
在这种情况下,如果Microsoft Exchange(Microsoft Exchange) 对话框 的安全(Security) 选项卡 上的登录网络安全(Logon network security) 设置 设置为匿名身份验证(Anonymous Authentication)以外的值,则可能会出现此问题。
(Outlook)连接到Office 365时(Office 365)Outlook不断要求输入密码
如果您遇到此问题,可以按照以下说明解决问题。
注意(Note):Outlook 2016 和Outlook 2013的一些最新版本不受此问题的影响。这些版本已更新以防止出现上述问题。这些版本的登录网络安全(Logon network security) 设置已禁用或从Microsoft Exchange电子邮件帐户设置中删除。
但是,如果您是Office 365用户,在尝试连接到Exchange Online邮箱时遇到此问题,或者您可能已经在运行较新版本的Outlook 2013或Outlook 2016,则可以从 Microsoft 运行这些诊断程序(run these diagnostics from Microsoft)以进行故障排除Outlook不断提示输入密码的问题。
如果您有旧版本的Outlook,您需要将登录网络安全(Logon network security) 设置更改为 匿名身份验证(Anonymous Authentication)以解决此问题。
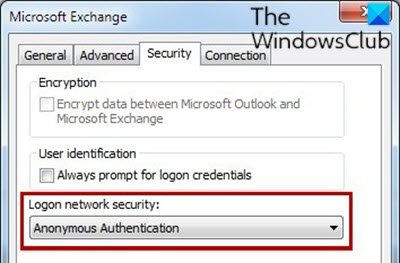
请执行下列操作:
- 退出 Outlook。
- 按Windows key + R调用“运行”对话框。
- 在“运行”对话框中,键入
control并按 Enter 以打开“控制面板” 。 - 在控制面板(Control Panel)中,找到并双击 邮件(Mail)。
- 单击 显示配置文件(Show Profiles)。
- 选择您的 Outlook 配置文件。
- 单击属性(Properties)。
- 单击 电子邮件帐户(E-mail Accounts)。
- 选择您的电子邮件帐户。
- 单击更改(Change)。
- 在 更改帐户(Change Account) 对话框中,单击 更多设置(More Settings)。
- 在 Microsoft Exchange 对话框中,选择 安全(Security) 选项卡。
- 在 登录网络安全(Logon network security) 列表中,选择 匿名身份验证(Anonymous Authentication)。
- 单击确定(OK)。
- 单击 下一步。(Next.)
- 单击完成(Finish)。
- 单击 “ 帐户设置”(Account Settings) 对话框中的“关闭”。(Close)
- 单击 “邮件设置”(Mail Setup)对话框 上的 “关闭”。(Close)
- 单击确定(OK) 关闭邮件控制面板。
就是这样!
相关阅读(Related read):Outlook 无法连接到 Gmail,一直要求输入密码。
Related posts
Backup Inbox使用UpSafe Office 365 Outlook Backup Freeware
系统Requirements Office 365和Office 2019
如何在Office 365应用中关闭Picture Compression
如何share Office 365订阅与朋友和家人
如何取消Office 365 Subscription或停止Auto renewal
如何在Outlook 365 Address Book中添加联系人
如何在 Outlook 中设置外出回复
如何在Microsoft Outlook中恢复Data Corruption Issues
如何在Outlook中发送Calendar Invite
如何清除 Outlook 缓存
在Office 365订阅Fix Account Notice error消息
如何改变Office 365 Subscription Plan
Sorry,我们有一些暂时的服务器问题 - Office 365应用
如何将您的电子邮件从 Microsoft Outlook 导出为 CSV 或 PST
按发件人、日期、关键字、大小等搜索 Outlook 电子邮件
以下产品无法安装在相同的time Office 365
如何在Outlook中记得Email?不清Email S
如何为电子邮件和任务创建 Microsoft Outlook 快捷方式
在Windows 10上恢复旧的'Save作为'对话框为Office 365应用程序
如何通过 Office 365 安装 64 位 Office
