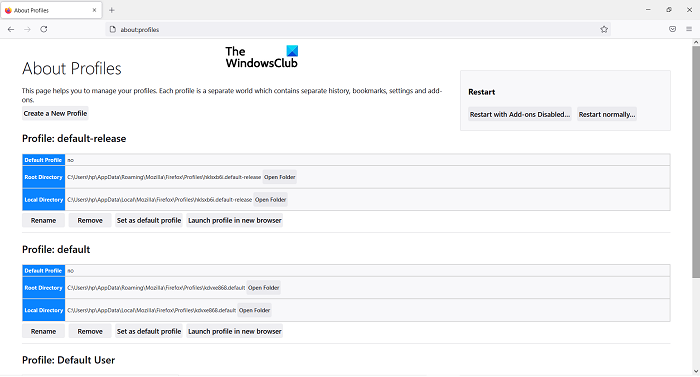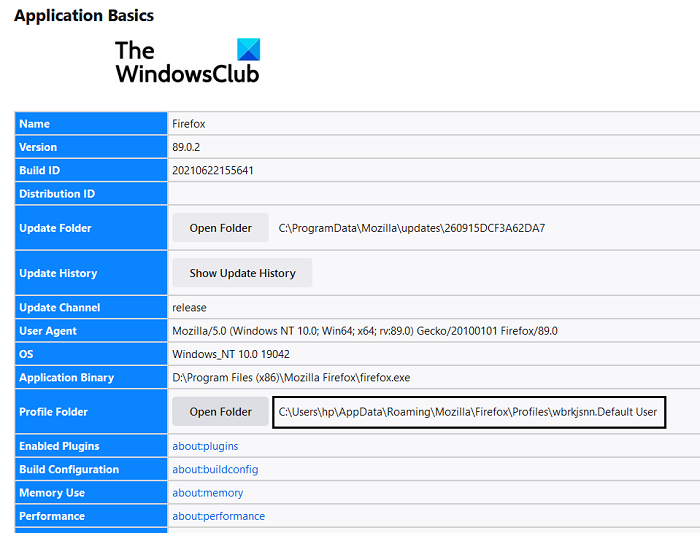Firefox用户可以创建配置文件以更好地划分他们对浏览器的使用。您可以将此系统视为Firefox的Chrome配置文件版本,以及我们如何根据使用浏览器的需要在它们之间进行切换。Firefox上的配置文件在配置文件管理器下进行管理(Profile Manager)。今天,我们将讨论如何访问和使用此配置文件管理器(Profile Manager)。
以下是我们将在本文中介绍的所有主题的快速词汇表:
- 什么是配置文件管理器(Profile Manager)以及如何访问它?
- Firefox关闭时如何使用配置文件管理器(Profile Manager)
- Firefox 配置文件管理器(Firefox Profile Manager)有哪些功能
- 您可以在哪里找到您的Firefox 配置(Firefox Profile)文件文件夹
- 如何删除Firefox 配置文件(Firefox Profile)
如何使用 Firefox 配置文件管理器
没有讨论Firefox 配置文件管理器(Firefox Profile Manager)的原因是人们无法在浏览器窗口中看到它。它是隐藏的,不能直接在其中进行配置或切换。然而, Firefox(Firefox)允许不同的配置文件在不同的设置上运行,从而帮助您更好地将它们彼此区分开来。
要访问Firefox中的(Firefox)配置文件管理(Profile Manager)器,请在浏览器的地址栏中键入About:Profiles。然后您将看到“关于个人资料”(Profiles)页面。在此页面上,您有几个选项。让我们讨论一下他们做了什么。
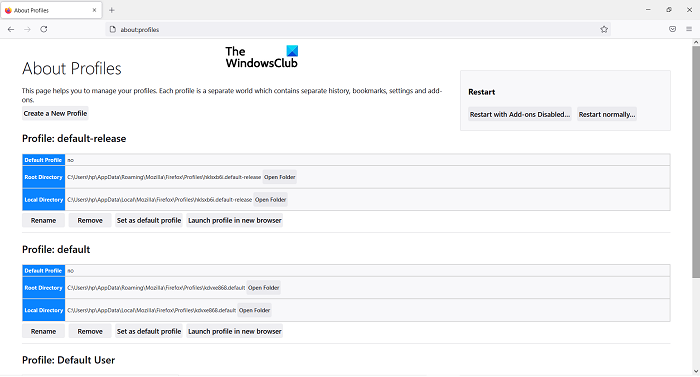
- 创建一个新的配置文件(Create a new profile):单击此按钮,将弹出创建新用户配置文件的提示。在这里,您将看到需要遵循的所有说明,例如设置配置文件名称。完成后,此配置文件将列在其他配置文件中
- 重命名:(Rename: )单击(Click)此按钮可重命名您的一个(或多个)个人资料
- 设置为默认配置文件:(Set as default profile: )此选项允许您为Firefox设置默认配置文件。默认配置文件是每次打开浏览器时都会运行的配置文件
- 在新浏览器中启动配置文件:(Launch profile in a new browser: )如果您想同时使用两个配置文件,您可以使用此选项在单独的浏览器窗口中启动第二个配置文件
Firefox关闭时如何打开Firefox 配置文件管理器(Firefox Profile Manager)?
即使Firefox关闭,您也可以打开和使用配置文件管理器。(Profile Manager)为此,请按照以下步骤操作:
- 关闭 Firefox(Close Firefox)浏览器窗口(如果它已打开)
- 按 Windows + 'R' 组合键打开运行对话框(Run Dialog)
- 在对话框中,粘贴以下命令
firefox.exe -P
- 单击(Click)确定,您将看到如下所示的提示。如您所见,它是一个小窗口,其选项与“关于配置文件(About Profile)”窗口中的选项相同。在这里,您可以选择要启动Firefox的配置文件
- 选择一个配置文件并单击“启动 Firefox(Start Firefox) ”

当您在Firefox关闭时打开(Firefox)配置文件管理器(Profile Manager)时,还有更多选项可供使用。让我们看看他们做了什么:
- 脱机工作(Work Offline )——这个名字是不言自明的。如果您选择一个配置文件并单击此选项,Firefox将使用该配置文件启动,但不会连接到Internet。在这里,您可以通过浏览历史记录查看网页。
- 使用选定的配置文件而不在启动时询问(Use the selected profile without asking at startup )-选择此(Select)选项,启动时选择配置文件的提示将(Startup)不会(Profile)显示。然后,您可以通过“关于个人资料”(About Profiles)页面访问其他个人资料。
Firefox 配置文件在哪里?
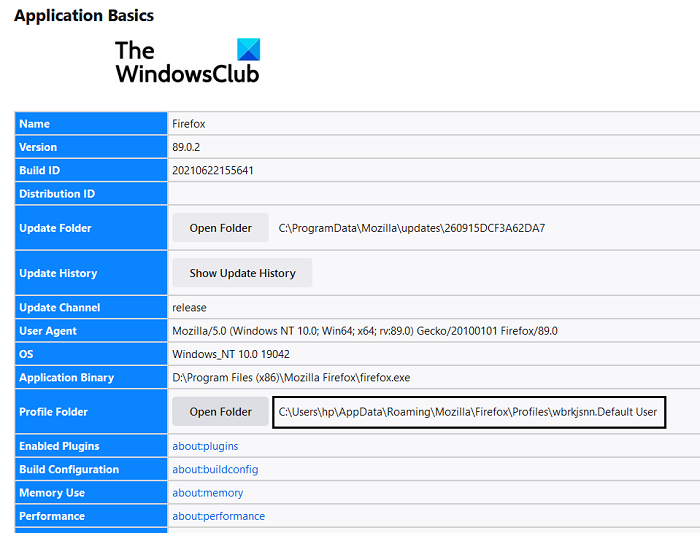
让我们方便地了解Firefox的含义,以防您感到困惑。您对浏览器设置(例如书签、保存的密码等)所做的任何更改都存储在称为配置文件的文件夹中。该文件夹存储在其他地方,因此如果有一天Firefox(Firefox one)出现问题,您的数据是安全的。您可以通过以下方式找到您的个人资料文件夹:
- 单击(Click)浏览器右上角的设置图标。然后,转到帮助并进一步选择更多故障排除信息
- 在Application Basics 标题(Application Basics)下,找到Profile Folder并单击它旁边的Open Folder按钮(Open Folder)
- 一个文件夹将在您的文件资源管理器(File Explorer)中打开,其中包含有关您的浏览器设置的所有数据
如何清理我的 Firefox 配置文件?
如果您觉得您创建的浏览器配置文件超出了您的用途,您也可以删除它们。就是这样:
- 打开运行命令(Run Command)并在空白处键入以打开Firefox 配置文件管理器(Firefox Profile Manager)
firefox.exe -profilemanager
- 选择要删除的配置文件,然后单击删除配置文件(Delete Profile)
- 单击退出关闭对话框
我们希望这篇文章能够消除您对Firefox上的(Firefox)配置文件管理器(Profile Manager)如何工作的所有疑问,现在您将能够充分利用它。
Firefox Profile Manager lets you create, remove or switch Firefox profiles
Firefox users can create profiles to better divide their use of the browser. You can think of this system as Firefox’s version of Chrome profiles and how we get to switch between them based on what we need to use the browser for. Profiles on Firefox are managed under the Profile Manager. Today, we will be talking about how you can access and use this Profile Manager.
Here’s a quick glossary of all the topics we are going to cover in this article:
- What is the Profile Manager and how to access it?
- How to use Profile Manager when Firefox is closed
- What are the features in Firefox Profile Manager
- Where you can find your Firefox Profile folder
- How you can delete a Firefox Profile
How to use Firefox Profile Manager
The reason Firefox Profile Manager isn’t talked about is that one can’t see it on the browser window upfront. It is hidden and one can’t directly configure or make switches in it. Firefox, however, allows different profiles to run on different settings, helping you distinguish them from one another better.
To access the Profile Manager in Firefox, type About:Profiles in the browser’s address bar. What you will then see is the About Profiles page. On this page, you get a couple of options. Let’s discuss what they do.
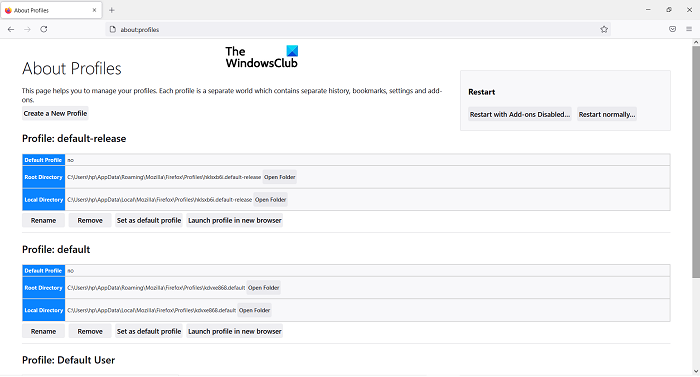
- Create a new profile: Click on this and a prompt to create a new user profile will pop up. Here, you’ll see all the instructions you need to follow, for example setting the profile name. Once you’re done, this profile will be listed among the others
- Rename: Click on this button to rename one (or more) of your profiles
- Set as default profile: This option allows you to set the default profile for Firefox. The default profile is the one that will run every time you open the browser
- Launch profile in a new browser: If you want to use two profiles at the same time, you can use this option to launch a second one in a separate browser window
How do I open Firefox Profile Manager when Firefox is closed?
You can open and use the Profile Manager even when Firefox is closed. To do that, follow the steps below:
- Close Firefox browser window, if it’s open
- Open the Run Dialog box by pressing the Windows + ‘R’ key combination
- In the dialog box, paste the following command
firefox.exe -P
- Click on Ok and you’ll be presented with a prompt as shown below. As you can see, it’s a small window with the same options as were seen in the About Profile window. Here, you can select the profile you want to launch Firefox with
- Select a profile and click on ‘Start Firefox’

There are a few more options to use when you open the Profile Manager when Firefox is closed. Let’s see what they do:
- Work Offline – The name is pretty self-explanatory. If you select a profile and click on this option, Firefox will launch with that profile but won’t connect to the Internet. Here, you can view the web pages via your browsing history.
- Use the selected profile without asking at startup – Select this option and the prompt to select the Profile at Startup won’t show up. You could, then, access other profiles via the About Profiles page.
Where are Firefox profiles?
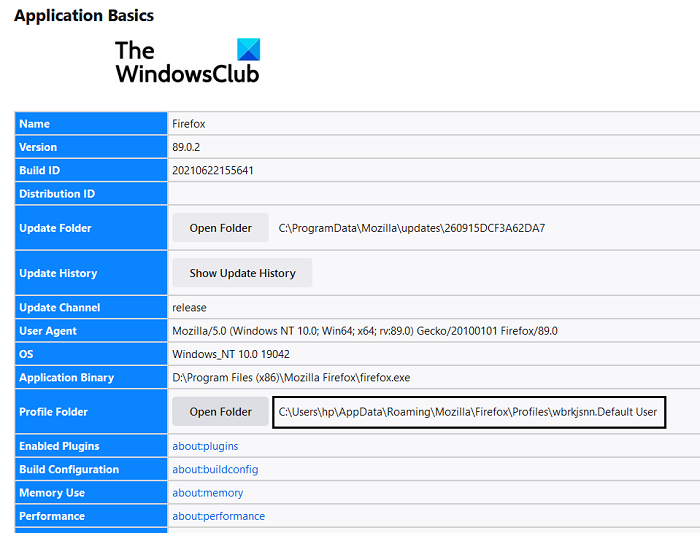
Let us give a convenient understanding of what a Firefox entails, in case you’re confused. Any changes you make to your browser’s settings such as the bookmarks, saved passwords, etc., they’re all stored in a folder called a profile. The folder is stored someplace else so if something goes awry with Firefox one day, your data is safe and secure. Here is how you can find your profile folder:
- Click on the settings icon on the browser’s top-right corner. Then, move to help and further select More Troubleshooting Information
- Under the Application Basics head, locate Profile Folder and click on the Open Folder button next to it
- A folder will open in your File Explorer comprising all the data concerning your browser settings
How do I clean my Firefox profile?
If you feel like you’ve created more browser profiles than you have a use for, you can delete them too. Here’s how:
- Open the Run Command and type this in the blank space to open Firefox Profile Manager
firefox.exe -profilemanager
- Select the profile that you want to delete and click on Delete Profile
- Close the dialog box by clicking on Exit
We hope that this post was able to clear all your doubts about how the Profile Manager on Firefox works and now you’ll be able to use it to the best of your advantage.