ForFiles 命令可让您管理共享网络上的文件和文件夹
ForFiles命令可让您管理或删除文件夹,符合Windows 10上的某些标准。如果您想在共享网络文件夹或映射网络驱动器上使用ForFiles命令,可以使用命令提示符(Command Prompt)执行此操作。
ForFiles是一个命令,您可以通过命令提示符(Command Prompt)运行主要删除根据您的要求通过一些自定义过滤器的文件。例如,如果您想通过删除所有超过一年或六个月左右的文件来腾出一些可用空间,您可以使用ForFiles命令来完成它。唯一的问题是您只能在本地计算机上运行它。如果要在共享的网络驱动器或文件夹上运行ForFiles命令,则必须先对其进行映射。(ForFiles)
如何在共享网络(Shared Network)文件夹上使用ForFiles命令
ForFiles命令用于在(ForFiles)Windows 10中删除、重命名、移动共享网络(Shared Network)文件夹或映射(Mapped)网络驱动器上的文件管理器或文件夹。要在共享网络(Shared Network)文件夹上使用ForFiles命令,请按照以下步骤操作 -
- 在任务栏搜索框中搜索cmd。
- 单击以管理员身份运行( Run as administrator)选项。
- 单击是(Yes)按钮。
- 输入net use命令来映射驱动器。
- 输入带有过滤器的forfiles命令以删除文件夹。
首先,您必须以 管理员权限打开命令提示符(open Command Prompt with administrator privilege)。为此,请 在任务栏(Taskbar)搜索框中搜索cmd 。当搜索结果出现时,确保选择了命令提示符(Command Prompt)。如果是这样,请单击相应的 以管理员身份运行 (Run as administrator )选项。接下来,选择 是 (Yes )选项以管理员身份打开命令提示符。(Command Prompt)
现在,您必须 映射网络驱动器(map a network drive) 才能运行ForFiles命令。为此,键入以下命令并按 Enter 按钮:
net use F: \\networkShare\files /user:yourusername password
不要忘记将 F 替换为您要映射的原始驱动器,将 您(yourusername)的用户名 和 密码 (password )替换为您的用户名和密码。
要查找列表,请输入以下命令 -
ForFiles /?
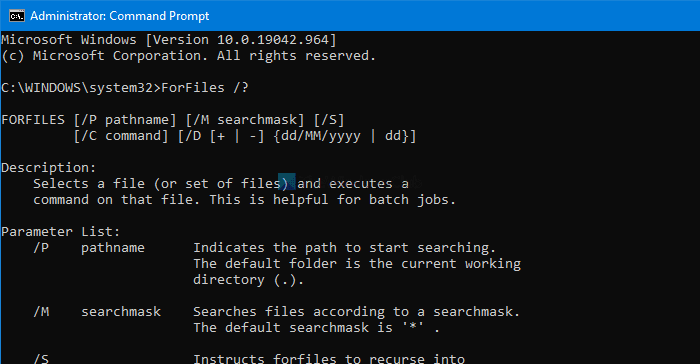
它通过示例显示所有命令,以便您可以在Windows 10上的映射网络文件夹中使用它们。
您可以使用的完整语法是:
forfiles [/P pathname] [/M searchmask] [/S] [/C command] [/D [+ | -] [{<date> | <days>}]]
您可以像这样使用ForFiles 命令:
ForFiles /p "F:\folder-path" /s /d -180 /c "cmd /c del /q @file"
您需要将F:\folder-path替换为 您要删除的实际文件夹路径。
上述命令可让您删除文件夹中超过 180 天或 6 个月且在上述文件夹中可用的所有文件。
您可以与ForFiles一起使用其他命令。
要列出当前目录中至少存在一年的所有文件,请键入:
ForFiles /S /M *.* /D -365 /C "cmd /c echo @file is at least one year old."
这篇文章将详细向您展示如何在共享网络驱动器上安排 ForFiles 命令。(schedule ForFiles command on Shared Network drive.)
阅读下一篇: (Read next: )如何从这台 PC中删除映射网络驱动器和断开网络驱动器选项。(remove Map Network Drive and Disconnect Network Drive options)
Related posts
如何使用Netstat command来解决网络问题
DISKPART命令的列表以及如何在Windows 11/10使用它们
如何使用Command-line使用FFmpeg在Windows 10中调整Video
Convert CSV至Excel(XLS or XLSX)在Windows 10中使用Command line
如何在Windows 11/10 Task Manager中显示Command Line
在 Windows Vista 中安装共享网络打印机
如何在Windows 10使用Network Sniffer Tool PktMon.exe
什么是RegAsm.exe?如何使用RegAsm.exe取消注册DLL?
DISM GUI - DISM Command Line Utility的图形界面
如何从 Ubuntu 访问 Windows 共享打印机
如何在地图上Network Drive或Windows 11/10添加FTP Drive
有用的Chrome Command Line Switches or Flags
如何在 Mac OS X 中安装 Windows 7 或 8 网络共享打印机
在 Ubuntu 中挂载 Windows 7 共享分区和文件夹
什么是Command Line Interpreter?
用LAN Speed Test tool测量Local Area Network speed
启用Network Connections而在Modern Standby上Windows 10
如何从 Mac OS X 访问 Windows 7 和 Windows 8 共享文件夹
如何使用命令行杀死程序
如何在 Windows 中安装和使用 Telnet 客户端
