使用命令提示符和 PowerShell 创建多个文件夹
在 Windows 11/10 PC 上创建新文件夹(Creating new folders)实际上非常简单,您只需右键单击> New > Select Folder。但是像这样手动创建许多文件夹可能需要一些时间。值得庆幸的是,您可以在其中一次创建多个文件夹的选项。在这篇文章中,我们将了解如何使用命令提示符(Command Prompt)和PowerShell在 Windows 10 PC 上创建多个文件夹。
如何使用命令提示符创建(Command Prompt)多个文件夹(Multiple Folders)
要打开命令提示符(Command Prompt),只需单击键盘上的Windows图标,然后在搜索框中键入(Windows)cmd。
从结果中选择命令提示符(Choose Command Prompt),这将为您打开命令提示符(Command Prompt)框。

默认情况下,此处的目录设置为用户文件夹(User folder),但您可以在 cmd 中更改(change the directory in cmd)要在其中创建这些文件夹的目录。

现在设置目录后,我只需在此处输入命令即可创建任意数量的文件夹。
键入以下内容并按 Enter:
md 11 22 33 44 55 66 77
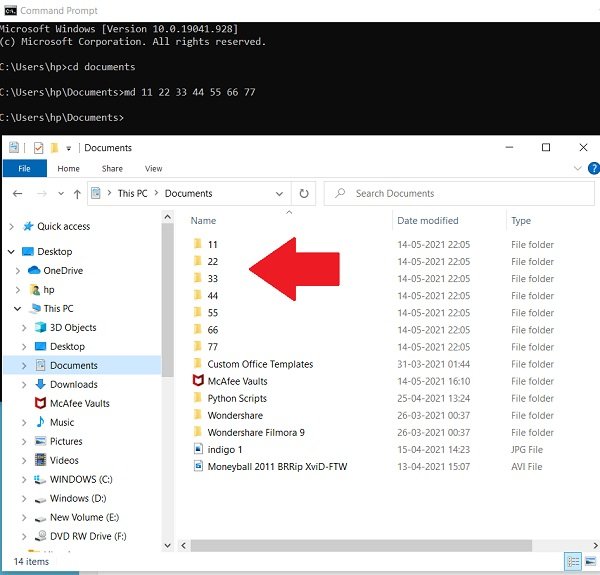
去检查你的文档, (Documents, )你会看到所有这些文件夹被创建。
相关(Related): 如何在 Windows 中一次创建多个文件夹(How to create multiple folders at once in Windows)。
如何使用PowerShell创建多个文件夹(PowerShell)
与我们对Command Prompt所做的一样,我们将单击键盘上的Windows图标并在搜索框中键入(Windows)PowerShell。单击(Click)Windows PowerShell并将其打开。

与CMD相同,PowerShell也会默认在用户文件夹中与您一起打开,但是是的,您也可以在此处更改目录。
将目录(Directory)更改为文档(Documents)或您要选择的任何目录。键入以下内容并按 Enter:
cd Documents

输入命令,然后按 Enter:
"alpha", "beta", "gamma", "delta" | %{New-Item -Name "$_" -ItemType "Directory"}

您将看到新创建的文件夹!
提示(TIP):您还可以使用 Excel 一次创建多个文件夹(create multiple folders at once using Excel)并节省您的时间。
Related posts
如何运行Command Prompt and PowerShell作为Administrator
如何将PowerShell and Command Prompt重置为默认设置
Find File and Folder Ownership information使用Command Prompt
如何在Windows Terminal中CMD and PowerShell之间切换
Delete A Folder or File使用Command Prompt(CMD)
将 PowerShell 和 CMD 重置为其默认设置
Windows 10基本Command Prompt Tips
如何立即创建多个文件夹
Command Prompt在Windows 10中不会在Administrator中运行
Windows 11/10中的CMD or Command Prompt keyboard shortcuts列表
Find Windows 10 Product Key使用Command Prompt or PowerShell
什么是命令提示符 (CMD)?
8 Windows 10 命令提示符和 PowerShell 中的新功能?
Windows 10 Advanced Command Prompt or CMD Tricks
让 CMD 更有趣的 5 个命令提示技巧
Windows 10 Start Menu中Replace Powershell Command Prompt
WinX Menu的Replace Command Prompt WinX Menu的Windows 10
TAB key Auto-complete不适用于Command Prompt
Get Open Command Prompt在此处代替Explorer中的PowerShell
Change Local Account password使用Command Prompt or PowerShell
