单击以打开文件资源管理器选项中灰显的项目
只需单击或双击即可轻松配置与在Windows中打开文件相关的选项。(Windows)只需(Simply)访问文件资源管理器选项(File Explorer Options)并将双击更改为单击(change double click to single click)。但是,当您 在“控制面板”中(Control Panel)打开“文件资源管理器选项”时,您会发现“单击打开项目(指向选择)”选项显示为灰色(Single-click to open an item (point to select) is grayed out)。那么这篇文章会帮助你。除此之外,在文件夹中显示常见任务(Show Common tasks in folders)也可能显示为灰色。
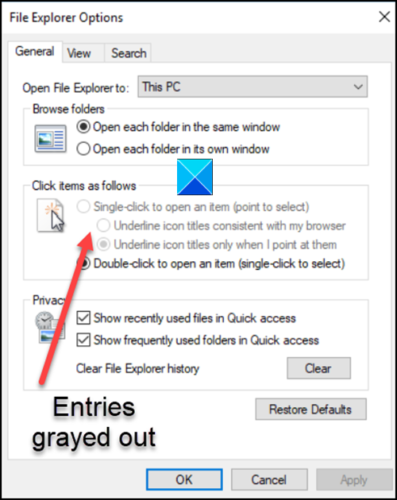
单击以打开灰显的项目
问题主要发生在ClassicShell强制执行时。因此,要修复它,您需要删除Entry。您可以通过更改注册表编辑器(Registry Editor)设置来完成。
- 启动注册表编辑器。
- 导航到 KKCU 键
- 找到DWORD ClassicShell条目。
- 右键单击(Right-click)该条目并从弹出菜单中选择删除。(Delete)
- 对 HKML 密钥执行相同的操作
- 关闭注册表编辑器并退出。
- 重新启动您的电脑。
阅读以下上述步骤的详细说明。
Press Win+R以打开“运行”对话框(Run Dialog)。
在框的空白字段中键入Regedit ,然后按(Regedit)Enter。
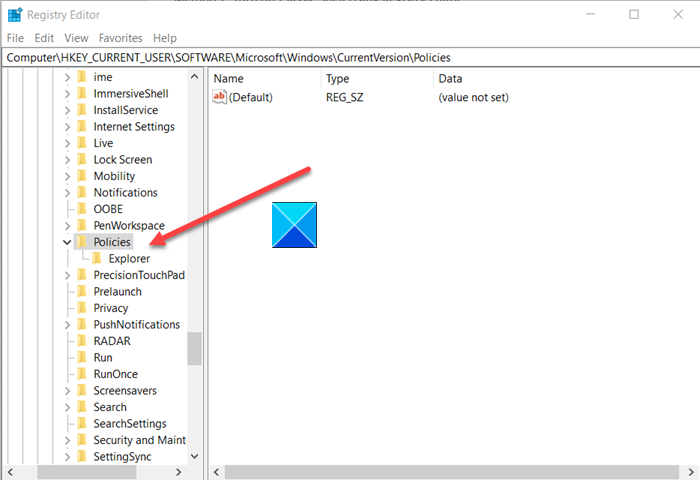
当注册表编辑器(Registry Editor)打开时,导航到以下路径地址 -
HKEY_CURRENT_USER\SOFTWARE\Microsoft\Windows\CurrentVersion\Policies\Explorer
在右窗格中找到ClassicShell条目。
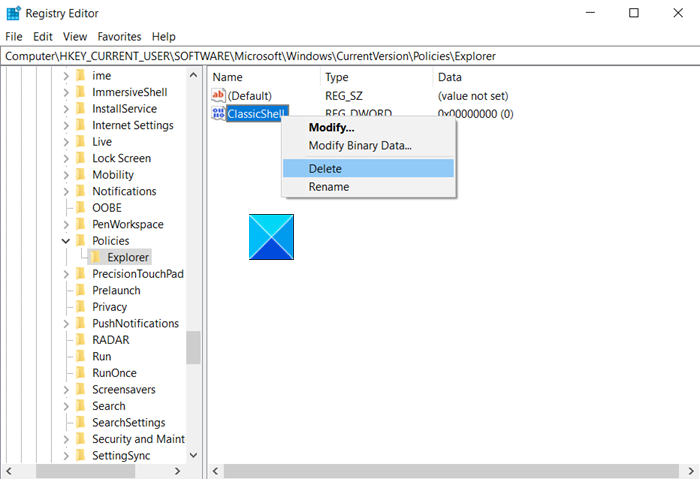
找到后,右键单击并删除它。
对以下重复相同的操作 -
HKEY_LOCAL_MACHINE\SOFTWARE\Microsoft\Windows\CurrentVersion\Policies\Explorer
关闭注册表编辑器并退出。
重新启动您的 PC 以使更改生效。
单击以打开项目(指向选择)(Single-click to open an item (point to select))和在文件夹中显示常见任务(Show Common tasks in folders)的条目应正常显示。
Related posts
如何在File Explorer中展示Details pane在Windows 10
如何在Windows 10 File Explorer中启用旧版Search Box
恢复缺少NEW context menu item File Explorer
File Explorer不会Windows 11/10打开
如何从File Explorer在Windows 11/10删除OneDrive icon
如何在File Explorer连接到Windows 10中的FTP server
如何在Windows 10中打开File Explorer
Mucommander是一个简单的File Explorer alternative,适用于Windows PC
如何在Windows 10的File Explorer中排序,组和过滤文件和文件夹
如何通过两个步骤将文件从文件资源管理器共享到邮件、Skype、Dropbox 或 OneDrive 等应用程序
如何在文件资源管理器中配置默认查看模板
如何在Windows 10展示File Explorer的Preview Pane
如何在Windows 10中在File Explorer中打开Dropbox文件和文件夹
Explorer++是Windows 10 File Explorer的替代品
将Print Directory feature添加到Windows 10中的Print Directory feature至File Explorer
File Explorer不显示文件虽然它们存在于Windows 11/10中
如何添加或File Explorer在Windows 10删除Security tab
在Windows 10中启用或禁用File Explorer中的Status Bar
如何从 Windows 10 的文件资源管理器中删除或隐藏功能区
如何将Google Drive添加到File Explorer
