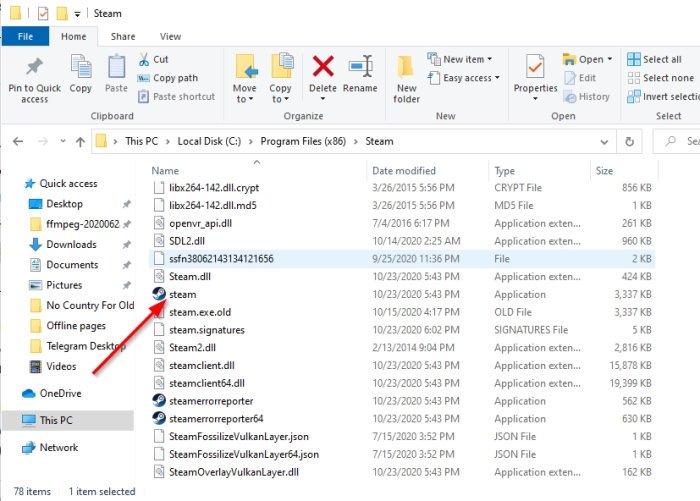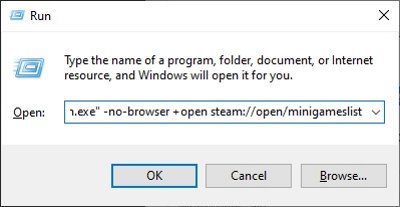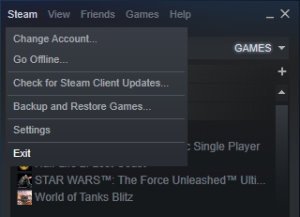如果您不知道,Steam 会使用大量RAM !有时该工具会占用大约 400MB 的计算机RAM,如果您没有太多可做的事情,这可能是个问题。那么问题来了,有没有办法缓解这个问题呢?是的,答案是肯定的。

减少 Steam RAM 的使用
这里的计划是将RAM使用量从 400MB 减少到 60MB。为了完成这项工作,Steam 的大部分功能将被删除,以支持在低功率计算机上流畅运行的客户端。
说说Steam 客户端 WebHelper(Steam Client WebHelper)
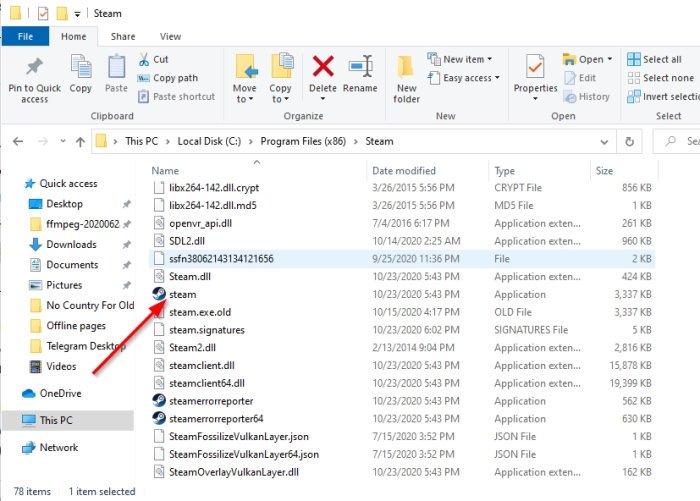
Steam 具有WebHelper功能,基本上是直接内置于系统中的 Web 浏览器。Web 浏览器称为“ Steam 客户端 WebHelper(Steam Client WebHelper) ”,可以在任务管理器(Task Manager)中查看为steamwebhelper.exe。
Steam 启动时,任务管理器(Task Manager)中会显示Steam 客户端 WebHelper(Steam Client WebHelper)的多个进程。对我们来说,我们最多遇到 4 个,但其他人看到的更高,所以这应该表明这件事对资源有什么问题。
现在,我们应该指出,这些进程用于显示Steam 库(Steam Library)的游戏、商店(Store)、社区(Community)等。所以,正如你所看到的,WebHelper进程是非常重要的,但并不是每个人每次打开Steam客户端时都想查看Library和其他方面。
在没有 WehHelper 的情况下打开 Steam
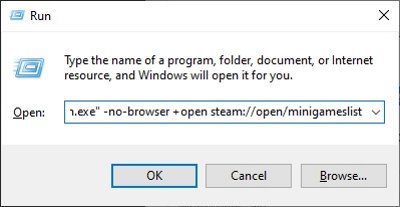
在没有WebHelper的情况下打开Steam之前,您必须先关闭当前正在运行的Steam实例(如果是这种情况)。之后,如果您使用的是64 位计算机,您现在必须确保Steam位于C:\Program Files (x86)\Steam\steam.exe。
如果您选择将Steam安装在其他位置,请在以下命令中使用该位置,以便在没有WebHelper的情况下启动(WebHelper)Steam。
要让事情动起来,请单击Windows key + R打开“运行”(Run)对话框,然后从那里复制并粘贴以下命令:
"C:\Program Files (x86)\Steam\steam.exe" -no-browser +open steam://open/minigameslist
一定要按Enter键,Steam应该会立即在没有WebHelper的情况下以简约视图打开。
使用Steam(Steam) mini时应注意哪些事项?

好的,由于WebHelper移除了多项功能,因此您在任何时候使用Steam时都无法获得完整的体验。例如,商店(Store)不见了,社区部分也可以这样说。如果您想卸载视频游戏,这也是不可能的,因为浏览器已被禁用。
如果您觉得需要查看Steam商店和社区页面,我们建议您访问Steam官方网站。
阅读:(Read:) 可能影响 PC 上 Steam 性能的软件。
将 Steam 恢复正常
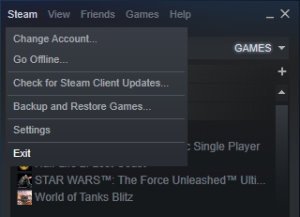
如果您对禁用WebHelper(WebHelper)时的更改不满意,请不要担心,因为有能力让事情朝着正确的方向运行。
要将Steam恢复到其常规方式,请从简约视图中单击Steam > Exit,然后正常重新启动该工具,仅此而已。
提示(TIP):Steam Cleaner将帮助删除游戏引擎留下的Steam缓存和数据。(Steam)
Steam is using too much Memory? Reduce Steam RAM usage!
Steam uses a lot of RAM if you had no idea! Therе are times when the tool tаkes up аround 400MB of your computers RAM, аnd that can be a problem if you do not havе a lot to go around. The question is, then, is there a way to mitigate this problem? Yes, the answer is yes.

Reduce Steam RAM usage
The plan here is to cut down the RAM usage from 400MB to 60MB. To get this done, and a good portion of Steam’s features will be removed in favor of a client that runs smoothly on a low-powered computer.
Let’s talk about the Steam Client WebHelper
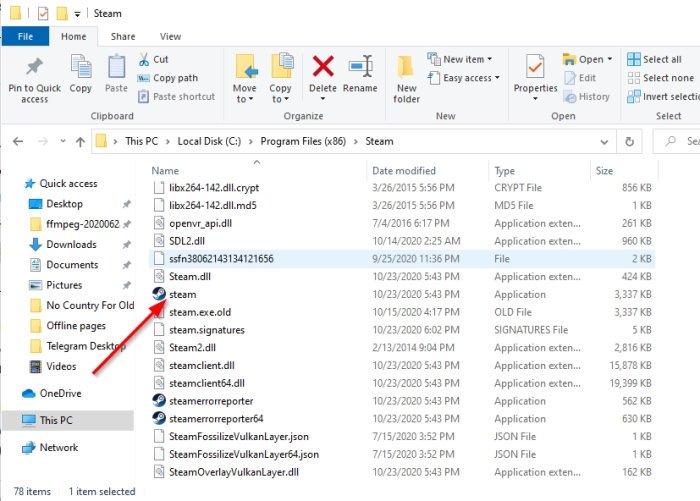
Steam has a WebHelper feature that is basically a web browser built directly into the system. The web browser is called “Steam Client WebHelper” and can be seen in the Task Manager as steamwebhelper.exe.
When Steam is launched, several processes of Steam Client WebHelper is shown in the Task Manager. For us, we came across a maximum of 4, but others have seen higher so this should go to show what a problem for resources this thing is.
Now, we should point out that these processes are used to display the Steam Library of games, Store, Community, and more. So, as you can see, the WebHelper process is very important, but not everyone wants to view the Library and other aspects every time they open the Steam client.
Open Steam without WehHelper
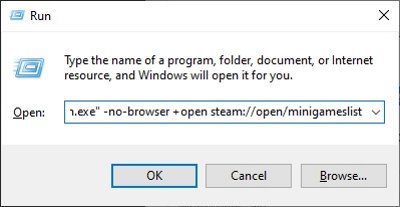
Before one can open Steam without the WebHelper, you must first close the instance of Steam that is currently running, if that is the case. After doing that, you must now make sure that Steam is located at C:\Program Files (x86)\Steam\steam.exe if you’re using a 64bit computer.
If you’ve chosen to install Steam in a different location, then use that location in the following command required to launch Steam without the WebHelper.
To get things moving, please click on the Windows key + R to open the Run dialog box, then from there, copy and paste the following command:
"C:\Program Files (x86)\Steam\steam.exe" -no-browser +open steam://open/minigameslist
Be sure to hit the Enter key, and right away Steam should open without the WebHelper in a minimalistic view.
What are the things you should expect when using Steam mini?

OK, so since the WebHelper removes multiple features, you won’t get the full experience when using Steam at any time. For example, the Store is missing, and the same can be said for the community section. If you want to uninstall a video game, this is not possible either since the browser is disabled.
Should you feel the need to view the Steam store and the community pages, then we suggest visiting the official Steam website for that.
Read: Software that can affect the performance of Steam on PC.
Set Steam back to normal
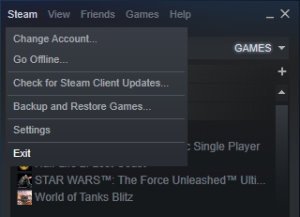
If you’re not pleased with the changes when the WebHelper is disabled, then worry not because the ability is there to get things running in the right direction.
To return Steam to its regular ways, from the minimalistic view, click on Steam > Exit, then relaunch the tool normally, and that’s it.
TIP: Steam Cleaner will help delete Steam cache & data left behind by gaming engines.