通过 Google Drive 创建指向 Google Sheets PDF 链接的直接链接
您可以生成 Google Docs 和Google Sheets PDF 链接(Google Sheets PDF link)以直接与他人共享这些文件的PDF版本。无需手动将这些文件转换为PDF。阅读以下说明以共享指向您的Google文件的PDF版本的链接。
(Generate Google Sheets PDF)通过Google Drive(Google Drive)生成 Google Sheets PDF链接
PDF文件的普遍性及其轻松复制、粘贴、编辑和作为PDF链接发送的能力是它如此受欢迎的原因。没有多少人知道这个隐藏的技巧,可以轻松地将您的Google 文档(Google Docs)或Google 表格(Sheets)共享为PDF版本。要使这个技巧发挥作用,您需要做的就是稍微修改生成的URL(URLs)。这是诀窍。
- 选择Google Doc或Google Sheet
- 输入(Enter)收件人的电子邮件地址
- 选择权限级别
- 修改网址
Google Docs或Google Sheets 到 PDF 的(Google Sheets-to-PDF)转换最适合您想要共享的文件,只是为了查看而不是编辑。
1]选择(Select)谷歌文档(Google Doc)或谷歌表格(Google Sheet)
打开Google Drive并选择您要共享的文档。
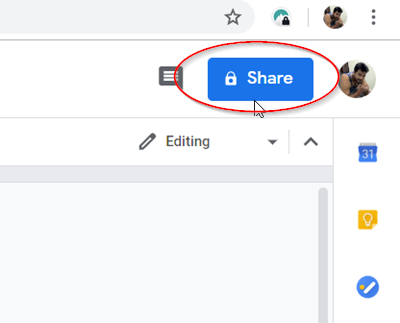
点击屏幕右上角可见的“分享”按钮。(Share)
输入(Enter)您要向其发送或共享文档的人员的姓名或电子邮件地址。

选择您要授予的权限级别(编辑、评论、查看)。
2]修改网址
单击共享框中的“复制链接(Copy Link)”。将链接粘贴到您的电子邮件正文中。
将链接粘贴到邮件正文中后,只需在发送之前替换URL的结尾部分即可。(URL)

将鼠标光标放在以下文本之前edit?usp=sharing并用这个新的文本字符串export?format=pdf替换它。

现在,当收件人收到电子邮件并单击提供的链接时。您发送的Google Sheet或Google Doc链接将作为PDF文件打开。
使用这个技巧的好处是,
- 您可以节省电子邮件存储空间并避免附件大小限制
- 当您更改源文件时,取消重新共享PDF(PDFs)或更新PDF链接的步骤。(PDF)该链接始终指向最新版本。
- 无需保留文件的多个版本,例如PDF和源文件——所有版本都存储在一个文件中。
希望你能让这个工作。
Related posts
如何使用Google Drive将Excel file转换为PDF online
Google Drive视频没有播放或显示blank screen
如何将文件从LibreOffice保存到Google Drive
Cyber Duck:免费FTP,SFTP,WebDAV,Google Drive client用于Windows
Google Drive在Windows PC上保持崩溃
Fix error在Google Drive上创建文件副本
Remove或添加Google Drive,Dropbox and OneDrive至Context Menu
如何自动将文件备份到 Google Drive 或 OneDrive 以防止数据丢失
如何在Excel and Google Sheets中显示Current Date and Time
Google Drive保持断开或卡住试图连接
Chrome中New tab中的Make Google Drive打开文件
Google Drive文件上传慢,卡住或不起作用
如何将文件从一个 Google Drive 移动到另一个
如何删除 Google Drive 中的重复文件
如何使用浏览器将Documents转换为PDF与Google Docs
如何Windows 10改变Google Drive folder位置
如何在一页上打印Excel or Google Sheets中所选单元格
如何清除Google Drive and Google Docs中的Cache
Move Shared folder到另一个具有权限的Google Drive的驱动器
如何在Windows 10中添加Google Drive至File Explorer
