如何在 Windows 11/10 上更改 CMD 中的目录
Windows 命令提示符(Command Prompt)是一个很棒的内置工具,它允许您使用命令行选项运行程序。使用该命令,您可以在Windows计算机上立即执行许多操作,例如故障排除和修复某些具有挑战性的问题、切换或更改目录等等。
作为Windows用户,您必须非常熟悉命令提示符(Command Prompt)的基本命令(basic commands)和用法(usage)。在本指南中,我们将向您展示如何在Windows 11/10命令提示符(Command Prompt)中更改目录。
如何在 CMD 中更改目录
如果要更改命令提示符(Command Prompt)中的目录,您有三个选项:
- 使用 Dir(Use Dir)和 CD 命令更改目录
- 使用拖放方法
- 使用 Tab 键。
1] 使用 DIR 和 CD 命令
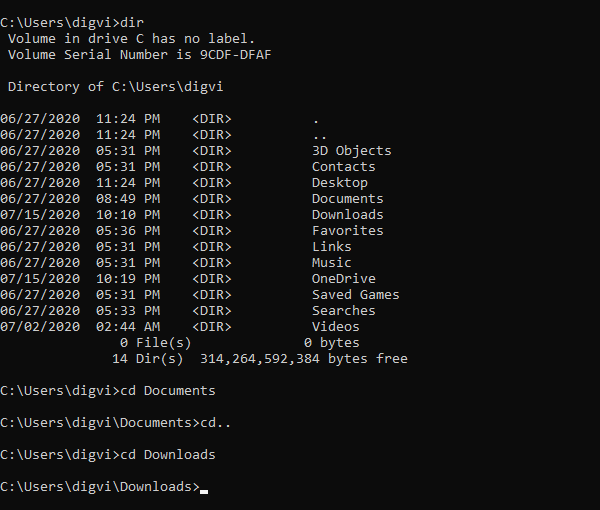
要开始使用,请使用Win+Q键盘快捷键打开Windows搜索。
在文本区域中,键入 cmd,然后从结果列表中选择命令提示符。(Command Prompt)
打开命令提示符后,键入dir命令以查看当前文件夹中所有子目录的列表。
在上面的屏幕截图中,您可以看到我名为“digvi”的文件夹中所有可用目录的列表。
现在假设您要使用列表中的Documents文件夹更改当前目录。
为此,键入 cd 后跟一个空格,键入Documents,然后按 Enter-
cd Documents
如果您认为您在错误的目录中并想要更改目录,那么您首先需要向后移动一个级别。
为此,请键入以下命令并按 Enter:
cd ..
返回后,键入cd后跟一个空格,然后键入要更改的新目录名称。
cd space <directory name>
确保(Make)从上面的命令行中删除括号,然后按Enter键。
作为参考,您可以看到上图,其中我已将Documents目录更改为Downloads目录。
更改目录名称后,再次键入dir以查看目录的内容。
阅读(Read):如何使用命令提示符删除文件和文件夹。
2]使用拖放
如果您必须更改的文件夹出现在您的计算机屏幕上,请使用拖放方法来反映文件夹的路径名。
阅读(Read):在文件夹中打开命令提示符的方法(Ways to open Command Prompt in a folder)。
3]使用Tab键
此外,您可以使用Tab键快速键入目录名称。
为此,请键入cd > space > the first few letters directory name,然后按 Tab 键。
希望这可以帮助!
Related posts
如何在Windows 10中使用Command Prompt卸载程序
Create Local Administrator Account在Windows 10上使用CMD
Windows 10基本Command Prompt Tips
Windows 11/10中的CMD or Command Prompt keyboard shortcuts列表
如何在Windows 11/10中运行Command Prompt作为Administrator
Windows 11/10中的Set Notepad++为default editor .XML文件
如何使用Windows 10的Alarms and Clocks app
如何在Windows 11/10中创建Radar Chart
如何在Windows 10计算机中更改默认Webcam
如何使用Windows 10交换硬盘驱动器,Hot Swap
如何在Windows 10中的文件夹中打开Command Prompt
如何将Group Policy Editor添加到Windows 10 Home Edition
如何在Windows 10修复Disk Signature Collision problem
如何检查在Windows 10的Shutdown and Startup Log
启用Network Connections而在Modern Standby上Windows 10
Best免费Timetable software为Windows 11/10
如何在Windows 10卸载或重新安装Notepad
Windows 10为Adjust您的Monitor为Windows 10的screen resolution
Manage Wireless Networks在Windows 10中使用Command Prompt
如何在File Explorer中展示Details pane在Windows 10
