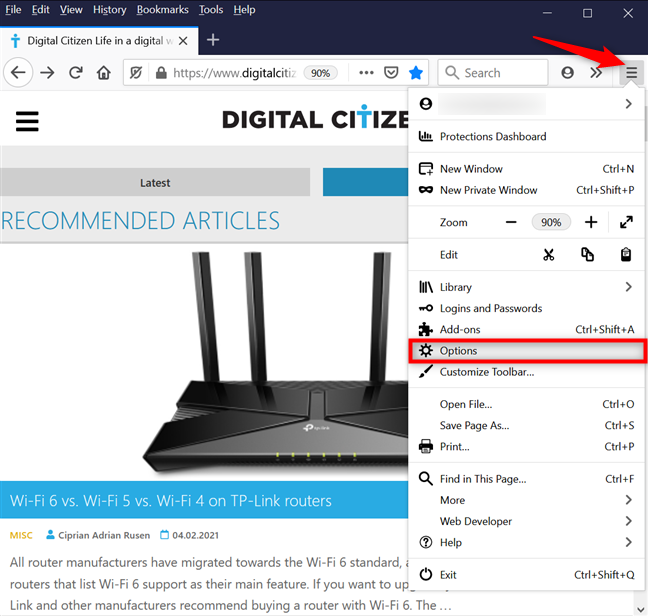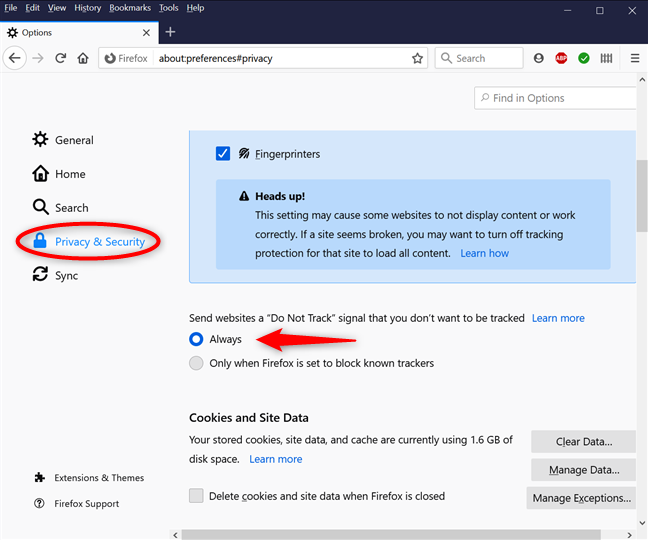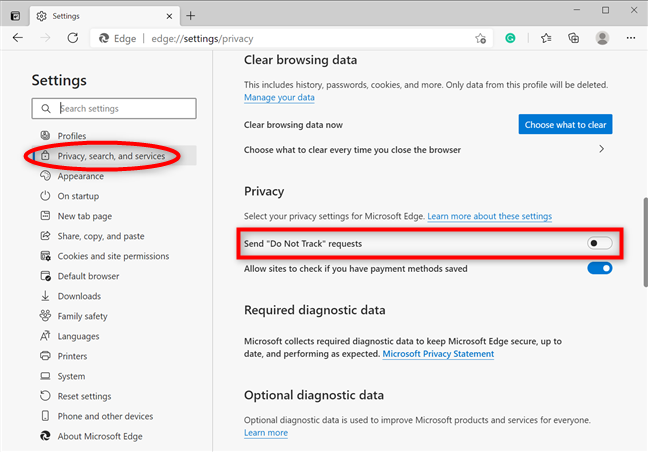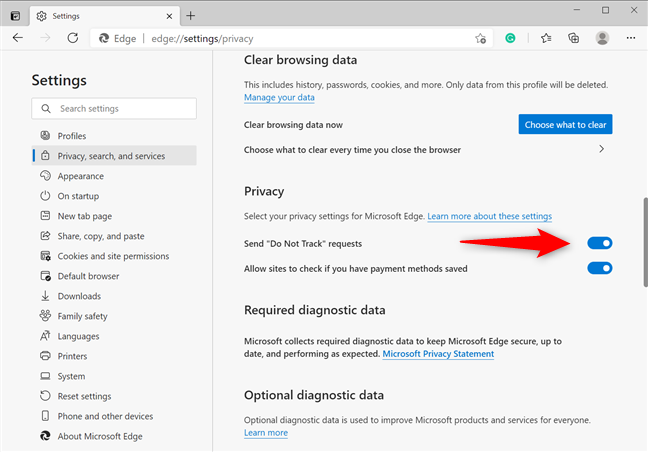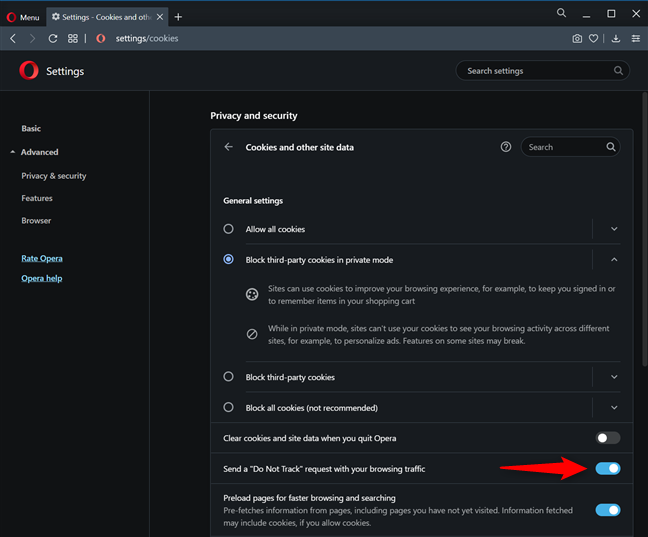Do Not Track或DNT是一种网络浏览器功能,可让网站知道您不想被跟踪。当您在网络浏览器中启用DNT设置时,它会向您访问的所有网站和他们正在使用的第三方服务发送一个包含您的浏览流量的“不跟踪”(Do Not Track)请求,要求他们不要收集有关您和您的浏览的数据习惯。本指南解释了DNT的工作原理,并展示了如何在(DNT)Google Chrome、Mozilla Firefox、Microsoft Edge和 Opera中开始发送Do Not Track请求:
什么是不跟踪请求?
Do Not Track请求是您的浏览器向您访问的网站发送的信号,告诉他们您不想要他们的cookie(cookies)并要求禁用用户跟踪。虽然您可以在任何浏览器上启用DNT以发送此请求,但对于网络公司、网站和网络服务如何解释和使用DNT没有标准。如果您访问的网站设置为尊重您浏览器的“不跟踪”(Do Not Track)设置,则广告网络应避免出于广告目的跟踪您,并停止个性化它们在您的网络浏览器中显示的广告。此外(Furthermore),网站应限制他们收集的有关您在其页面上的浏览活动的信息。
当我们的网站收到来自访问者浏览器的“请勿跟踪(Do Not Track)”请求时,它收集的有关该访问的信息会减少。另一个重大变化是我们不会记录您在Google 搜索(Google Search)中使用的关键字来访问我们的指南。简而言之,当DNT开启时,我们对您如何访问和使用我们的网站知之甚少。
如果您不确定浏览器当前的“不跟踪”(Do Not Track)设置,请访问All About DNT以确定您是否被跟踪。

查看您的浏览器是否发送“请勿跟踪”请求
自 2010 年以来,所有 Web 浏览器都提供了“请勿追踪”(DNT)设置。(Do Not Track (DNT))第一个实现此功能的是Mozilla Firefox,紧随其后的是其他 Web 浏览器。下一章将介绍如何在大多数主要浏览器中启用DNT,因此请找到您正在使用的浏览器并采取必要的步骤来防止在浏览互联网时被跟踪。
如何在Google Chrome(Google Chrome)中启用“请勿跟踪”
要启用 Google Chrome Do Not Track设置,请按右上角的“自定义和控制 Google Chrome”按钮。(“Customize and control Google Chrome”)它看起来像三个垂直排列的点。在打开的菜单中,单击或点击设置(Settings)。

访问 Chrome 的设置
接下来,访问“隐私和安全”(“Privacy and security”)选项卡或向下滚动,直到您到达此部分。单击(Click)或点击“Cookie 和其他站点数据(“Cookies and other site data)。”

打开 Cookie 和其他网站数据
向下滚动(Scroll)并单击或点击“使用您的浏览流量发送“不跟踪”请求(‘Send a “Do Not Track” request with your browsing traffic’)以启用它。

按下以使用您的浏览流量发送“请勿跟踪”请求
弹出窗口让您知道启用Do Not Track意味着什么。单击或点击确认(Confirm)。

确认启用Google Chrome Do Not Track
开关打开,如下图所示。关闭“设置”(Settings)选项卡,从现在开始,Google Chrome会向您访问的所有网站和网络应用程序发送DNT信号。(DNT)

Google Chrome Do Not Track开关已启用
提示:(TIP:)您还可以在Chrome、Firefox、Opera、Edge和Internet Explorer中阻止跟踪您在 Internet 上的活动的第三方 cookie(block third-party cookies)。
如何启用Mozilla Firefox Do Not Track 设置
要在 Mozilla Firefox 中启用Do Not Track ,请按右上角的打开菜单汉堡按钮。(Open menu)然后,单击或点击选项(Options)。
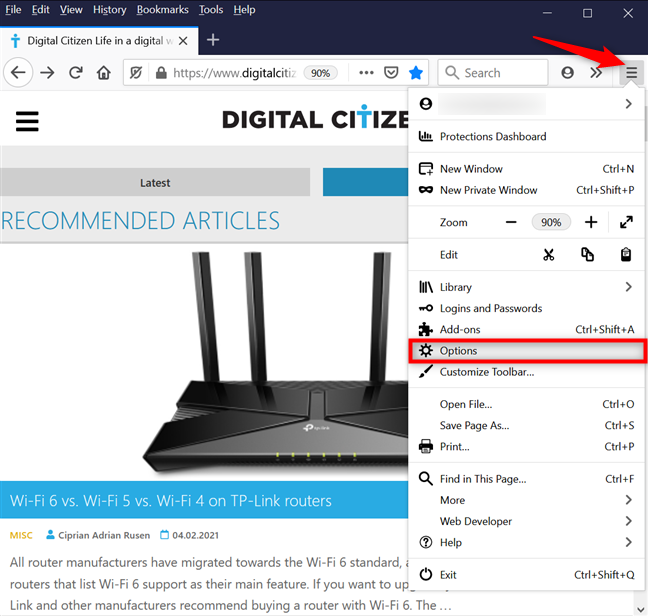
打开 Firefox 选项
访问左侧的隐私和安全选项卡。(Privacy & Security)在右侧,向下滚动以找到“向网站发送您不想被跟踪的“请勿跟踪”信号”(‘Send websites a “Do Not Track” signal that you don’t want to be tracked’)设置,然后选择始终(Always)。
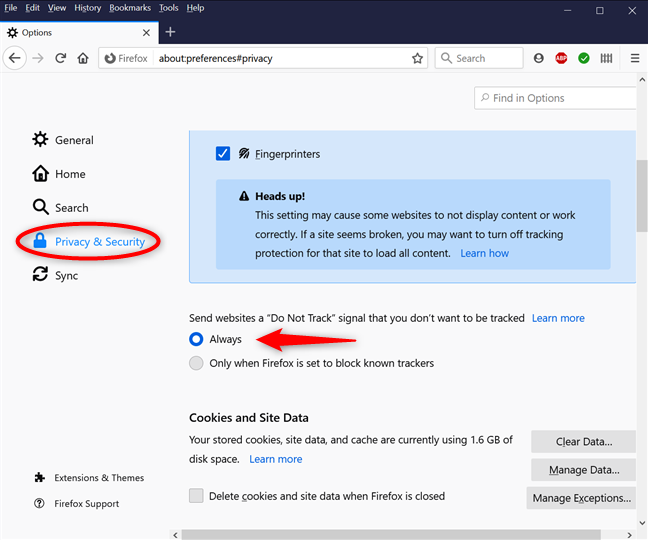
启用Firefox(Firefox Do)不跟踪设置
关闭选项选项(Options)卡,Mozilla Firefox现在发送DNT信号。
如何在Microsoft Edge(Microsoft Edge)中打开 Do Not Track ( DNT )
打开 Microsoft Edge(Open Microsoft Edge),然后单击或点击右上角的“设置和更多”(“Settings and more”)按钮。从随后的下拉菜单中转到设置。(Settings)

访问 Edge 的设置
从左栏中访问“隐私、搜索和服务”选项卡。(“Privacy, search, and services”)然后,在右侧窗格中,向下滚动到“隐私”(“Privacy”),然后按“发送“请勿跟踪”请求”(‘Send “Do Not Track” requests’)条目将其激活。
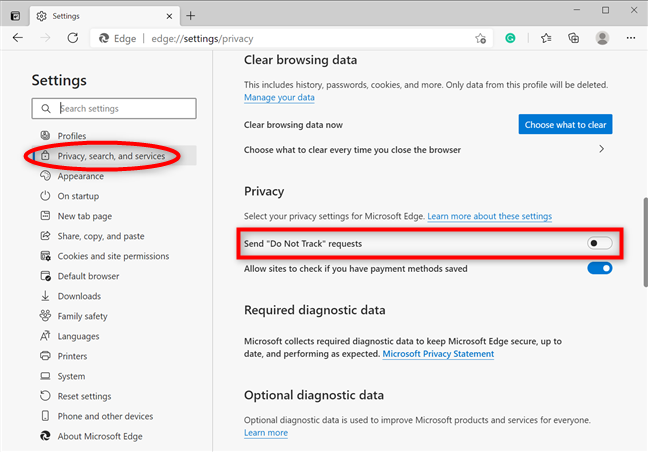
单击(Click)或点击以发送不跟踪请求
弹出窗口会警告您“请勿跟踪”(Do Not Track)完全取决于您访问的网站。单击(Click)或点击发送请求(Send request)按钮。

按发送(Press Send)请求以确认您的选择
Do Not Track开关已打开,因此,从现在开始,Microsoft Edge(Microsoft Edge)在访问网站时会包含DNT请求。关闭设置(Settings)选项卡,您就完成了。
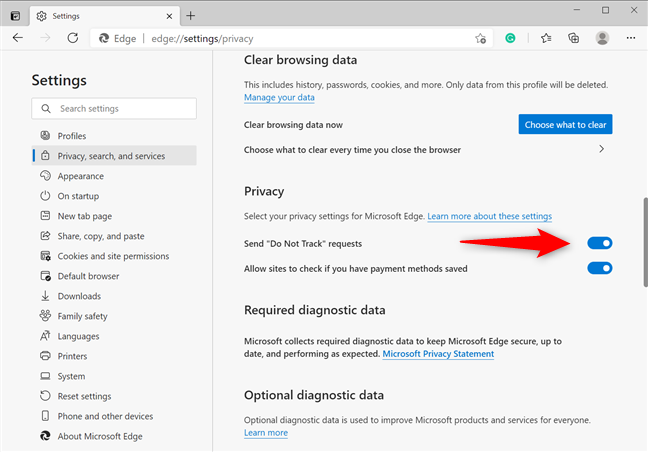
Edge DNT 开关处于活动状态
如何在 Opera 中启用“请勿跟踪”
在 Opera 中,单击或点击左上角显示的“自定义和控制 Opera”(“Customize and control Opera”)按钮。它看起来像字母O ,位于单词(O)Menu旁边。然后,单击或点击设置(Settings)。
提示:(TIP: )或者,您可以按键盘上的ALT + P打开 Opera 的设置(Settings)。

访问 Opera 中的设置
单击或点击左侧边栏中的高级(Advanced )以显示下拉菜单,然后访问“隐私和安全”(“Privacy & security)。”在右侧,按“Cookies 和其他网站数据”(“Cookies and other site data)。”

访问 Cookie 和其他网站数据
接下来,单击或点击“使用您的浏览流量发送“不跟踪”请求”(‘Send a “Do Not Track” request with your browsing traffic’)选项以激活它。

浏览互联网时按下以发送DNT请求(DNT)
弹出窗口可让您了解有关“请勿追踪”(Do Not Track)及其工作原理的更多信息。单击或点击确认(Confirm)。

按确认(Press Confirm)以在 Opera 中启用 Do Not Track
如开关所示,Do Not Track现在已启用。关闭设置,(Settings,) Opera 现在会向您访问的网站发送DNT信号。(DNT)
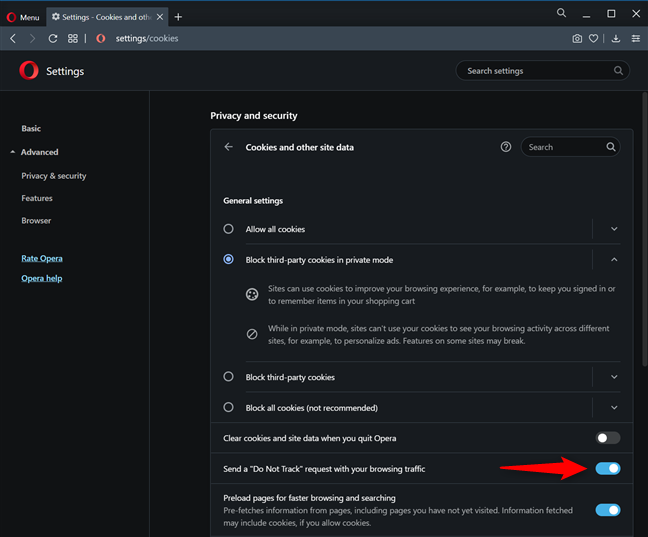
开关显示您已成功在 Opera 中启用 Do Not Track
为什么要发送 Do Not Track 请求?
虽然启用DNT可能有助于让您的浏览历史更加私密,但这并不意味着所有网站、广告网络和第三方服务都会停止跟踪您。他们中的一些人会忽略您的DNT设置并以同样的方式跟踪您。在结束本教程之前,请在下方留下评论,说明您决定发送“请勿跟踪”(Do Not Track)请求的原因以及之后的浏览体验。
How to enable Do Not Track in Chrome, Firefox, Edge, and Opera
Do Not Track or DNT is a web browser feature that lets websites know you don’t want to be tracked. When you enable the DNT setting in your web browser, it sends a Do Not Track request with your browsing traffic to all the websites you visit and the third-party services they’re using, asking them not to collect data about you and your browsing habits. This guide explains how DNT works and shows how to start sending Do Not Track requests in Google Chrome, Mozilla Firefox, Microsoft Edge, and Opera:
What is a Do Not Track request?
A Do Not Track request is a signal sent by your browser to the websites you visit, telling them that you don’t want their cookies and asking to disable user tracking. While you can enable DNT on any browser to send this request, there is no standard for how web companies, websites, and web services interpret and use DNT. If the websites you visit are set to respect your browser’s Do Not Track setting, ad networks should refrain from tracking you for advertising purposes and stop personalizing the ads they display in your web browser. Furthermore, websites should limit the information they collect about your browsing activity on their pages.
When our website receives Do Not Track requests from our visitors’ browsers, it collects less information about that visit. Another significant change is that we do not record the keywords you used in Google Search to reach one of our guides. In a nutshell, when DNT is turned on, we know less about how you reach and use our website.
If you’re not sure about your browser’s current Do Not Track setting, visit All About DNT to determine whether or not you’re being tracked.

Find out if your browser sends Do Not Track requests
Since 2010, the Do Not Track (DNT) setting has been available in all web browsers. The first one to implement this feature was Mozilla Firefox, followed shortly by other web browsers. The next chapters show how to enable DNT in most major browsers, so find the one you’re using and take the necessary steps to prevent tracking while browsing the internet.
How to enable Do Not Track in Google Chrome
To enable the Google Chrome Do Not Track setting, press the “Customize and control Google Chrome” button in the top-right corner. It looks like three dots arranged vertically. In the menu that opens, click or tap on Settings.

Access Chrome's Settings
Next, access the “Privacy and security” tab or scroll down until you reach this section. Click or tap on “Cookies and other site data.”

Open Cookies and other site data
Scroll down and click or tap on the ‘Send a “Do Not Track” request with your browsing traffic’ option to enable it.

Press to Send a Do Not Track request with your browsing traffic
A pop-up lets you know what it means to enable Do Not Track. Click or tap Confirm.

Confirm to enable the Google Chrome Do Not Track
The switch is turned on, as seen below. Close the Settings tab and, from now on, Google Chrome sends a DNT signal to all the websites and web apps you visit.

The Google Chrome Do Not Track switch is enabled
TIP: You can also block third-party cookies that track your activities on the internet in Chrome, Firefox, Opera, Edge, and Internet Explorer.
How to enable the Mozilla Firefox Do Not Track setting
To enable Do Not Track in Mozilla Firefox, press the Open menu hamburger button in the top-right corner. Then, click or tap Options.
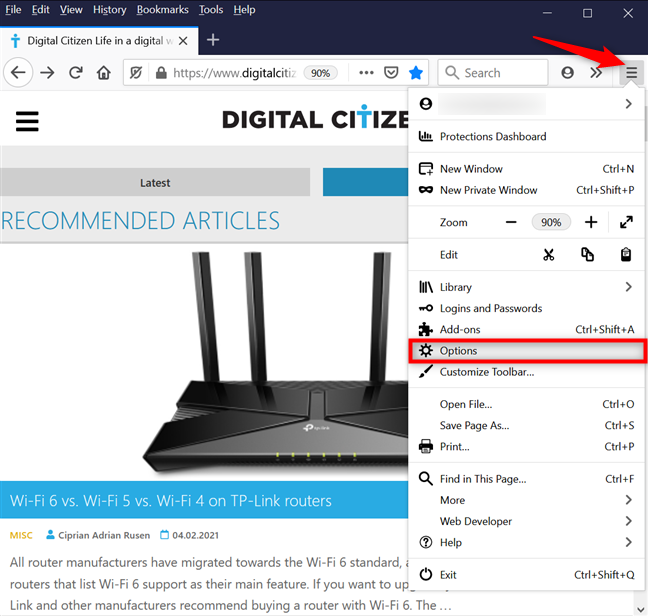
Open the Firefox Options
Access the Privacy & Security tab on the left. On the right, scroll down to find the ‘Send websites a “Do Not Track” signal that you don’t want to be tracked’ setting and select Always.
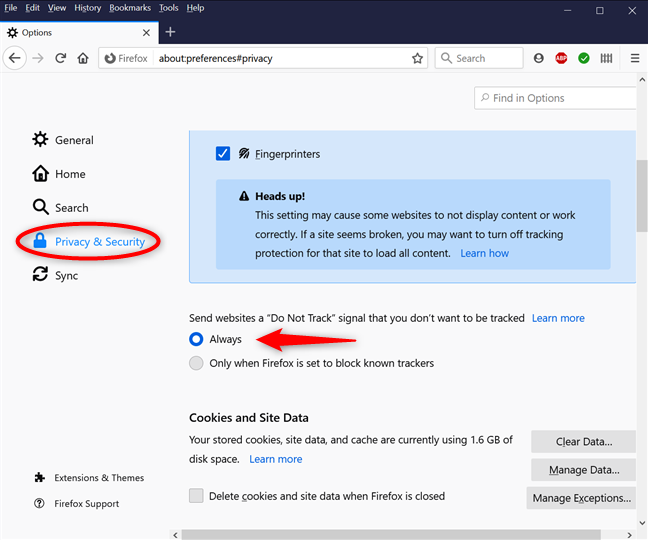
Enable the Firefox Do Not Track setting
Close the Options tab, and Mozilla Firefox now sends DNT signals.
How to turn on Do Not Track (DNT) in Microsoft Edge
Open Microsoft Edge and click or tap the “Settings and more” button from the top right. Go to Settings from the subsequent dropdown menu.

Access Edge's Settings
Access the “Privacy, search, and services” tab from the left column. Then, on the right pane, scroll down to “Privacy” and press on the ‘Send “Do Not Track” requests’ entry to activate it.
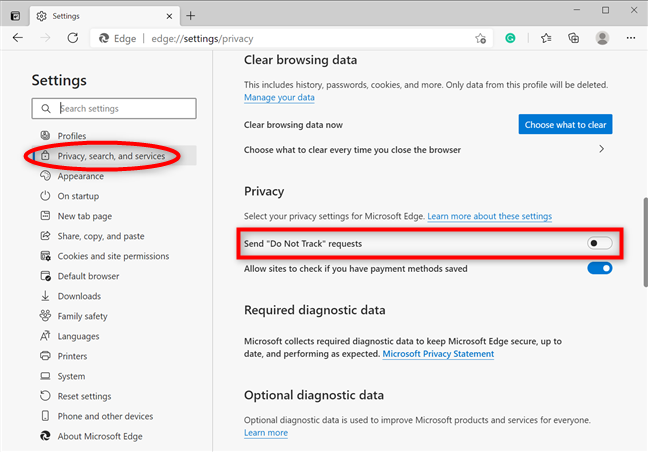
Click or tap to Send Do not Track requests
A pop-up warns you that Do Not Track is entirely up to the websites you visit. Click or tap the Send request button.

Press Send request to confirm your choice
The Do Not Track switch is turned on, so, from now on, Microsoft Edge includes DNT requests when accessing websites. Close the Settings tab, and you are done.
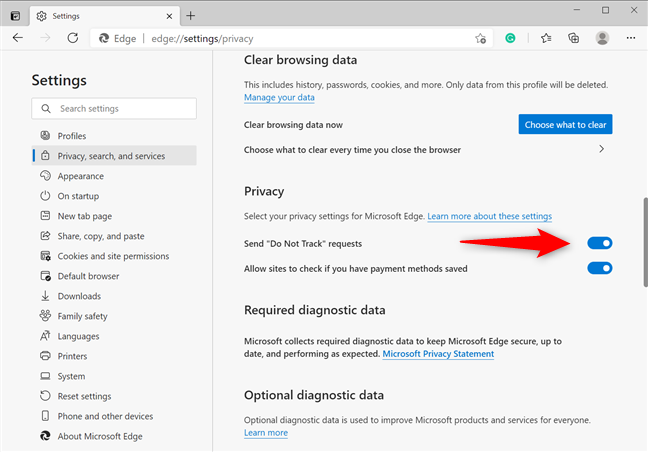
The Edge DNT switch is active
How to enable Do Not Track in Opera
In Opera, click or tap the “Customize and control Opera” button shown in the top-left corner. It looks like the letter O, next to the word Menu. Then, click or tap Settings.
TIP: Alternatively, you can press ALT + P on your keyboard to open Opera’s Settings.

Access the Settings in Opera
Click or tap on Advanced from the left sidebar to reveal a dropdown menu, and then access “Privacy & security.” On the right, press on “Cookies and other site data.”

Access Cookies and other site data
Next, click or tap on the ‘Send a “Do Not Track” request with your browsing traffic’ option to activate it.

Press to Send a DNT request when browsing the internet
A pop-up lets you know more about Do Not Track and how it works. Click or tap Confirm.

Press Confirm to enable Do Not Track in Opera
As shown by the switch, Do Not Track is now enabled. Close Settings, and Opera now sends DNT signals to the websites you visit.
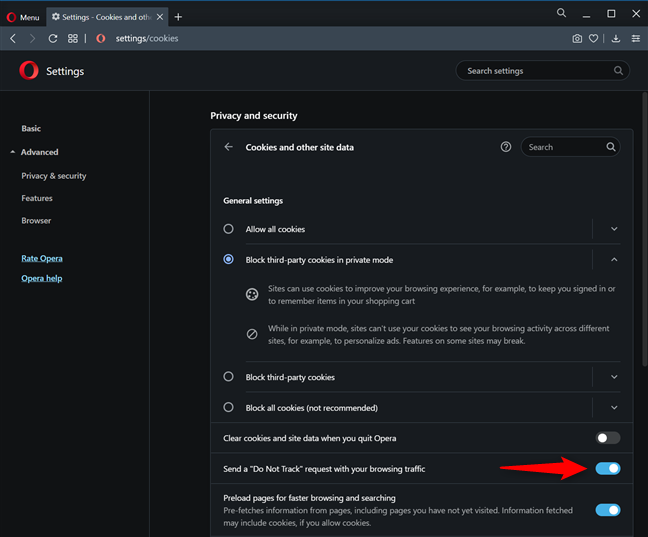
The switch shows you successfully enabled Do Not Track in Opera
Why do you want to send Do Not Track requests?
While enabling DNT may help make your browsing history a bit more private, that does not mean that all websites, ad networks, and third-party services stop tracking you. Some of them ignore your DNT setting and track you just the same. Before closing this tutorial, please leave a comment below with your reason for deciding to send Do Not Track requests and your browsing experience afterward.