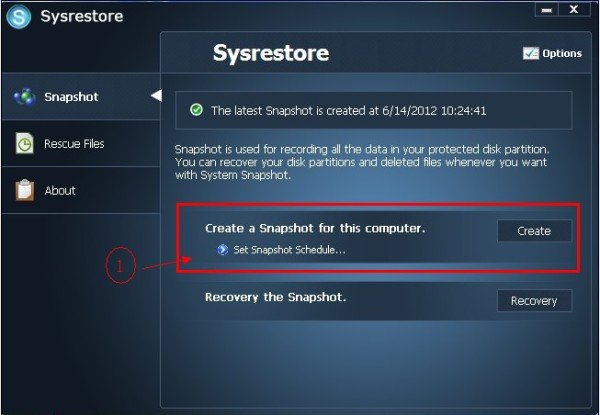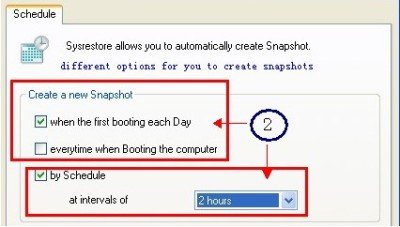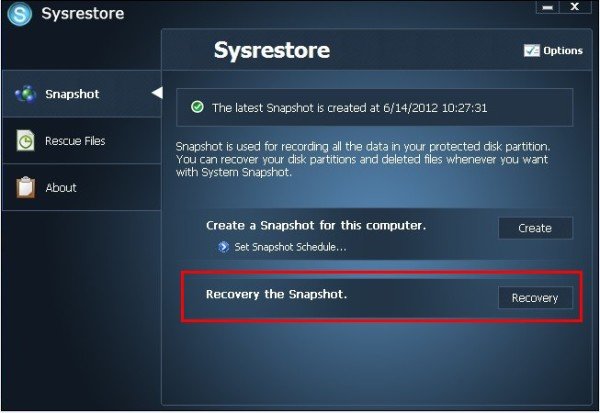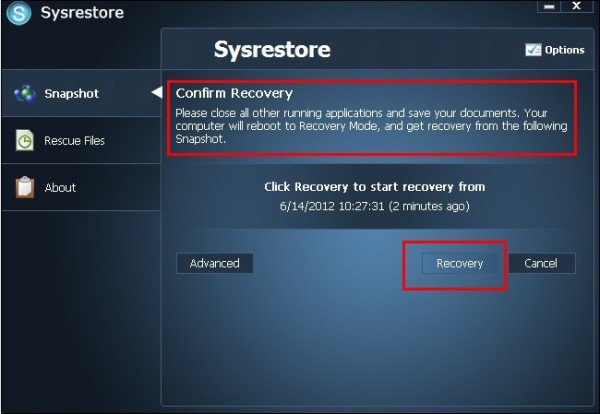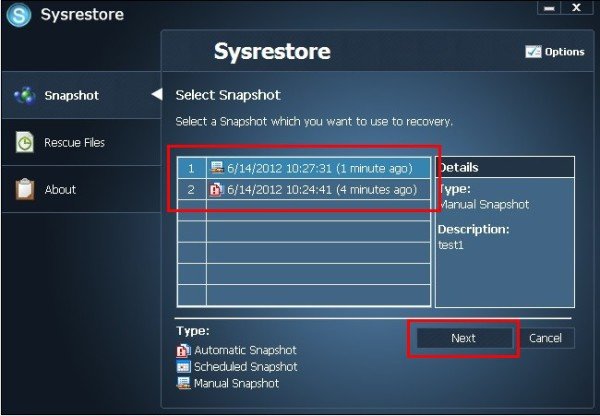每个定期使用计算机的计算机用户都知道并了解其数据的价值。无论情况如何,他都会尽一切可能保护它免受任何类型的病毒或恶意软件感染。如果计算机因未知原因出现故障或混乱怎么办?在这种情况下你会怎么做?
好吧,我们大多数人都知道这一点,并且实际上足够聪明,可以通过使用一些免费备份软件备份 (free backup software )数据或简单地创建频繁的系统还原点来提前采取行动。在此过程中,有许多很好的工具可以帮助和协助您。当您拥有SysRestore(SysRestore)(一个免费的备份和恢复实用程序)时,您始终可以确保您的数据是安全的。
SysRestore帮助您的计算机免受意外事件的影响,例如系统崩溃、病毒攻击、意外数据丢失等。使用此实用程序,用户可以轻松地将他的系统磁盘/分区恢复到以前保存的状态。它是适用于Windows PC的免费备份和系统还原实用程序。它适用于所有级别的硬件 RAID(hardware RAID)。
SysRestore 替代系统还原(System Restore)软件
下载免费软件后,将其安装在系统分区,即 C: 驱动器上。安装后它将重新启动您的计算机。启动程序并创建快照(Snapshots)。快照(Snapshots)代表您 PC 的一般状态。这些快照是作为隐藏文件创建的,存储在程序随机选择的硬盘驱动器上,具体取决于硬盘驱动器的状态。
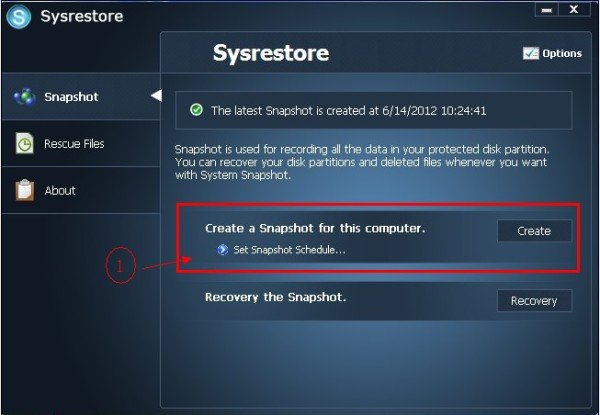
下一步是为创建快照配置不同的选项。您可以在每次启动时、每天一次或在特定时间间隔安排快照。
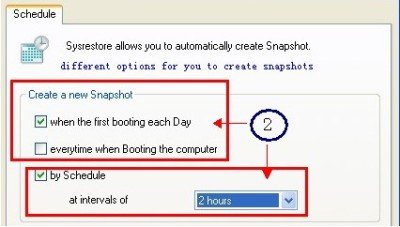
最后一步是开始恢复磁盘。SysRestore的一大亮点是除了系统分区之外的磁盘指定的其他分区也可以恢复。
不同于基于文件拷贝的Windows内置恢复只能备份系统分区上的文件,SysRestore能够备份启动分区上的任何分区,恢复文件,在崩溃后恢复系统等等。它基于逐个扇区的副本。
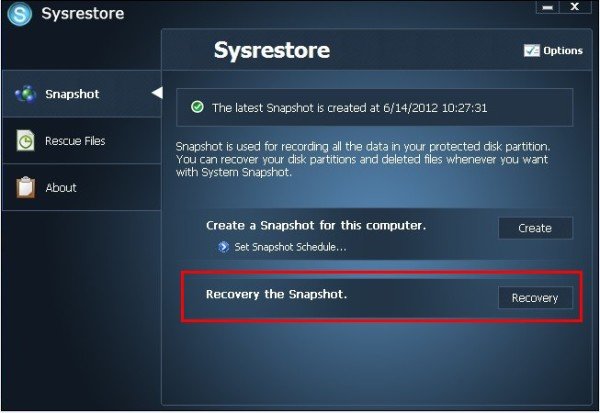
在开始恢复磁盘之前,系统将提示您确认操作,因为该过程将重新启动您的 PC。
该程序需要两次重新启动,一次是在安装期间,另一次是在恢复磁盘期间。那是因为恢复应该在恢复模式下(Recovery Mode)进行。因此,第一次重新启动是切换到恢复模式,而第二次重新启动是结束恢复并重新启动操作系统。
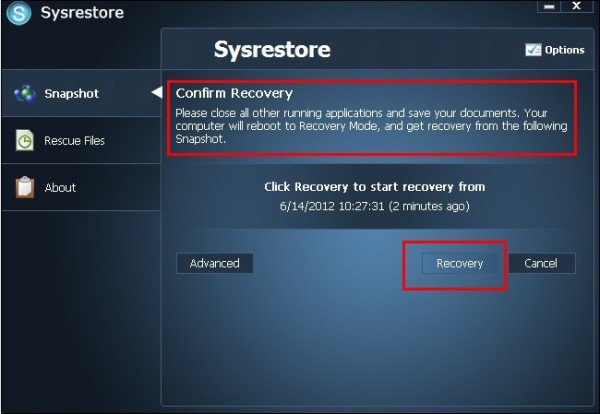
您可以选择要用于恢复磁盘的快照类型。(Snapshot)提供了 3 种类型的快照:
- 自动的
- 预定的
- 手动的
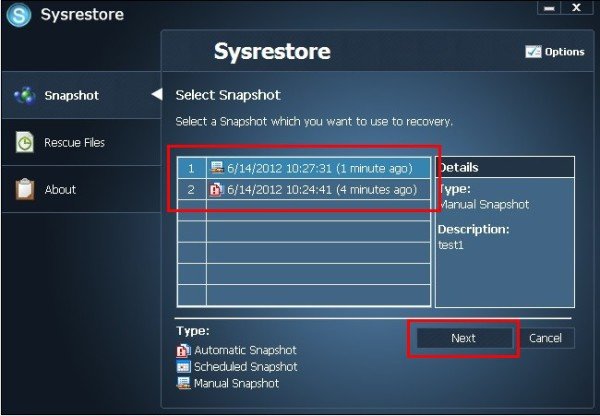
如果您发现系统还原无法正常工作(System Restore is not working),并且您未能成功解决和修复它,您也会发现使用此工具很有用。
您可以在此处(here)(here)下载该程序。SysRestore 与所有版本的Windows兼容,并且仅对家庭用户免费。(Free)
SysRestore is a free alternative System Restore software for Windows 10
Every computer user who uses the computer on a regular basis knows and understands the value of his datа. No matter what the situatiоn is, he makes every рossible attempt to protect it from аny sort of virus or malware infection. What if the computer fails or gets messed up for υnknown reasonѕ? What would you do under sυch circυmstanсes?
Well, most of us are aware of this and actually smart enough to act in advance by backing up the data using some free backup software or simply creating a frequent system restore points. There are many good tools available to help and assist you in this process. And you can always be sure that your is data safe when you have SysRestore – a free backup and restore utility.
SysRestore helps your computer stay safe from unexpected events such as system crash, virus attack, accidental data loss, etc. With this utility, a user can easily restore his system disk/partition to a previously saved state. It is a free backup & system restore utility for Windows PC. It works with all levels of hardware RAID.
SysRestore alternative System Restore software
Once you have downloaded the freeware, install it on your system partition i.e. C: drive. It will restart your computer after installation. Launch the program and create Snapshots. Snapshots represent the general status of your PC. These snapshots are created as hidden files stored on hard disk drives that is randomly chosen by the program, depending on the status of your hard disk drives.
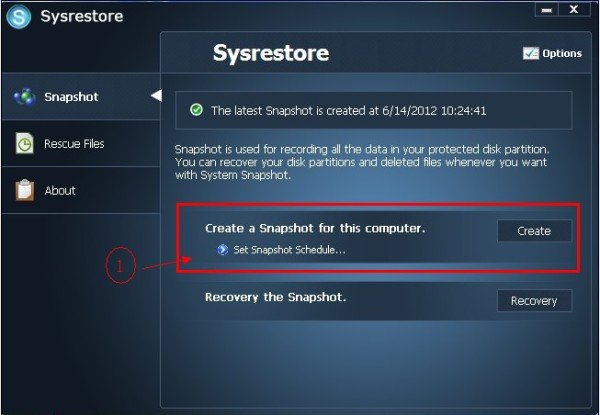
The next step is to configure different options for creating a snapshot. You can schedule snapshots at every boot, once a day or at specific intervals of time.
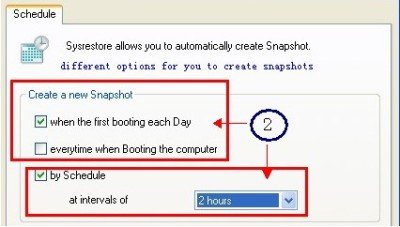
The final step is to start the recovery of the disk. One highlight of the SysRestore is that along with the disk specified other partitions besides system partitions too can be restored.
Unlike Windows built-in restoration that is based on file copy and which can only backup files on the system partition, SysRestore is able to backup any partition on the boot partition, restore files, restore the system after the crash and do a lot more as it based on the sector by sector copy.
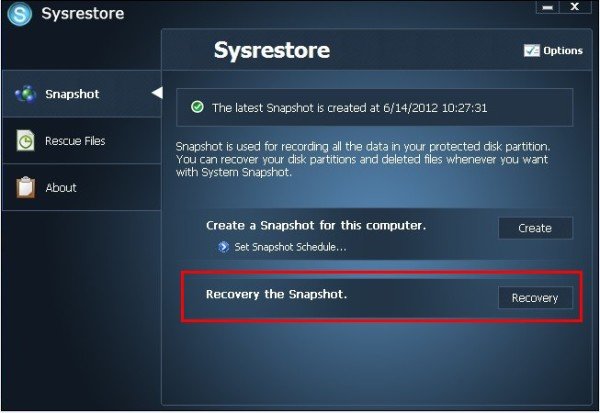
Before initiating the recovery of the disk, you will be prompted to confirm the action as the process would restart your PC.
The program requires re-boots on two occasions, once during the installation and the other during the recovery of a disk. That’s because the recovery should be done under the Recovery Mode. So, the first reboot is to switch to the recovery mode while the second reboot is to end the recovery and restart the OS.
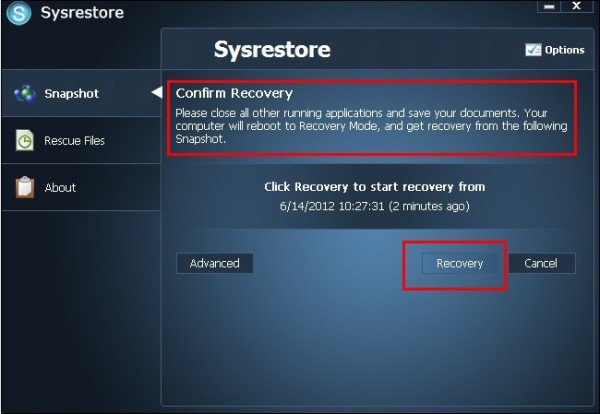
You can select the type of Snapshot you would like to use to recover the disk. There are 3 types of snapshots provided:
- Automatic
- Scheduled
- Manual
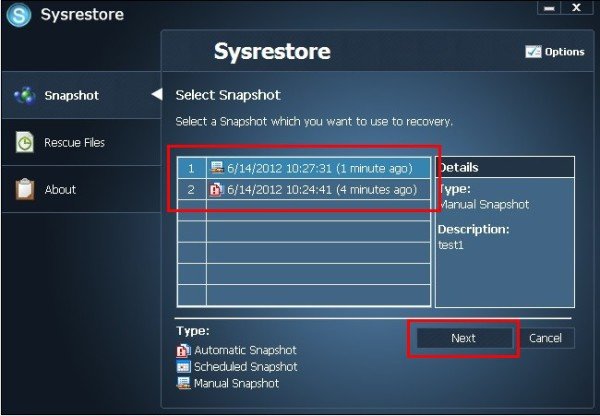
You will also find it useful to use this tool if you find that your System Restore is not working, and you have failed to troubleshoot and fix it successfully.
You can download the program here. SysRestore is compatible with all versions of Windows and is Free for home users only.